Wat is een ISO-bestand? Wat is het voordeel ervan? Het kan zijn dat deze vragen al een hele tijd door je hoofd ronddwalen. Het mooie is dat je zoektocht eindelijk voorbij is, want wij geven je het antwoord. Een ISO-bestand of ISO-image bevat de exacte gegevens die optische schijven hebben. Bovendien werkt het ideaal zoals de eerder genoemde schijven, behalve dat deze optische schijven op een fysieke container worden gebrand.
Aan de andere kant zijn de bestanden waarvan u een back-up wilt maken voor een ISO video's, omdat ze een van de bestanden zijn die veel ruimte op uw apparaat in beslag nemen. Voor de blog van vandaag laten we je de 6 zien ISO-makers die u kunnen helpen uw problemen op te lossen.

Deel 1.Beste 6 ISO-makers
1. AnyMP4 DVD Creator
AnyMP4 DVD-maker is unieke software voor het branden van Blurays en dvd's. Daarnaast werkt het ook perfect als ISO-maker. Als je deze twee ideeën in de juiste context plaatst, heb je een ISO-map die je kunt gebruiken voor later gebruik of die je kunt gebruiken om bestanden op de schijf te branden voor een fysieke kopie. Nog één ding: het heeft een intuïtieve interface, waardoor het schrijfproces probleemloos verloopt. Bovendien zijn de werkplatforms Windows- en Mac-apparaten.
In veel gevallen moeten gebruikers hun video's verfijnen voordat ze worden verwerkt voor een back-up. Maar met deze tool hoeft u niet langer andere software te downloaden en van de ene naar de andere software te gaan. Met andere woorden, AnyMP4 DVD Creator biedt een ingebouwde editor waarmee u uw bestanden kunt bijsnijden, roteren, knippen, watermerken kunt toevoegen en speciale effecten kunt aanbrengen.
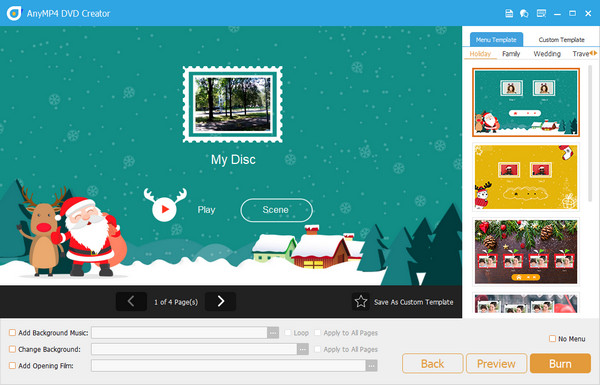
Pluspunten
- 50x brandsnelheid.
- Windows- en Mac-compatibel
- Eenvoudig te gebruiken interface
- Ondersteunt 150 videoformaten
Nadelen
- De gratis proefperiode staat maximaal 3 ISO-mappen toe
2. Jihosoft ISO Maker Gratis
Het is ongetwijfeld moeilijk om de back-upmaker te vinden die je als een held redt, maar dankzij de Jihosoft ISO Maker Free. Dit programma doet dat niet alleen videobestanden op een dvd branden of Blu-ray-schijf, maar maakt ook ISO-mappen in een mum van tijd als 1, 2 en 3. Bovendien kunt u met de tool ISO-mappen extraheren en op uw schijf opslaan, of u kunt ISO-mappen rechtstreeks op een lege dvd branden. Let op: alle soorten dvd's worden ondersteund door Jihosoft ISO Maker Free, dus u hoeft nergens over in paniek te raken.
Toch is deze tool alleen compatibel met Windows 2000 en eerder. Maar zou het niet leuker zijn om te zeggen dat dit een gratis ISO-maker is? Ja! Je hebt het goed gehoord.
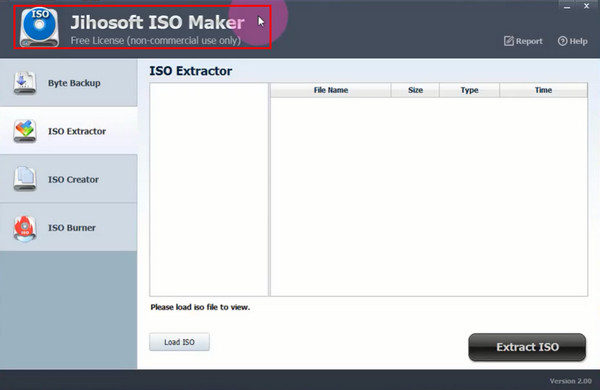
Pluspunten
- Het kan ISO-bestanden maken, branden en extraheren
- Open source en gratis
Nadelen
- Het ondersteunt geen Mac-besturingssystemen
3. Magische ISO-maker
De volgende op de lijst is de Magic ISO Maker. Dit programma wordt geleverd in een betaalde en gratis versie, met een klein verschil tussen de versies, vooral wat betreft de functies waartoe u toegang hebt. Om meer over deze ISO-maker uit te leggen: deze kan hetzelfde functioneren als de Jihisoft ISO Maker, behalve dat dit programma het BIN-afbeeldingsformaat in het menu bevat.
Zoals een tijdje geleden vermeld is er een verschil tussen de betaalde en gratis versies. Een belangrijk punt hier is dat je alleen een ISO-map kunt maken van een bestand met een maximale grootte van 300 MB. Dus als je een back-up wilt maken van een gigantisch exemplaar, is het kiezen voor een upgrade een dealbreaker.
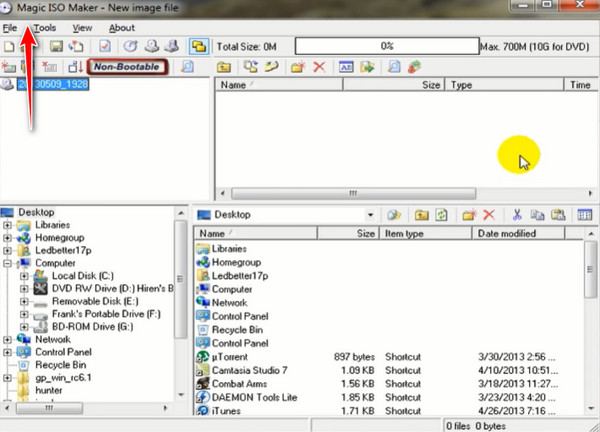
Pluspunten
- Ondersteunt verschillende schijftypen
- Biedt een gratis versie van het programma
Nadelen
- Verouderd ogende interface
- Klantenondersteuning moet worden verbeterd
4. ImgBurn
Als je een Linux- of Windows-computer bezit, is ImgBurn je beste vriend. Deze ISO-maker bevat 6 handige tools voor uw specifieke taak. Het heeft een intuïtieve gebruikersinterface waarmee niet-professionele gebruikers met succes videobestanden kunnen maken naar ISO- of brand de ISO op een schijf. Afgezien hiervan kan ImgBurn audio-cd's van verschillende audioformaten verwerken.
Afgezien hiervan kan ImgBurn audio-cd's van verschillende audioformaten verwerken. Bovenal is een van de onverslaanbare kenmerken van dit programma dat het de kwaliteit van uw bestanden kan verifiëren met behulp van de Discovery-tool.
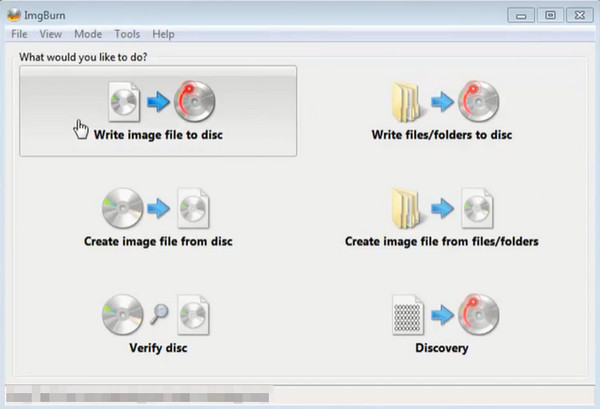
Pluspunten
- Kosteloze ISO-maker
- Eenvoudig te gebruiken interface
- Kan ISO maken of branden
Nadelen
- Mac OS wordt niet ondersteund
5. CDBurnerXP
Een ander programma dat boordevol wonderen zit, is CDBurnerXP. Dit is een gratis Windows ISO-maker en biedt een meertalige interface. Niet alleen dat, u kunt uw ISO-mappen op uw harde schijf opslaan of ze later op een schijf branden.
Als het over de gebruikerservaring gaat, hoeft u zich in het programma niet veel zorgen te maken. U kunt het eenvoudig op uw apparaat installeren, aangezien het slechts een .exe-bestand van 6 MB is. Naast het maken van ISO, voert het programma ook het schrijven van bestanden op een dvd en Blu-ray-schijf uit.
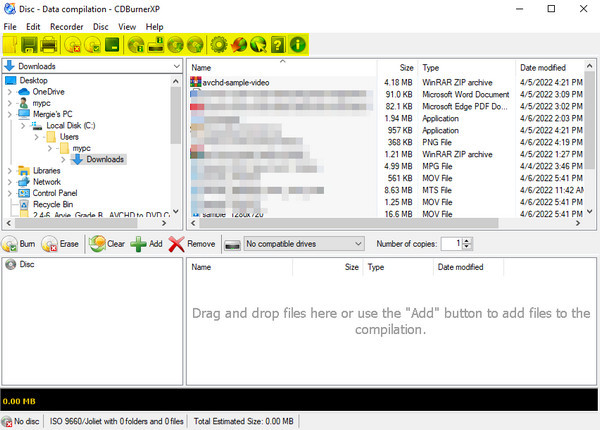
Pluspunten
- Het heeft een meertalige interface zoals Frans, Italiaans, Japans, enz.
- Handig bij het maken van opstartbare schijven
Nadelen
- Het programma werkt mogelijk het beste op oudere versies van Windows
6. Wondershare DVD Creator
Tenslotte is Wondershare DVD Creator een eenvoudig programma en genoeg om een uitstekende ISO-generator te worden genoemd. Je zult zeker genieten van de esthetisch gemaakte interface als je een roze liefhebber bent. Net als de AnyMP4 DVD Creator kan het fungeren als een 3-in-1-programma. Het kan bestanden op een dvd of Blu-ray Disc schrijven en ondersteunt zelfs de ISO-map.
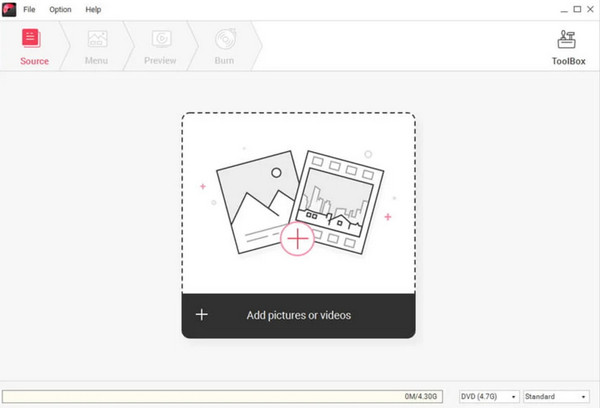
Pluspunten
- Hoge ISO-aanmaaksnelheid
- Interactieve gebruikersinterface
Nadelen
- Niet beschikbaar in Linux-programma's
- Beperkte functies tijdens de gratis proefperiode
Deel 2. Vergelijkingstabel
Nadat u de gedetailleerde informatie over de programma's heeft gelezen, kunt u de algemene vergelijking hieronder raadplegen via een vereenvoudigde grafiek. Hier ziet u de compatibiliteit van elk programma met besturingssystemen, de prijzen en de kwaliteit van de interface.
| ISO-makers | Besturingssysteem | Prijs | Koppel | Ondersteuning Blu-ray en dvd |
| AnyMP4 DVD-maker | Windows en Mac | Gratis/betaald | 5/5 | √ |
| Jihisoft ISO Maker gratis | ramen | Vrij | 4.5/5 | √ |
| Magische ISO-maker | Windows en Linux | Betaald | 4/5 | √ |
| Afb.Brand | Windows en Linux | Vrij | 4/5 | Alleen cd en dvd |
| CDBrunerXP | ramen | Tarief | 3.5/5 | Alleen cd en dvd |
| Wondershare DVD Creator | Windows en Mac | Gratis/betaald | 4.5/5 | √(Blu-ray wordt alleen ondersteund op Windows OS) |
Deel 3.ISO Creator gebruiken
En hier is nog een spannend deel. Hieronder vindt u een korte tutorial over hoe u uw video's in een ISO-map kunt bewaren met behulp van de toonaangevende tool AnyMP4 DVD Creator. Klik eerst op de juiste downloadknop en installeer het programma op uw apparaat.
Gratis download
Voor ramen
Veilige download
Gratis download
voor macOS
Veilige download
Stap 1.Importeer video's naar de ISO Creator
Wanneer het programma wordt gestart, laadt u uw doelvideo's in het programma door op de Mediabestand(en) toevoegen knop.
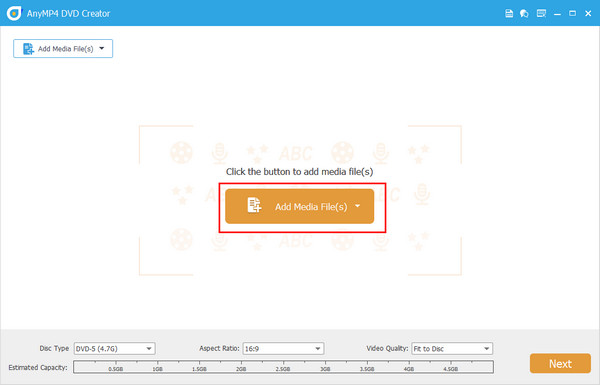
Stap 2.Bewerk de andere instellingen (optioneel)
Als u van plan bent uw ISO-map de volgende keer op een dvd te branden, kunt u deze eenvoudige tip volgen. Navigeer door de interface en selecteer de Schijftype, beeldverhouding, en de Video kwaliteit volgens uw behoeften. Je kunt ook een audio of ondertitel toevoegen door de vervolgkeuzelijsten op elke videominiatuur uit te vouwen. Als je klaar bent, druk dan Volgende.
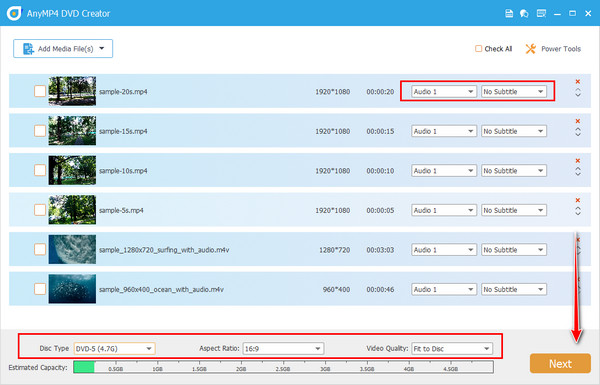
Stap 3.Ontwerp een dvd-menu
Als u nu uw dvd-menu maakt, zult u er bij uw toekomstige brandproces nooit meer mee te maken krijgen. Selecteer hier het perfecte sjabloon en voeg passende achtergrondmuziek toe. Druk op de Voorbeeld om fouten te voorkomen en als u tevreden bent, klikt u op de knop Brandwond icoon. U kunt dit onderdeel echter weglaten door het aan te vinken Geen menukaart doos.
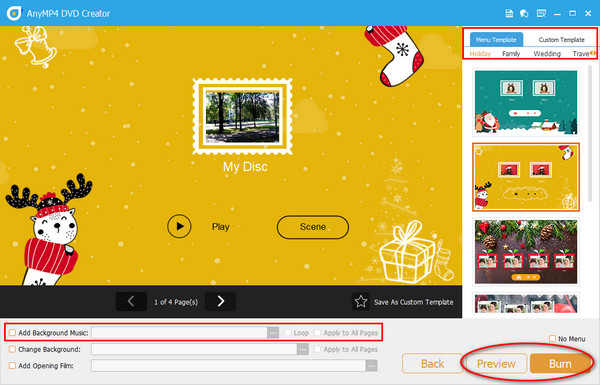
Stap 4.Sla video's op als een ISO-map
Selecteer de Opslaan als ISO optie en het mappad voor uw uitvoer. Klik daarna op de Begin knop, en daar heb je je ISO-map.
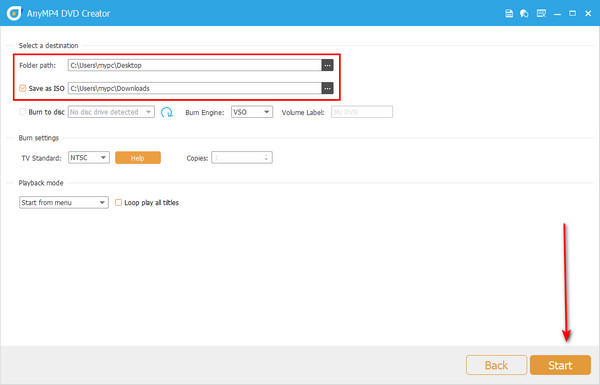
Deel 4. Veelgestelde vragen over ISO-makers
-
Wat bevat een ISO-map?
Als u ooit een ISO-image hebt geopend, ziet u ook een archief met de mappen AUDIO_TS en VIDEO_TS.
-
Hoe kan ik een ISO-map op dvd branden?
Het schrijven van ISO-bestanden op een dvd lijkt veel op het gebruikelijke proces voor het branden van mediabestanden. Het enige waar u rekening mee moet houden, is op zoek gaan naar een programma dat het branden van schijfimages ondersteunt.
-
Kan ik mijn ISO-map beveiligen met een wachtwoord?
Zeker ja! Gegevensversleuteling is ook mogelijk met uw ISO-mappen. U kunt dit doen door het programma te gebruiken om zelf een ISO-image te maken.
Afsluiten
Voila! Na het lezen van dit artikel denken we dat u nu beschikt over alle informatie die u nodig heeft over de bestand naar ISO-makers. Hoewel het gebruik van de gratis ISO-makers goed is, zijn er ook een breed scala aan voordelen verbonden aan het gebruik van de betaalde tools. Dat is het vermijden van vervelende advertenties en beperkte functies.

