Video is een geweldig element om uw presentatie op een meer boeiende, dynamische en emotionele manier aan het publiek weer te geven. Sinds PowerPoint 2020 mogen gebruikers rechtstreeks video's in dia's toevoegen. Sindsdien blijft Microsoft de betreffende functies bijwerken. Het is logisch dat sommige gebruikers problemen kunnen ondervinden wanneer MP4 in PowerPoint invoegen. Lees daarom deze handleiding aandachtig door.
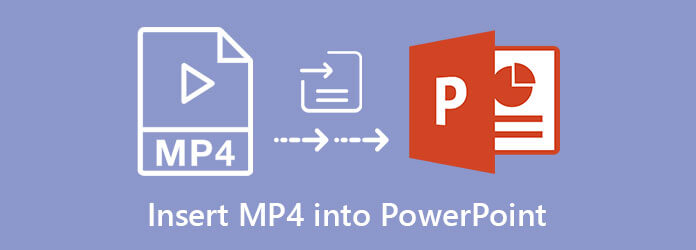
Deel 1. Hoe MP4 in PowerPoint in te voegen
Hoewel PowerPoint 2010 video-insluiting ondersteunt, werken de versies van 2013 en later met MP4. We gebruiken PowerPoint 2016 om u de workflow te laten zien.
Stap 1.Voer MS PowerPoint uit vanaf uw bureaublad en open een bestaande presentatie of maak een nieuwe.
Stap 2.Zoek de dia waar u MP4 in PowerPoint wilt invoegen. Ga naar de Invoegen tabblad op de hoofdnavigatiebalk, klik op Video en selecteer Video op mijn pc of Onlinevideo. Met dit laatste kun je MP4 in PowerPoint insluiten vanaf YouTube of andere streamplatforms.
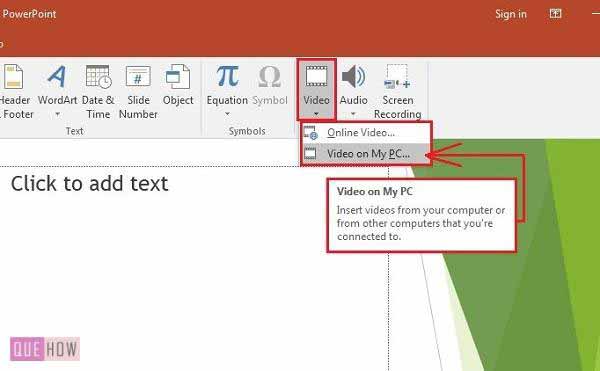
Stap 3.Selecteer het MP4-bestand in het dialoogvenster en klik Invoegen. Vervolgens ziet u de video in de dia verschijnen. U kunt de locatie in de dia wijzigen door deze te slepen.
Stap 4.Klik op de ingesloten MP4 en je krijgt de Videohulpmiddelen tabblad op het bovenste lint. Ga naar de Formaat of Video formaat subtabblad en u kunt de video aanpassen Helderheid / contrast, of Kleur en beslis de Posterframe. Hier kunt u ook video-effecten toevoegen.
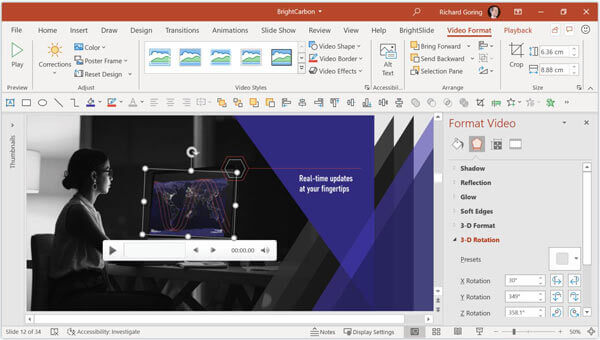
Stap 5.Ga naar de Afspelen tabblad, trek het naar beneden Begint optie en selecteer wanneer de video wordt afgespeeld. De In klikreeks En Automatisch opties betekenen dat de MP4 wordt afgespeeld na de diaweergaven. Met een van beide moet je ook naar de Animatie tabblad en kies Animatievenster om alle animaties op de dia te zien. Als u het afspelen wilt regelen, selecteert u Wanneer erop wordt geklikt.
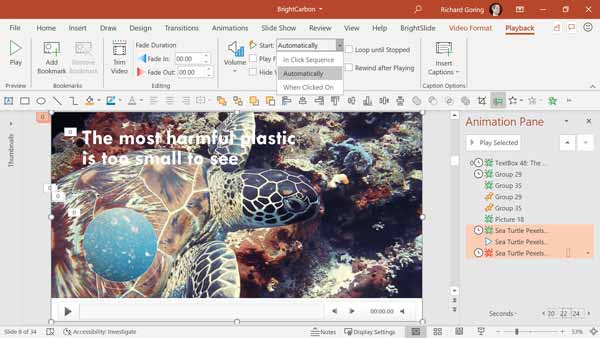
Stap 6.Houden het afspelen van de ingebedde MP4 in PowerPoint, rekening Loop tot gestopt. Stel vervolgens andere opties in op basis van uw behoefte.
Deel 2. Hoe u PowerPoint kunt repareren, kan geen MP4 insluiten
Alleen de MP4-bestanden die zijn gecodeerd met H.264-video en AAC-audio zijn beschikbaar voor PowerPoint. Als u het probleem tegenkomt dat PowerPoint geen MP4 invoegt, Blu-ray Master Video Converter Ultimate kan u helpen dit probleem op te lossen.
Belangrijkste kenmerken van de beste MP4-converter
- Converteer MP4 voor insluiting in PowerPoint.
- Pas video-, audiocodecs, kwaliteit en meer aan.
- Bescherm de videokwaliteit tijdens het converteren.
- Voeg een verscheidenheid aan bonustools toe, zoals videobewerking.
Gratis download
Voor ramen
Veilige download
Gratis download
voor macOS
Veilige download
Hoe MP4 te converteren voordat u deze in PowerPoint invoegt
Stap 1.MP4 openen
Start de beste MP4-converter nadat u deze op uw pc hebt geïnstalleerd. Er is een versie voor Mac-gebruikers. Klik op de Bestanden toevoegen menu linksboven en kies Bestanden toevoegen of Map toevoegen. Selecteer de MP4-bestanden die PowerPoint niet zal insluiten en voeg ze toe aan de software.

Stap 2.Codec aanpassen
Nu kunt u de MP4-bestanden bewerken door op de Bewerking knop onder de titel. Wanneer u klaar bent, klikt u op de Alles converteren naar optie om het profieldialoogvenster te activeren. Ga naar de Video tabblad, selecteer MP4 en kies een goede preset. Klik vervolgens op de Versnelling pictogram om het instellingendialoogvenster te openen. Verander de Video-encoder En Audio-encoder volgens PowerPoint. Hit OK om het te bevestigen.

Stap 3.MP4 exporteren
Ga terug naar de hoofdinterface en druk op de Map pictogram onderaan en stel het locatiepad in. Eindelijk, druk op de Alles omzetten knop om te beginnen met het exporteren van MP4 voor invoeging in PowerPoint.

Lees verder
Deel 3. Veelgestelde vragen over het invoegen van MP4 in PowerPoint
-
Welke videoformaten worden ondersteund door PowerPoint?
PowerPoint 2010 ondersteunt alleen WMV, WAV en WMA. Als het gaat om de nieuwere versies van PowerPoint, omvatten de invoerformaten MP4, WMV, ASF, M4A, enz. Bovendien moet je de juiste codecs in je videobestanden gebruiken.
-
Kan ik MP4 bewerken in PowerPoint?
Ja, met PowerPoint kunt u MP4 in presentaties invoegen en deze eenvoudig bewerken. U kunt de video inkorten en alleen een fragment in uw dia's weergeven, of een fade-in-effect toevoegen en meer.
-
Kan ik een PowerPoint invoegen in een PowerPoint?
Open een presentatie in PowerPoint, ga naar de Invoegen tabblad en selecteer de Voorwerp keuze. Kiezen Maken vanuit bestand op de Object invoegen dialoogvenster en klik op de Blader om het andere PowerPoint-project te openen. Nu wordt de presentatie als dia's ingevoegd.
Afsluiten
In deze handleiding wordt uitgelegd hoe u MP4 in PowerPoint kunt invoegen, zodat u geanimeerde inhoud in uw dia's kunt weergeven. Als uw PowerPoint geen MP4 toevoegt, pas dan de video- en audiocodecs aan met Blu-ray Master Video Converter Ultimate. Dan zou PowerPoint de videobestanden soepel moeten accepteren. Als je andere problemen tegenkomt bij het insluiten van MP4 in PowerPoint, schrijf ze dan op onder dit bericht en we zullen er zo snel mogelijk op reageren.
Meer van Blu-ray Master

