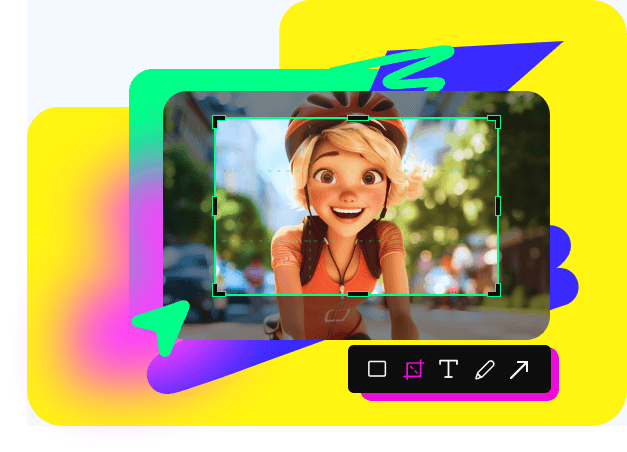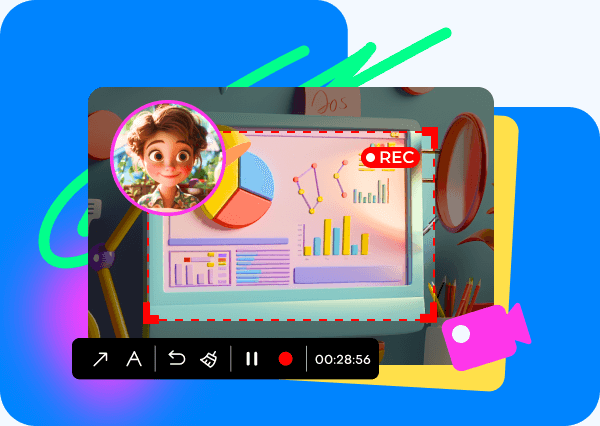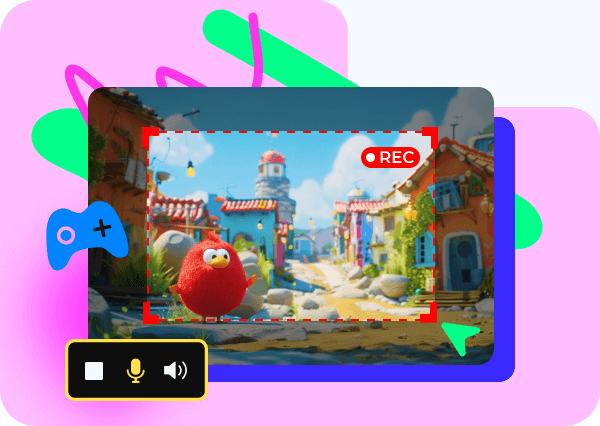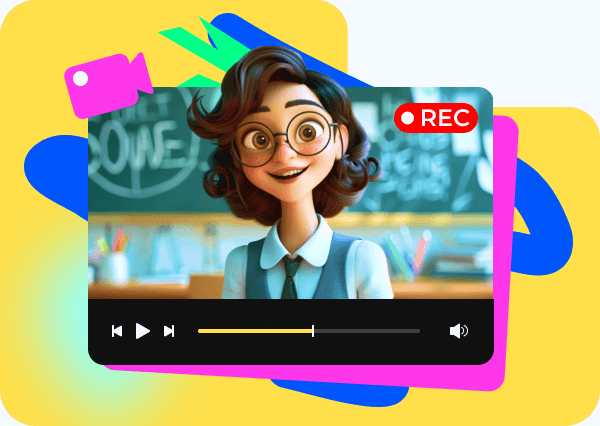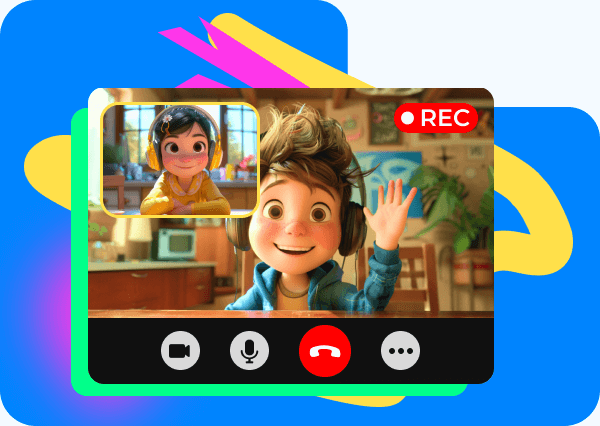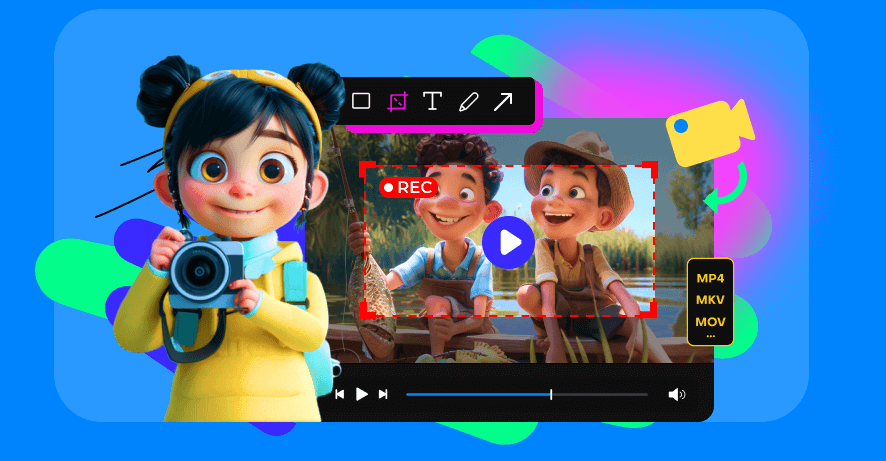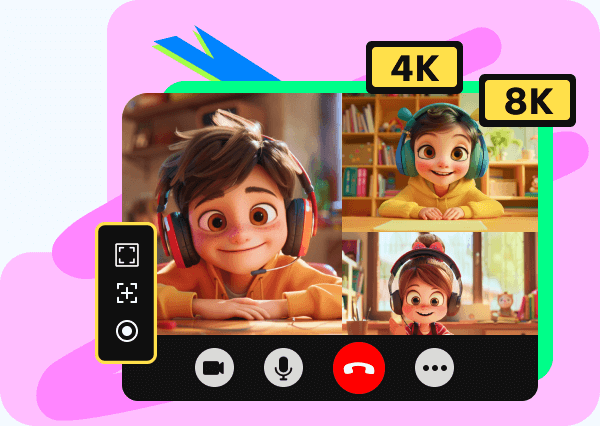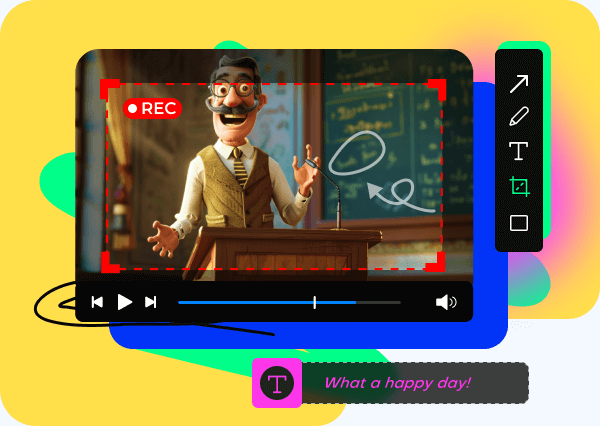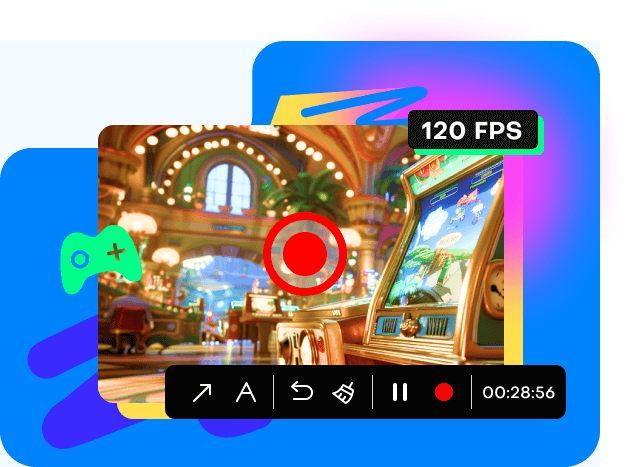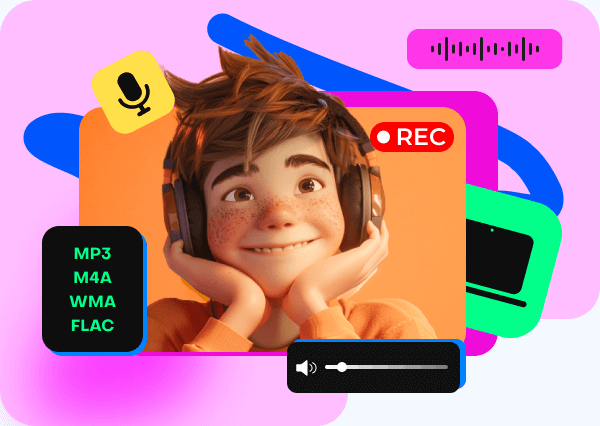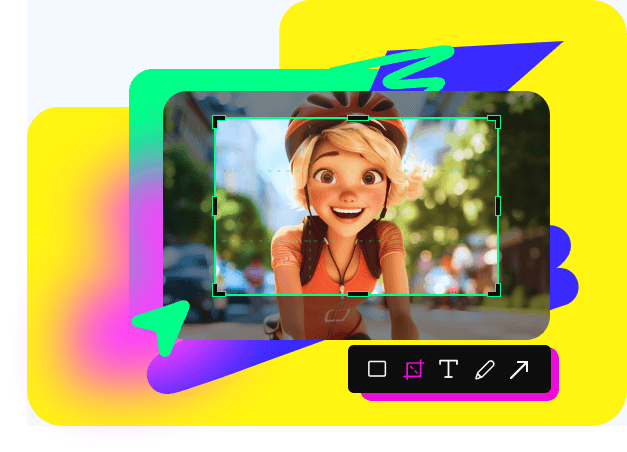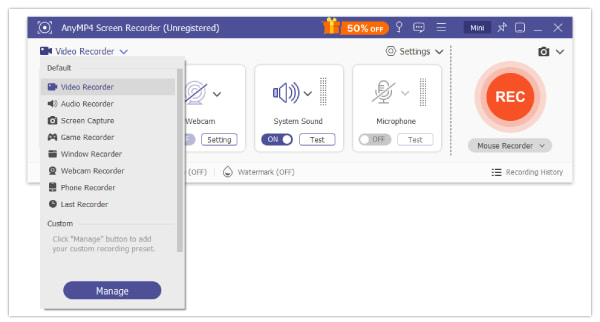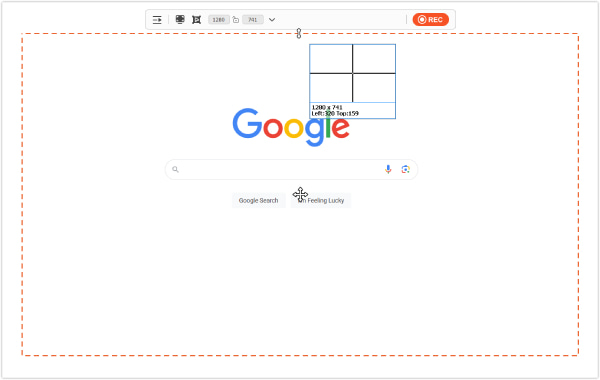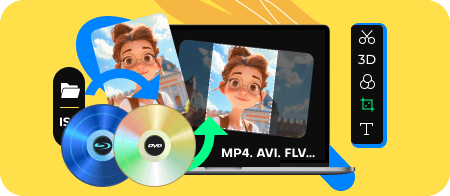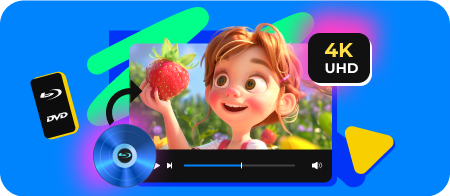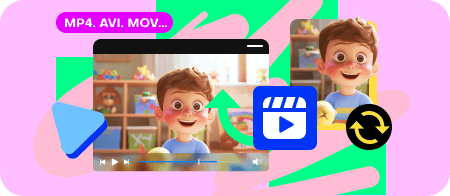Enkelt opptak med forskjellige moduser
Lyd- og videoopptak er superenkelt her! Med muligheten til å ta opp hele skjermen, et enkelt vindu og et område av skjermen, oppfyller denne skjermopptakeren dine behov i hver opptaksoppgave. I mellomtiden kan du legge til et overlegg til ditt nåværende videoopptak ved å fange opp webkameraet samtidig. I tillegg tilbyr den opptak av høy kvalitet, ikke HD eller 1080p, men ren 4K og 8K. Nå trenger du ikke bekymre deg for om opptaket ditt er tydelig eller tiltalende nok.
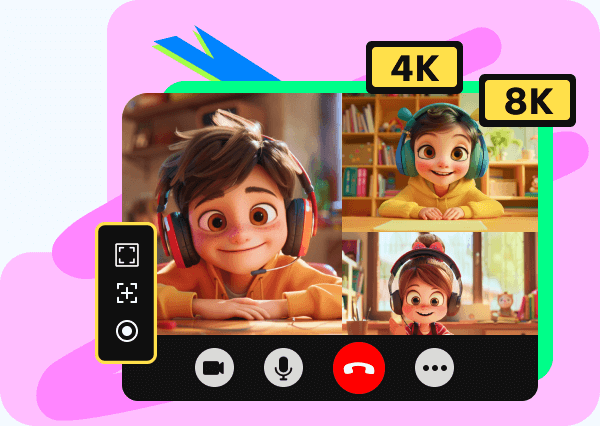
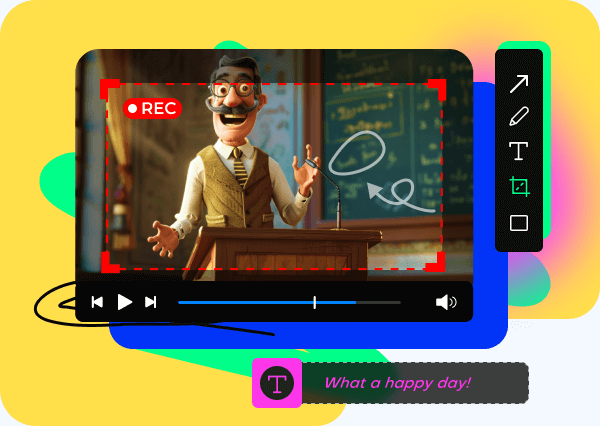
Sanntidskommentarer og nyttige redigeringsverktøy
Kommenter på skjermen mens du spiller inn en video. Du kan tegne en pil eller en sirkel for å understreke det du snakker om. Dette vil gjøre videoopptaket ditt mer levende og engasjerende, og det er også en god måte å lage en opplæringsvideo på. Hvis du ikke har ledig plass på skjermen for merknader, bruk bare tavlen i denne skjermopptakeren for å illustrere meningene dine. Etter at opptaket er gjort, kan du bruke det innebygde redigeringsprogrammet til å trimme, klippe, komprimere og slå sammen video- og lydopptakene dine når du forhåndsviser dem.
Ta opp en video uten lag eller FPS-fall
Når du spiller inn en video på Windows og Mac, er lagging og FPS-fall to plagsomme faktorer som påvirker opptakskvaliteten. Med denne Windows- og Mac-skjermvideoopptakeren kan du ta opp opptil 120 fps med konstant bildefrekvens. Alle disse fantastiske resultatene oppnås med maskinvareakselerasjonsteknikkene, som sikrer at du ikke lider av rammefall. Hele opptaket vil se jevnt og stabilt ut.
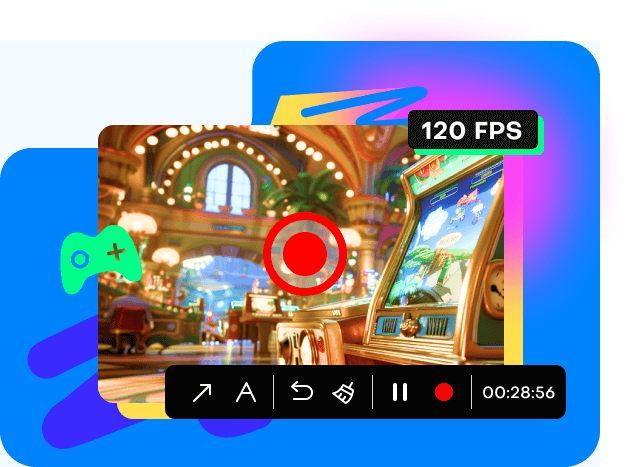
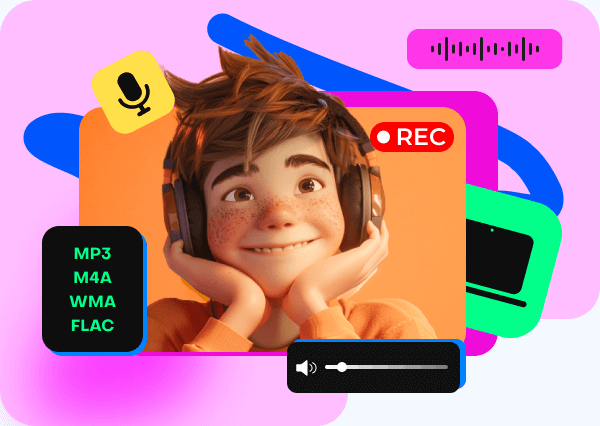
Ta opp systemlyd og stemmen din
Leter du etter en effektiv måte å fange opp lyd fra datamaskinen eller mikrofonen på? Bruk denne skjermen og lydopptakeren til å fange opp all lyd fra datamaskinens systemlyd og fortellerstemme. Enten du spiller inn lydsamtaler, forelesninger eller stemmen din for en opplærings- eller musikkside, er dette verktøyet perfekt. Den kan tydelig ta opp samtaler, forelesninger og stemmen din gjennom mikrofonen, slik at du kan lagre og spille av disse opptakene etter behov.
Ta et skjermbilde med ett klikk på en PC eller Mac
Enten du tar et vanlig områdeopptak eller et helsides skjermbilde, lar denne programvaren deg fritt ta skjermbilder på skrivebordet. Alt som trengs er ett enkelt klikk. Etter å ha tatt skjermen, tilbyr dette verktøyet ulike redigeringsverktøy for å merke skjermbildene, tegne en form, legge til tekst, sløre ut privat informasjon eller feste skjermbildet til skrivebordet. Det som gjør det bedre er at du direkte kan ta et skjermbilde og eksportere det i JPEG-, PNG-, GIF-, BMP- og TIFF-format.