Najlepsze 3 sposoby konwertowania nagrań GoToMeeting na MP4
GoToMeeting to oprogramowanie do spotkań online, wideokonferencji i konferencji internetowych. Pozwala łatwo przechwytywać wszystkie seminaria internetowe za pomocą swojej platformy. GoToMeeting oferuje prosty i skuteczny sposób współpracy z klientami, klientami lub współpracownikami. Co więcej, umożliwia nagrywanie sesji GoToMeeting do późniejszego wykorzystania.
Jednak nagranie GoToMeeting zostanie domyślnie zapisane w formacie .G2M. Nie można go bezpośrednio otworzyć za pomocą często używanego odtwarzacza multimedialnego. Więc jest to całkiem konieczne przekonwertować G2M na MP4.
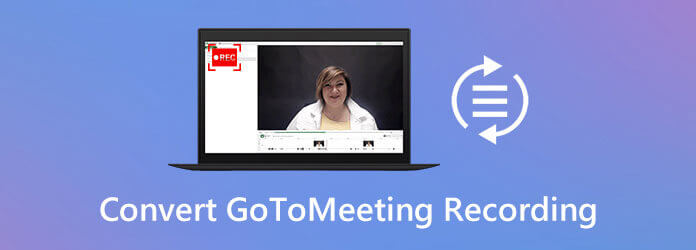
Jeśli szukasz łatwego sposobu przekonwertować nagranie GoToMeeting, jesteś we właściwym miejscu. W tym poście udostępnimy rozwiązania 3, które pomogą Ci nagrać sesję GoToMeeting i przekonwertować G2M na MP4 w celu lepszego odtwarzania.
Możesz zauważyć, że nagranie GoToMeeting, plik G2M nie może zostać otwarty przez odtwarzacz multimedialny, ani na komputerze z systemem Windows, ani na komputerze Mac. Dobrze, że Menedżer nagrywania GoToMeeting jest w stanie przekonwertować G2M na MP4 dla Ciebie. Możesz skorzystać z poniższego przewodnika, aby z łatwością przekonwertować nagranie GoToMeeting.
Krok 1 Po nagraniu Menedżer nagrywania GoToMeeting może się automatycznie otworzyć. Jeśli nie, musisz otworzyć go ręcznie.
Krok 2 Wybierz Konwertuj nagrywanie opcja. Pod Nagrania, które musisz przekonwertować, musisz znaleźć nagranie GoToMeeting, które chcesz przekonwertować na MP4.
Krok 3 Teraz możesz wybrać odpowiedni format wyjściowy z menu rozwijanego Wybierz format pliku dla przekonwertowanego nagrania GoToMeeting. Masz do wyboru 2 opcje, MP4 i WMV. Na tym etapie możesz przekonwertować G2M na MP4 w zależności od potrzeb.
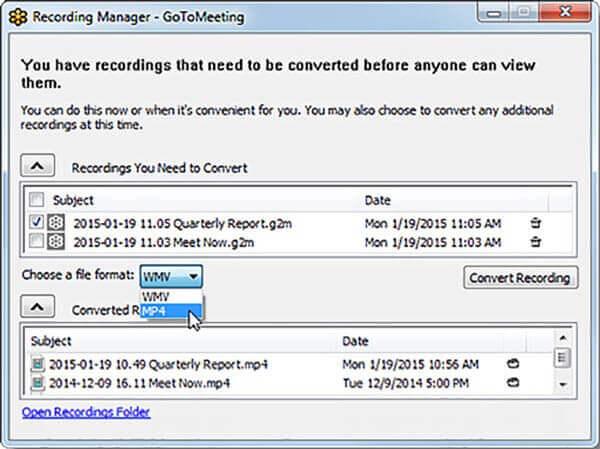
Krok 4 Po tych operacjach możesz po prostu kliknąć plik Konwertuj nagrywanie przycisk, aby rozpocząć konwersję pliku nagrania GoToMeeting. W ciągu zaledwie kilku kliknięć możesz łatwo przekonwertować G2M na MP4.
Oprócz GoToMeeting Recording Manager, możesz również polegać na profesjonalnym oprogramowaniu do konwersji wideo, takim jak potężny Konwerter wideo Ultimate aby przekonwertować plik G2M na MP4. To nagrywanie GoToMeeting do konwertera MP4 w wysokim stopniu obsługuje wszystkie popularne formaty wideo i audio, takie jak MP4, MOV, FLV, WMV, MKV, FLV, MP3, AAC, FLAC i inne. Jest w stanie przekonwertować plik nagrania GoToMeeting bez utraty jakości.
Krok 1 Bezpłatne pobieranie, instalowanie i uruchamianie tego konwertera G2M na MP4 na komputerze. Upewnij się, że pobierasz odpowiednią wersję dla swojego systemu.
Krok 2 Kiedy dojdziesz do głównego interfejsu, możesz kliknąć Dodaj plik aby zaimportować plik nagrania GoToMeeting do tego konwertera.
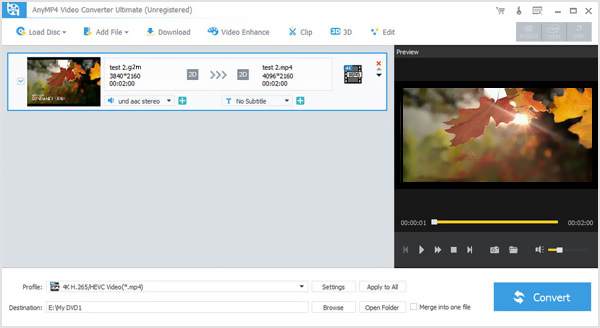
Krok 3 Kliknij Profil a następnie wybierz MP4 format z listy rozwijanej. Ten konwerter G2M na MP4 zawiera pewne funkcje edycji, takie jak klip, przycinanie, obracanie, dostosowywanie efektu, 3D i inne. Przed ostateczną konwersją G2M na MP4 możesz edytować nagranie GoToMeeting.
Krok 4 Kliknij konwertować przycisk, aby rozpocząć konwersję wideo z G2M do MP4. Podczas konwersji nie nastąpi żadna utrata jakości obrazu ani dźwięku. Możesz go bezpłatnie pobrać i spróbować.
To oprogramowanie to wszystko w jednym wideo do konwertera MP4 aby zmienić inne formaty na MP4 i inne popularne formaty na rynku.
Jeśli nie chcesz korzystać z GoToMeeting Recording Manager i konwertera innej firmy, możesz bezpośrednio nagrywać GoToMeeting w formacie MP4. Aby to zrobić, możesz polegać na profesjonalnym oprogramowaniu do nagrywania, Rejestrator ekranu. Ta nagrywarka GoToMeeting ma możliwość bezpośredniego nagrywania GoToMeeting w formacie MP4.
Krok 1 Bezpłatne pobieranie, instalowanie i uruchamianie tego rejestratora GoToMeeting na komputerze. Wybierz Magnetowid funkcja nagrywania sesji GoToMeeting.

Krok 2 Przed nagraniem GoToMeeting możesz dostosować region nagrywania i wybrać źródło dźwięku w zależności od potrzeb.
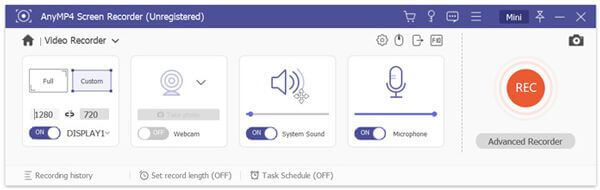
Krok 3 Jeśli chcesz nagrać GoToMeeting, możesz kliknąć plik REC przycisk, aby rozpocząć proces nagrywania.
Krok 4 Kliknij Stop aby zatrzymać nagrywanie. Zostaniesz przekierowany do okna podglądu, w którym możesz sprawdzić plik nagrania i edytować go. Następnie kliknij Zapisz aby zapisać nagranie GoToMeeting jako plik MP4.
Aby uzyskać więcej Rejestratory ekranu MP4, możesz go odwiedzić tutaj.
Pytanie 1. Jak nagrać sesję GoToMeeting za pomocą wbudowanego rejestratora?
Korzystając z GoToMeeting, możesz wybrać opcję Widok w panelu sterowania Organizatora. Następnie użyj opcji Nagrywanie, aby przechwycić sesję GoToMeeting. Przed nagraniem GoToMeeting możesz dostosować opcje nagrywania wideo i audio w Ustawieniach. Następnie kliknij Rozpocznij nagrywanie, aby rozpocząć proces nagrywania GoToMeeting.
Pytanie 2. Gdzie jest przechowywane nagranie GoToMeeting?
Plik nagrania GoToMeeting zostanie zapisany w C: / Users /
Pytanie 3. Jak zobaczyć wszystkich w GoToMeeting?
Jeśli chcesz sprawdzić wszystkich uczestników spotkania, możesz przejść do okienka Osoby. Możesz kliknąć ikonę strzałki obok nazwy uczestnika, aby sprawdzić więcej szczegółów.
Szukasz prostego sposobu na przekonwertować G2M na MP4? Po przeczytaniu tego posta możesz uzyskać szczegółowy przewodnik dotyczący konwersji pliku G2M z rozszerzeniem Menedżer nagrywania GoToMeeting oraz potężny konwerter wideo Ultimate. Możesz także nauczyć się prostej metody bezpośredniego nagrywania GoToMeeting do MP4. Jeśli nadal masz jakieś pytanie, możesz zostawić nam wiadomość w komentarzu.
Więcej Reading
League of Legends Replay - Jak przechwytywać i pobierać powtórki LOL z łatwością
League of Legends zapewnia domyślną funkcję odtwarzania LOL do przechwytywania filmów z rozgrywki. Dowiedz się więcej o tym, jak łatwo przeglądać, nagrywać i pobierać pliki z tego artykułu.
10 Best Video to GIF Converters
Kiedy musisz zamienić pliki wideo na GIF, możesz dowiedzieć się więcej szczegółów na temat najlepszych 10-ów dla konwerterów GIF z artykułu.
3 Najlepsze konwertery Blu-ray na MP4 na PC 2024 [100% bezpieczne]
Dowiedz się więcej o tych godnych zaufania konwerterach Blu-ray na MP4. Ten post mówi o zaletach i wadach oraz o krokach, jak bezpiecznie wyodrębnić i przekonwertować na MP4.
Jak nagrywać rozgrywkę Steam na komputerze z systemem Windows i Mac
Oto 3 szybkie sposoby nagrywania na Steamie na komputerze. Twoja gra nie zostanie spowolniona ani opóźniona z powodu nagrywania Steam. Co więcej, możesz dodać swój komentarz i twarz do wideo z rozgrywką.
Nagrać wideo