3 sposoby nagrywania ekranu na iPhonie
Niezależnie od tego, czy chcesz nagrać swoją ulubioną grę Apple Arcade, gdy zbliża się ona do satysfakcjonującego punktu kulminacyjnego, czy też chcesz pomóc ukochanej osobie skonfigurować nowy telefon, technika nagrywania ekranu iPhone'a jest prosta. Są jednak przypadki, w których preferowane jest nagranie z dźwiękiem. Nadal możesz robić zrzuty ekranu i wykorzystywać ich funkcje do szkicowania i opisywania czegoś na ekranie. Jedynym warunkiem wstępnym jest to, że Twój iPhone, iPad lub iPod Touch musi mieć system iOS 11 lub nowszy.
Dlatego jeśli potrzebujesz screen nagraj swój ekran na swoim iPhonie, jesteś na odpowiednim drogowskazie, aby to umożliwić. W tym artykule zajmiemy się tym, jak możemy nagrać nasz ekran na iPhonie do procesu wstępnego i końcowego. Ponadto damy Ci narzędzie innej firmy, które pomoże Ci nagrać ekran z wysokiej jakości wyjściem. Na koniec zobaczmy, jak możemy nagrać dźwięk na internetowym urządzeniu audio naszego urządzenia.
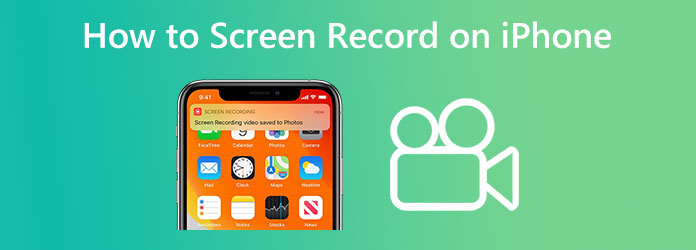
Zdobądź swojego iPhone'a Ustawienia aplikacja otwarta. Aby znaleźć tę aplikację, jeśli nie wiesz, gdzie ona jest, przesuń palcem w dół od środka ekranu głównego urządzenia i użyj paska wyszukiwania. Następnie wybierz Centrum sterowania opuszczając stronę.
Dodaj Nagrywanie ekranu, a następnie uderz w zielone Plus ikona obok. Możesz przytrzymać i przeciągnąć ikonę linii obok dowolnej kontrolki, aby przesunąć ją w górę lub w dół listy dołączonych kontrolek, przesuwając Nagrywanie ekranu opcja na sam dół. Spowoduje to również zmianę położenia ikon funkcji w twoim Centrum sterowania.
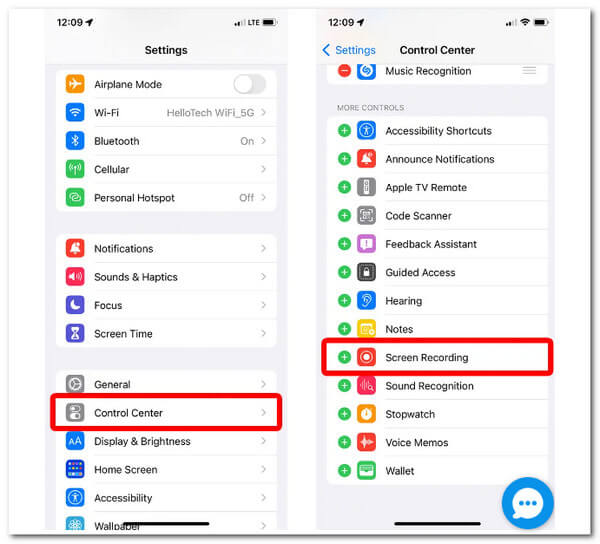
Następnie uruchom Centrum sterowania. Przewijanie w dół od prawego górnego rogu ekranu na telefonie iPhone X lub nowszym modelu pozwala to zrobić. Aby uzyskać dostęp do Centrum sterowania na starszym iPhonie, przewiń w górę od dołu ekranu. Pamiętaj, przejdź do tej instrukcji Apple, aby określić, jaki masz typ iPhone'a.
A Nagrywanie ekranu pojawi się ikona . Ta ikona przedstawia dużą kropkę zamkniętą w okręgu. Ten wskaźnik zmieni kolor na czerwony po dotknięciu, a iPhone rozpocznie nagrywanie ekranu trzy sekundy później.
![]()
Na koniec wybierz Zatrzymaj nagrywanie, dotykając czerwonego paska u góry ekranu. Po otwarciu Centrum sterowania można ponownie stuknąć ikonę nagrywania ekranu.
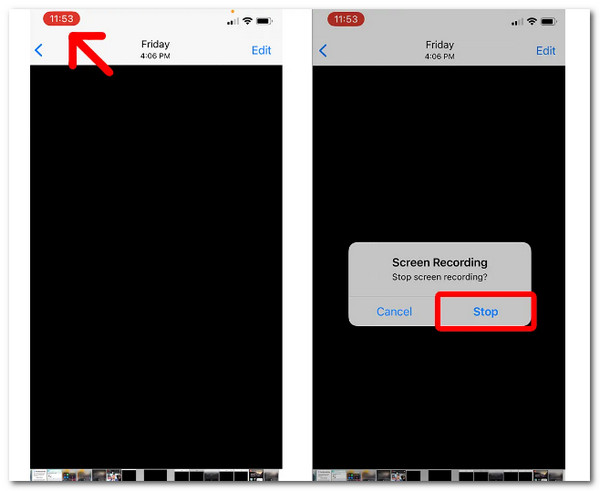
Chcesz wyświetlić i edytować swój najnowszy film? Znajduje się w aplikacji Obrazy w Rolce z aparatu w telefonie iPhone. Następnie możesz zmodyfikować wideo na swoim iPhonie, dodając filtry, przycinając początek lub koniec i zapisując wynik jako nowy klip. Oto przydatny proces premiowy dla Ciebie.
Stuknij wideo po otwarciu Rolka z aparatu album w ZDJĘCIA aplikacja. W prawym górnym rogu ekranu wybierz Edytuj.
Możesz zobaczyć wizualną historię wideo na dole ekranu. Stuknij i przeciągnij strzałkę obok przycisku Odtwórz w prawo, aby przyciąć początek filmu. Powinno wyjść na żółto. Dotykając i przeciągając lewą strzałkę, Trym koniec.
Aby wyświetlić zaktualizowaną wersję, kliknij Grać przycisk. Strzałki można regulować wielokrotnie, aż będziesz zadowolony.
Te same przyciski, których użyłbyś do edycji zdjęcia w programie ZDJĘCIA aplikacja może być używana do zmiany filtrów.
Gdy będziesz gotowy do zapisania zmienionego wideo, stuknij Gotowe Zapisz jako nowy klip.

To jest proces korzystania z niesamowitej funkcji nagrywania ekranu iPhone'a. Widzimy, że jest to możliwe, jeśli funkcja jest aktywowana w Twoim ustawieniu. Ta funkcja zapewnia również wysoką jakość danych wyjściowych.
W następnej części przedstawimy teraz proces nagrywania dźwięku na iPhonie w celu uzyskania dźwięku wewnętrznego i zewnętrznego. Nagrywanie wewnętrznego dźwięku w naszym telefonie jest korzystne, zwłaszcza gdy spotkanie odbywa się za pośrednictwem połączeń telefonicznych. Pomoże nam to zapisać każdy szczegół spotkania, nie tracąc nawet ważnych informacji. Z drugiej strony nagrywanie zewnętrznego dźwięku będzie korzystne dla osobistych spotkań w sali konferencyjnej. W tym celu zobaczmy, jak możemy to zrobić.
Aplikacja Notatki głosowe umożliwia używanie iPhone'a jako przenośnego dyktafonu do rejestrowania różnych materiałów audio, w tym osobistych notatek, wykładów z klasy, inspiracji muzycznych i nie tylko. Możesz udoskonalić swoje nagrania za pomocą narzędzi do edycji, takich jak wycinanie, zastępowanie i wznawianie.
Stuknij w Rekord przycisk, aby rozpocząć nagrywanie.
Przysuń mikrofon bliżej lub dalej od tego, co nagrywasz, aby zmienić poziom nagrywania.
Aby zakończyć nagrywanie, naciśnij Stop przycisk.
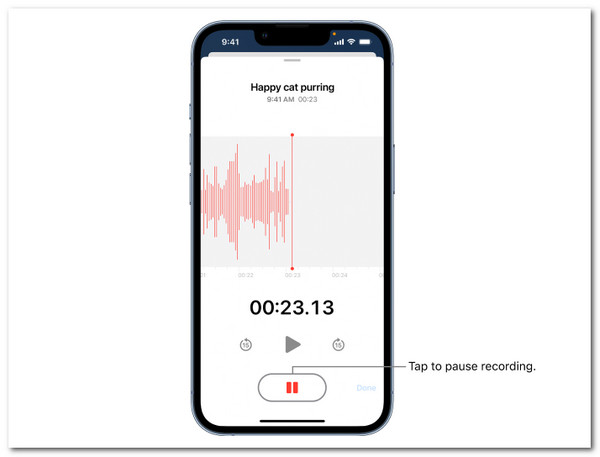
Śledź ten post do nagrywać dźwięk na swoim iPhonie w przewodniku.
Poniższa sytuacja pomoże ci zrozumieć kroki związane z przechwytywaniem wewnętrznego dźwięku na telefonie iPhone. Obejmuje to rozmowy telefoniczne dotyczące spotkania w Zoom, MS Teams, Messenger i nie tylko. Zobaczmy, jak możemy to zrobić. Możesz zacząć od wykonania kroków od 1 do 4 w części 1 tego artykułu.
Idź do swojego Centrum sterowania i kliknij Nagranie icon.
Gdy przechwytujemy wewnętrzny dźwięk, przytrzymaj go palcem zamiast dotykać ikony nagrywania ekranu w Centrum sterowania. Następnie kliknij Rozpocznij nagrywanie dotykając ikony mikrofonu. Najprawdopodobniej ikona znajduje się w dolnej części ekranu.
Pozwól, aby proces nagrywania trwał tak długo, jak uchwycisz wszystko, co musisz wiedzieć. Następnie możesz teraz kliknąć przycisk Zatrzymaj nagrywanie i automatycznie zapisze nagranie ekranu tego wewnętrznego dźwięku w Rolce z aparatu.
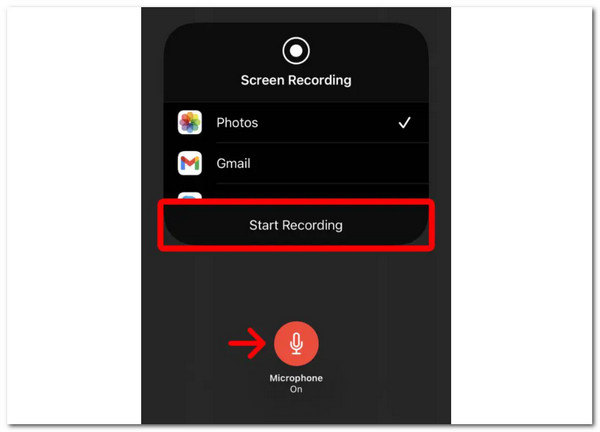
Oto proste kroki, które musimy wykonać, nagrywając wewnętrzny i zewnętrzny dźwięk na naszych iPhone'ach. Jest to łatwe i wykonalne w każdej chwili.
Czasami wbudowane funkcje nagrywania iPhone'a zawodzą z nieznanych przyczyn. Dlatego najlepiej jest również skorzystać z aplikacji do nagrywania innej firmy, która pomoże nam nagrać ekran naszego iPhone'a bez dźwięku. Z tym wybrał Blu-ray Master Rejestrator ekranu jest odpowiednim narzędziem, którego możemy użyć. To narzędzie posiada zaawansowane funkcje, które zapewnią niesamowite wyniki.
Jedno jest pewne, jeśli chodzi o narzędzie, za pomocą funkcji Screen Recorder możesz nagrywać wszystko, co dzieje się na ekranie komputera. Najlepsza nagrywarka wideo na Twojej liście może nagrywać konferencje internetowe, tworzyć samouczki do gier, nagrywać filmy z komputera stacjonarnego i nie tylko. W tym celu zobaczmy, jak może pomóc.
Kluczowe cechy:
Premiera Rejestrator ekranu I wybierz opcję Rejestrator telefonu opcja z głównego interfejsu.
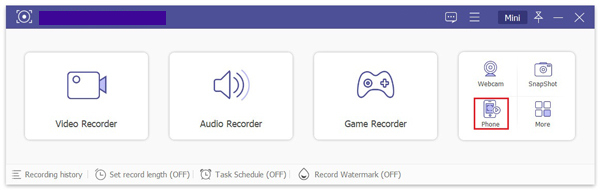
W oknie Rejestrator telefonu możesz wybrać typ urządzenia. Jednak oprogramowanie obsługuje obecnie tylko urządzenia z systemem iOS do nagrywania ekranu, więc możesz nagrywać tylko ekran iPhone'a lub iPada, wybierając opcję Rejestrator iOS opcja.
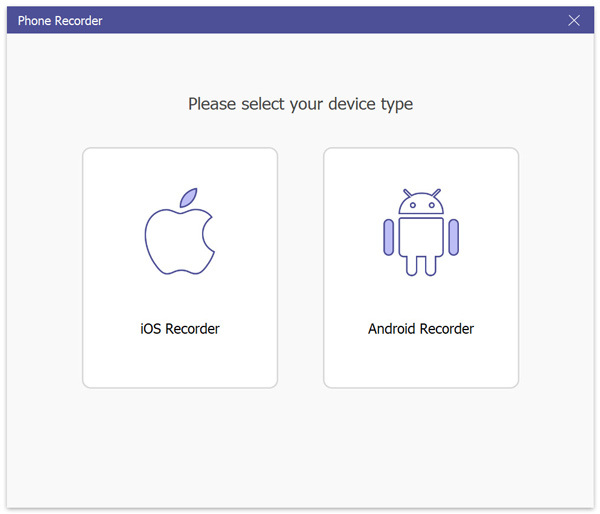
Jeśli chcesz przechwycić ekran swojego urządzenia z systemem iOS, wybierz Odbicie lustrzane. Następnie postępuj zgodnie z instrukcjami wyświetlanymi na ekranie urządzenia z systemem iOS, aby podłączyć je do komputera. Przed połączeniem upewnij się, że urządzenie i komputer są podłączone do tej samej sieci WLAN.
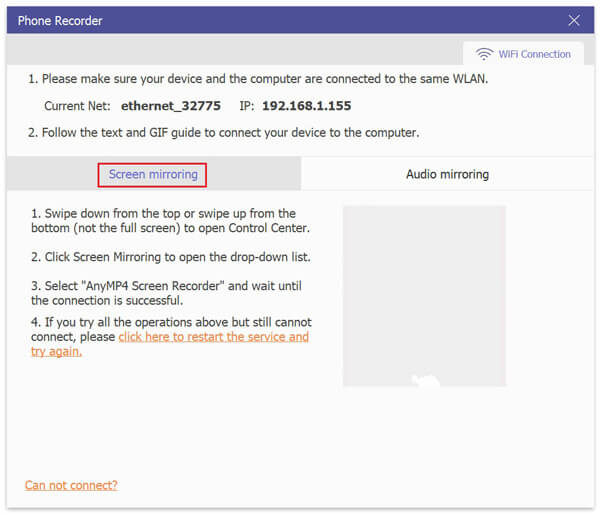
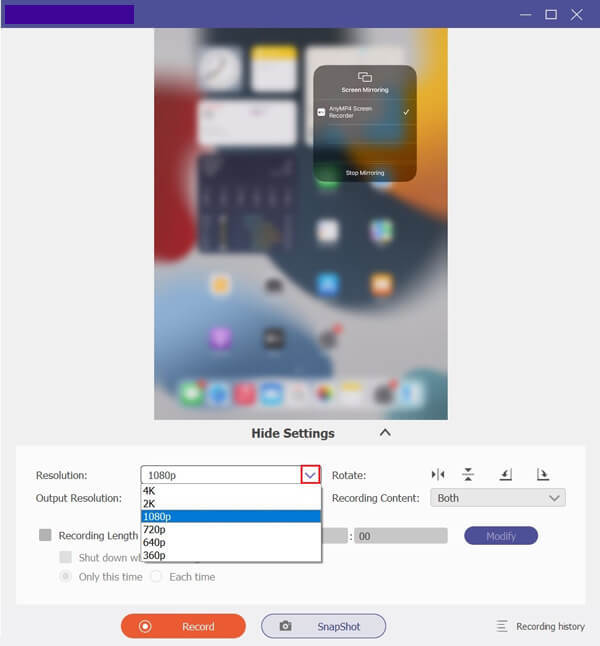
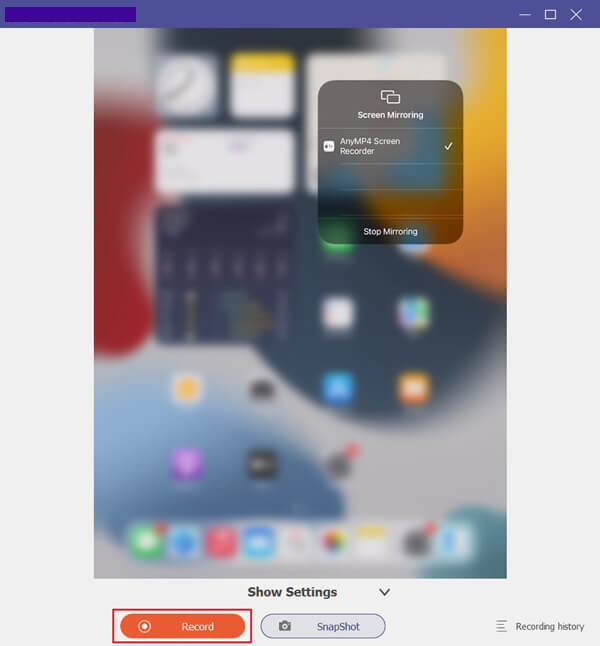
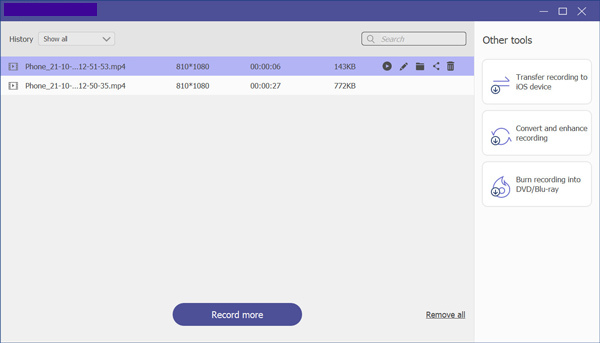
Masz to, niesamowite oprogramowanie, w którym możemy nagrywać ekran naszego iPhone'a za pomocą naszego komputera. To świetny sposób na umożliwienie procesu i kontrolę nad nagraniem. Spowoduje to również automatyczne zapisanie nagrania na komputerze, aby zapobiec problemowi z zapełnieniem pamięci w systemie iOS.
Oprócz udostępniania i nagrywania ekranu iPhone'a na PC możesz także ekran nagrywania na komputerach Mac i Windows komputer bez dublowania.
Czy mogę wyświetlać nagranie na moim iPhonie, mimo że aparat jest włączony?
Tak. Możliwe jest nagrywanie ekranu na iPhonie z otwartą kamerą. Oznacza to, że możesz teraz nagrywać spotkania w Zoom, Messenger i innych aplikacjach do połączeń wideo, nawet jeśli pokazujesz swoją twarz przez kamerę.
Czy powiadamia innych, gdy nagrywam nasze rozmowy?
Nie. Korzystanie z wbudowanej funkcji systemu iOS i rejestratora ekranu innej firmy nie spowoduje powiadomienia innych osób podczas rozmowy o nagrywaniu ekranu. Jednak ich media komunikacyjne, takie jak Zoom, mają wbudowany rejestrator ekranu, który powiadomi osoby spotykające się, gdy rozpocznie się nagrywanie spotkania.
Czy mogę nagrać ekran filmu w serwisie Netflix za pomocą mojego iPhone'a?
Nie. Nagrywanie ekranu podczas odtwarzania filmu nie jest możliwe w serwisie Netflix. Nagrywanie może być kontynuowane, ale spowoduje jedynie wyświetlenie czarnego ekranu. Ta sytuacja ma miejsce, ponieważ prywatność i bezpieczeństwo Netflix są silne. Gwarantuje to, że szacunek będzie sprzyjał, a pirackie filmy będą zapobiegane.
Każdy szczegół powyżej tego artykułu jest tym, czego musimy przestrzegać, i powinniśmy wiedzieć, że mamy zamiar wyświetlić ekran Nagraj ekran naszego iPhone'a. Widzimy, że nagrywanie ekranu naszego iPhone'a z wewnętrznym dźwiękiem będzie możliwe przy użyciu wbudowanych funkcji iOS i narzędzi Blu-ray Master Screen Recorder. Ten artykuł pokazuje również niesamowitą funkcję, jaką może nam dać, gdy korzystamy z narzędzia innej firmy. Pomoże nam zarządzać naszym procesem nagrywania ekranu bez uszczerbku dla jakości Twoich wyników.
Więcej Reading
Darmowe sposoby łatwego przechwytywania ekranu w systemie Windows 10/8/7
Bez względu na to, czy chcesz robić zrzuty ekranu, czy nagrywać czynności wykonywane na ekranie na komputerze, możesz uzyskać szczegółowe instrukcje przechwytywania ekranu w systemie Windows 11/10/8/7.
2 Zweryfikowane metody nagrywania Discord Audio na komputerach PC i Mac
Szukasz sposobu na nagrywanie rozmów głosowych i rozmów na Discordzie? Jesteś we właściwym miejscu, ponieważ udostępniamy tutaj dwie proste metody nagrywania dźwięku Discord.
Konkretny przewodnik po nagrywaniu Hangoutów Google w różnych przypadkach
To jest przewodnik krok po kroku, który pomoże Ci dowiedzieć się, jak nagrywać rozmowy wideo i spotkania Google Hangouts, aby łatwo zapisywać ważne informacje.
2 Najłatwiejsze metody nagrywania rozmów Skype na komputerach PC i Mac
Jeśli używasz rozmowy Skype do komunikowania się ze znajomymi lub współpracownikami i chcesz zachować ważne rozmowy, przeczytaj ten przewodnik i poznaj najłatwiejsze metody.
Nagrać wideo