Jak przechwycić ekran w systemie Windows 10 / 8.1 / 8/7
Jeśli chcesz wykonać zrzut ekranu w systemie Windows 10/8/7 lub wcześniejszych wersjach, zawsze możesz uzyskać satysfakcjonujący wynik w tym artykule.
Pokażemy Ci, jak robić zrzuty ekranu za pomocą wbudowanego narzędzia do wycinania na komputerze z systemem Windows. Możesz po prostu przechwycić pełny ekran lub dowolny obszar na monitorze, naciskając klawisze skrótu na klawiaturze. Przedstawimy również procedurę nagrywania obrazu i dźwięku z ekranu w wysokiej jakości na komputerze. Możesz nawet dowiedzieć się, jak dodawać adnotacje do zrzutu ekranu i nagrania.
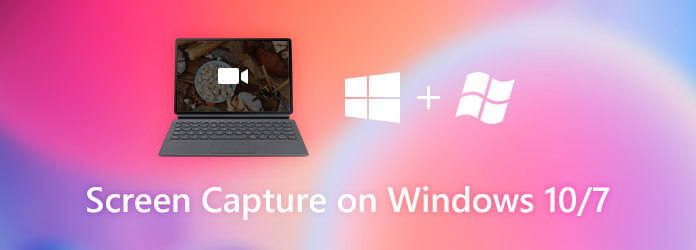
W rzeczywistości większość komputerów z systemem Windows umożliwia użytkownikom robienie zrzutów ekranu, naciskając klawisze skrótu na klawiaturze.
PrtScn
Naciśnij Print Screen klawisz w górnym rzędzie klawiatury. Na niektórych komputerach może być oznaczony jako PrtScn, PrntScrn, Print Scr, PrtSc lub podobnie.
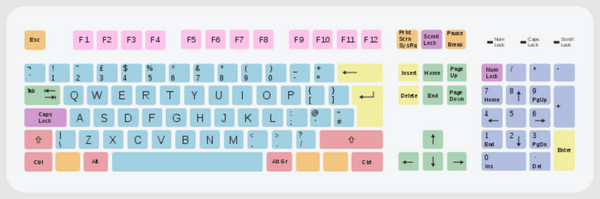
Po naciśnięciu tego klawisza ekran zgaśnie. Dostępne będą 4 tryby przechwytywania ekranu, w których można skopiować wszystko, co znajduje się na ekranie komputera - prostokątny, swobodny, okienkowy i pełnoekranowy. Możesz również anulować wycinanie, klikając ikonę Anuluj.
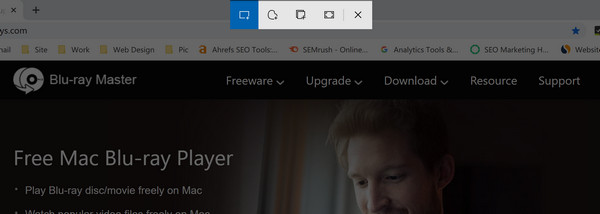
Zwykle po przechwyceniu ekranu w prawym dolnym rogu ekranu pojawi się wyskakujące okienko z informacją, że zrzut ekranu został skopiowany do schowka. Następnie możesz wkleić go do innego programu. Możesz także kliknąć wyskakujące okienko, aby dodać adnotację do przechwyconego obrazu.
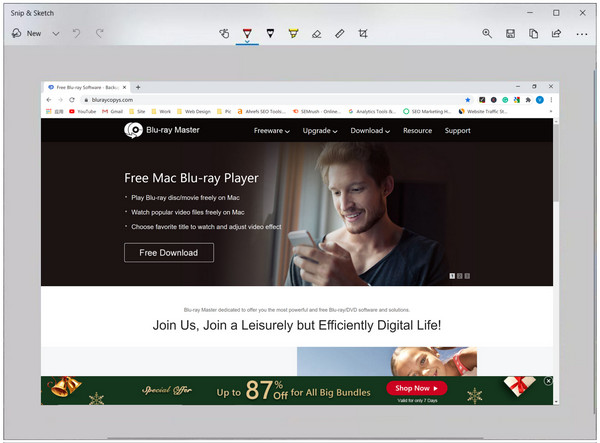
Możesz także obudzić tę funkcję wycinania za pomocą następujących skrótów klawiszowych:
Alt + PrtScn
Klawisz Windows + Shift + S.
Klawisz Windows + PrtScn
Poza tym Windows ma inne narzędzie do zrzutów ekranu o nazwie Narzędzie Wycinanie, za pomocą którego możesz pobrać zrzut ekranu i zapisać go bezpośrednio jako plik obrazu.
Otwórz narzędzie do wycinania na swoim komputerze. Różne wersje systemu Windows stosują różne sposoby otwierania programu.
W systemie Windows 10 / Windows 7:
Wybierz Start w lewym dolnym rogu ekranu. Rodzaj Wycinanie narzędzia w polu wyszukiwania z paska zadań. Odnaleźć Narzędzie Wycinanie z listy wyników.
W systemie Windows 8.1 / Windows RT 8.1:
Przesuń kursor myszy w prawy dolny róg ekranu. Następnie przesuń go w górę. Wybierz Szukaj. Rodzaj Wycinanie narzędzia w polu wyszukiwania. Odnaleźć Narzędzie Wycinanie z listy wyników.
Następnie możesz wybrać tryb wycinania z Moda upuścić. Jeśli wybierzesz Prostokątny Snip możesz przeciągnąć do zrzut ekranu z części ekranu. Swobodny kształt Snipa jest podobny, ale umożliwia przechwytywanie ekranu z niestandardowymi nieregularnymi kształtami. Window Snip oznacza, że możesz zrobić migawkę dowolnego okna na ekranie. Możesz też wybrać Pełny ekran Snipa aby przechwycić cały ekran.
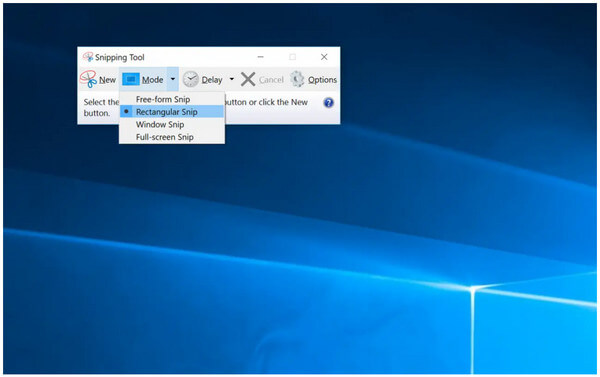
Można również użyć Opóźnienie menu, aby określić, jak długo należy czekać przed zrobieniem zrzutu ekranu. Następnie kliknij Nowości. Przekonasz się, że ekran jest zamrożony. Wystarczy użyć myszy, aby utworzyć zrzut ekranu. Następnie możesz edytować, zapisywać i udostępniać zrzut ekranu zgodnie z potrzebami w oknie narzędzia wycinania.
Możesz chcieć wiedzieć: Gdzie zrobić zrzuty ekranu na PC.
Nagrywarka Blu-ray Master Screen jest wysoce zalecane dla początkujących. Nie jest wymagane zaplecze techniczne. Możesz elastycznie nagrywać obraz z ekranu, dźwięk i kamerę internetową na wszystkich komputerach z systemem Windows. Narzędzia do rysowania w czasie rzeczywistym pozwalają użytkownikom dodawać adnotacje podczas nagrywania w tym samym czasie. Co więcej, możesz ustawić klawisze skrótów, zaplanować zadania nagrywania, dostosować ustawienia wyjściowe za pomocą kliknięć. Jeśli rozpoczynasz nagrywanie po raz pierwszy, to Blu-ray Master Screen Recorder to najlepsze oprogramowanie do nagrywania ekranu dla systemu Windows.
Bezpłatne pobieranie, instalowanie i uruchamianie Blu-ray Master Screen Recorder na komputerze z systemem Windows 10/8/7 / Vista / XP / Server. Aby wyświetlić nagranie w systemie Windows 10/8/7, wybierz Magnetowid w głównym interfejsie.

Ustaw obszar nagrywania ekranu w Wyświetlacz Sekcja. Możesz wybrać pełny or Zamówienia Indywidualne aby określić region nagrywania wideo. Włączyć Kamera internetowa, dźwięk systemowy, i Mikrofon opcje w zależności od potrzeb. Kliknij Ustawienia ikonę, aby w razie potrzeby dostosować parametry wyjściowe. Później kliknij REC aby rozpocząć nagrywanie ekranu komputera.

Kliknij Stop aby zakończyć nagrywanie ekranu systemu Windows. w Podgląd okno, kliknij Grać mieć czek. Możesz wyciąć niechciane części za pomocą wbudowanego trymera do mediów. Wreszcie kliknij Zapisz aby wyeksportować nagrany plik wideo ekranu w systemie Windows 10.

W porównaniu z pełną wersją rejestratora ekranu systemu Windows, wiele zaawansowanych funkcji nagrywania jest ograniczonych w darmowym oprogramowaniu do nagrywania ekranu. Jeśli chcesz nagrać krótki klip wideo lub audio, możesz również skorzystać z bezpłatnego rejestratora ekranu.
Blu-ray Master Darmowy rejestrator ekranu online jest w stanie bezpłatnie nagrywać wideo na ekranie w systemie Windows 7/8/10. Możesz nagrywać działania systemu Windows na ekranie z dźwiękiem online bez żadnych kosztów. I nie ma dużego pakietu do pobrania. Możesz zaoszczędzić miejsce w pamięci komputera.
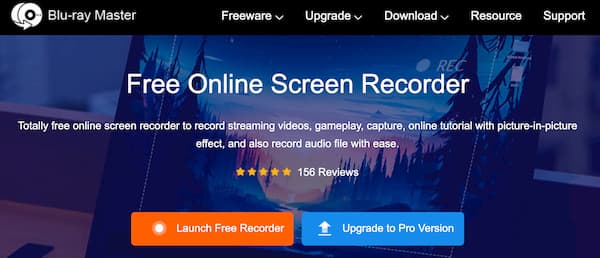
1. Czy Windows Game Bar może robić zrzuty ekranu?
Tak, Game Bar umożliwia robienie zrzutów ekranu i nagrywanie wideo w większości gier Windows. Ale nie możesz robić przewijane zrzuty ekranu lub nagraj cały pulpit systemu Windows za pomocą aplikacji Game Bar.
2. Jak zmniejszyć lagi podczas nagrywania gry w systemie Windows?
Niskie komputery często ulegają awarii podczas nagrywania ekranu. Dzieje się tak, ponieważ ograniczone zasoby systemowe są przeciążone. Przesyłanie strumieniowe wideo i nagrywanie rozgrywki wymaga wielu źródeł procesora, GPU i pamięci RAM. Aby zatrzymać opóźnianie nagrywania, możesz użyć przyspieszanego sprzętowo oprogramowania do nagrywania ekranu, takiego jak Blu-ray Master Screen Recorder.
3. Co to jest klucz PrtScn?
Klawisz Print Screen to klawisz znajdujący się na większości klawiatur komputerowych. Kiedy go naciśniesz, uruchomisz narzędzie do wycinania na swoim komputerze. Następnie możesz zrobić zrzuty ekranu bieżącego ekranu i skopiować przechwycony obraz do schowka komputera.
To wszystko, aby zrobić zrzut ekranu w systemie Windows 7/8/10. Możesz użyć powyższych metod, aby z powodzeniem robić zrzuty ekranu i nagrywać wideo z ekranu na komputerze z systemem Windows. Jeśli używasz komputera z niższej półki lub chcesz nagrywać wideo z gry bez spowalniania, Nagrywarka Blu-ray Master Screen to twój pierwszy wybór. Możesz bezpłatnie pobrać oprogramowanie do nagrywania ekranu dla systemu Windows, aby spróbować już teraz.
Więcej Reading
Jak naprawić błąd „Nie można zapisać zrzutu ekranu”.
Zrzutu ekranu nie można zapisać na komputerze Mac? Gdy pojawi się monit, że nie masz uprawnień do zapisywania plików w lokalizacji, w której przechowywane są zrzuty ekranu, oto kilka prostych sposobów rozwiązania problemu z zapisywaniem zrzutów ekranu.
Jak robić zrzuty ekranu w Snapchacie bez ich wiedzy
W Snapchacie łatwo jest robić zrzuty ekranu. Jednak trudno jest wykonać zrzut ekranu Snapchata bez wykrycia. Postępuj zgodnie z 6 najlepszymi metodami, aby zrobić zrzut ekranu Snapchata bez ich wiedzy.
Jak zrobić zrzut ekranu w FaceTime na iPhonie, iPadzie i Macu
Ten artykuł to przewodnik krok po kroku dotyczący zrzutów ekranu w FaceTime. Możesz robić zrzuty ekranu i zdjęcia na żywo w FaceTime, aby zachować ważne chwile.
Jak zrobić zrzut ekranu z Facebooka na wielu urządzeniach
Chcesz przechwycić ekran podczas korzystania z Facebooka, prawda? Może chcesz zapisać zdjęcie profilowe? A może chcesz nagrywać czyjeś historie na Facebooku? W tym poście udostępnimy Ci łatwe sposoby zrobienia zrzutu ekranu na Facebooku.