Jak zrobić zrzut ekranu z Facebooka na wielu urządzeniach
Rzeczywiście Facebook stał się jedną z najpopularniejszych platform mediów społecznościowych na całym świecie, która jest właścicielem ponad 2.6 mld aktywnych użytkowników miesięcznie od pierwszego kwartału 2020.
Oczywiście jest powód, dla którego Facebook jest takim hitem. Możesz łatwo łączyć się ze światem i dzielić się swoim życiem lub pomysłami za jednym dotknięciem. Ponadto zbliża ludzi, bez względu na to, jak bardzo są odlegli. Zawsze możesz znaleźć radość podczas korzystania z niego.
Czasami, gdy znajdziesz coś śmiesznego na Facebooku, chcesz podzielić się tym ze znajomymi. Ale niestety nie siedzą teraz obok ciebie. Nie możesz więc po prostu pokazać im swojego telefonu. Wtedy możesz się zastanawiać, jak to zrobić zrzut ekranu Facebook opublikować i wysłać do nich.
Właściwie to jest łatwe. Czytaj dalej, a dowiesz się, jak zrobić zrzut ekranu na Facebooku na wielu urządzeniach.
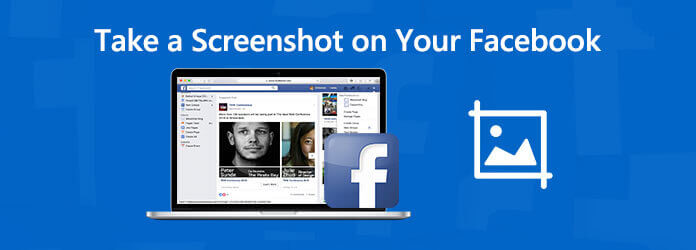
Krok 1 Kliknij Start menu komputera i wpisz Narzędzie Wycinanie do narzędzia wyszukiwania. Znajdź potrzebną aplikację na liście. Znajdź post, który chcesz przechwycić na Facebooku.

Krok 2 Kliknij Nowości a ekran zmieni kolor na biały. Teraz możesz zaznaczyć kursorem obszar, który chcesz przechwycić. Po przechwyceniu możesz również edytować zdjęcie.
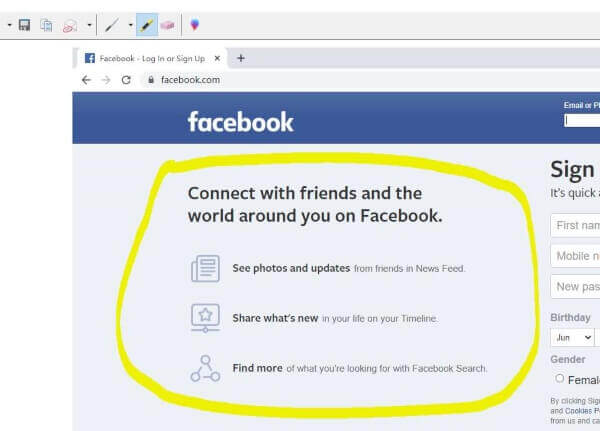
Krok 3 Wybierz Plik> Zapisz jako. Lub po prostu kliknij Zapisz ikonę na pasku tytułu. Wprowadź nazwę pliku zrzutu ekranu, a następnie wybierz lokalizację do zapisania. Kliknij Zapisz.
Note: W systemie Windows 7 i Windows 10 narzędzie wyszukiwania pojawi się w lewym dolnym rogu ekranu. W systemach Windows 8 i 8.1 narzędzie wyszukiwania pojawi się w prawym górnym rogu.
Krok 1 Znajdź post, który chcesz przechwycić na Facebooku. W przypadku większości komputerów kliknij Print Screen w prawym górnym rogu klawiatury.
Krok 2 Premiera Microsoft Paint Wybierając Start> Wszystkie programy> Akcesoria> Farba. Następnie kliknij w dowolnym miejscu pustego obszaru roboczego.
Krok 3 Kliknij Edytuj menu i wybierz makaron. Po zakończeniu wklejania wybierz Plik> Zapisz jako. Pozostała część procedury jest taka sama jak powyżej.
Krok 1 Otwórz swoją witrynę na Facebooku. Nacisnij i przytrzymaj CMD + SHIFT + 4 w tym samym czasie.
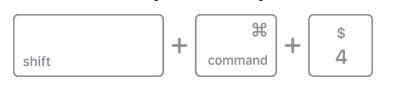
Krok 2 Przeciągnij celownik, aby zaznaczyć obszar ekranu do przechwycenia. Zwolnij kursor, aby wykonać zrzut ekranu.
Krok 1 Otwórz Facebooka na swoim iPhonie/iPadzie i znajdź post. Naciśnij i przytrzymaj przyciski zasilania i ekranu głównego. Jeśli Twój iPhone/iPad nie ma przycisku Home, takiego jak iPhone X lub iPad Pro, zamiast tego naciśnij i przytrzymaj przyciski zasilania i zwiększania głośności.
Krok 2 Gdy usłyszysz dźwięk migawki lub zobaczysz migotanie ekranu, oznacza to, że ekran został przechwycony. Możesz teraz znaleźć zrzut ekranu w rolce z aparatu (Zdjęcia> Rolka z aparatu).
Krok 1 Otwórz Facebooka na swoim telefonie. Naciśnij i przytrzymaj przyciski zasilania / domu i zmniejszania głośności.
Krok 2 Puść i znajdź obraz w telefonie Galeria.
Co to jest historia na Facebooku?
Historia na Facebooku może być serią zdjęć, filmów lub postów, którymi chcesz się podzielić. Będzie widoczny tylko dla 24 godzin. Wydaje się tajemnicze, co?
Co jeśli twój idol wyśle historię na Facebooku? Co jeszcze możesz zrobić oprócz lajkowania i komentowania? Powinieneś mieć świadomość, że historia trwa tylko 24 godziny. Jeśli go przegapisz, już nigdy go nie zobaczysz.
Najlepiej jest nagrywać i zapisywać je na swoim urządzeniu. Ale jak?
Jeśli używasz komputera do przeglądania historii na Facebooku, możesz wypróbować internetowy rejestrator ekranu. Tutaj gorąco polecamy korzystanie Blu-ray Master Darmowy rejestrator ekranu online, najlepszy rejestrator ekranu online, który pomoże Ci uchwycić wszystkie czynności na ekranie, co jest całkowicie bezpłatne. Możesz nagrywać filmy w wysokiej jakości.
Krok 1 Kliknij powyższy link, a następnie znajdź Uruchom bezpłatny rejestrator pośrodku banera. Pobierz program uruchamiający.
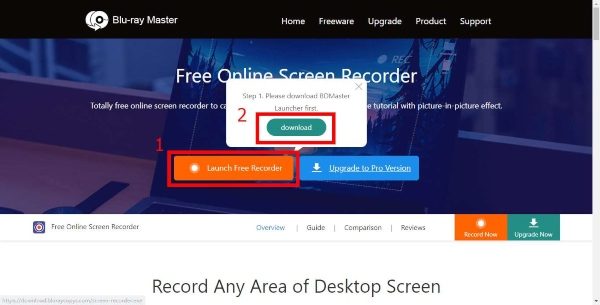
Krok 2 Zainstalować wyrzutnia. Nawiasem mówiąc, aktualizacja jest automatyczna. Poczekaj, aż uruchomi się darmowy internetowy rejestrator ekranu Blu-ray Master.
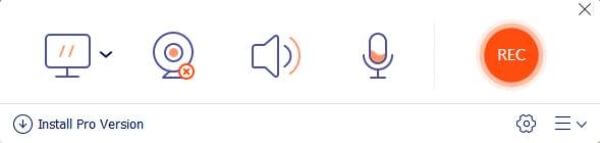
Krok 3 Ikona komputera służy do zaznaczania obszaru nagrywania. Wybierz źródło dźwięku z mikrofonu lub dźwięku systemowego.
Krok 4 Kliknij REC przycisk, aby rozpocząć nagrywanie. Znajdź historię, którą chcesz nagrać i odtwórz ją.
Krok 5 Po zakończeniu kliknij plik Stop aby zapisać nagranie. Możesz znaleźć swój film na liście.
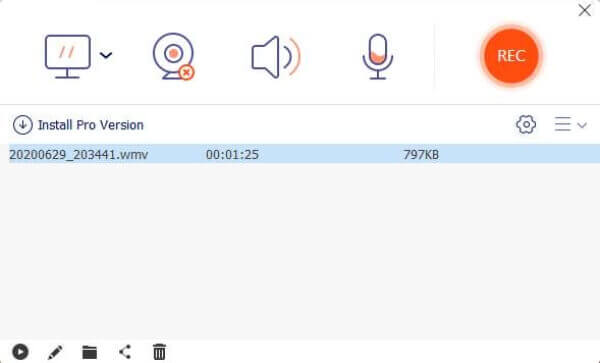
Krok 1 Dodaj funkcję nagrywania ekranu do Centrum sterowania. Po prostu idź do Ustawienia> Centrum sterowania> Dostosuj sterowanie, a następnie stuknij ikonę „+” obok Nagrywanie ekranu możliwość dodania go do Control Center.
Krok 2 Gdy będziesz gotowy do nagrywania historii na Facebooku, przesuń palcem od prawego górnego rogu ekranu iPhone'a, aby wyświetlić Centrum sterowania, i dotknij ikony Nagrywanie ekranu, aby rozpocząć nagrywanie.
Krok 3 Stuknij ponownie ikonę nagrywania, aby zatrzymać nagrywanie. Gdy skończysz, możesz go znaleźć w Rolce z aparatu.
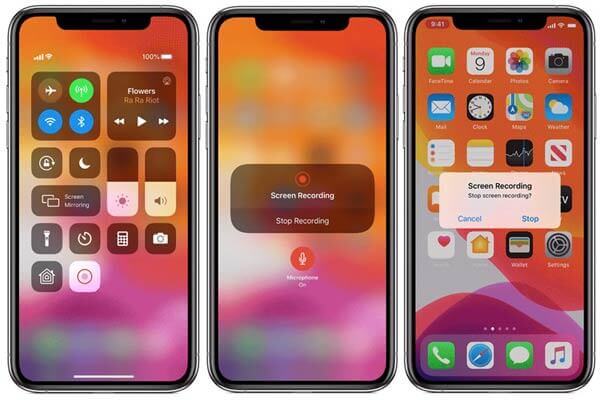
Możesz użyć zewnętrznego rejestratora ekranu na Androida, takiego jak Mobizen Screen Recorder.
Jeśli szukasz bardziej profesjonalnego rejestratora ekranu, poznaj Nagrywarka Blu-ray Master Screen. Oprócz nagrywania ekranu, możesz edytować nagranie w czasie rzeczywistym i zrobić szybki zrzut ekranu dowolnej sceny.
1. Nagrywaj historie z Facebooka lub jakąkolwiek aktywność na ekranie komputera w jakości HD.
2. Dodaj swoje reakcje za pomocą wbudowanej lub zewnętrznej kamery internetowej.
3. Przechwytuj wideo i audio z wielu źródeł.
4. Automatycznie optymalizuj i popraw jakość wyjściową.
5. Kompatybilny z Windows 10/8/7 i macOS 10.7 i nowszymi (w tym mac OS Big Sur).
Krok 1 Bezpłatnie pobierz to oprogramowanie, zainstaluj i uruchom je na swoim komputerze. Wybierz Magnetowid.
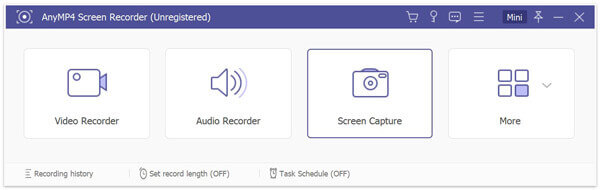
Krok 2 Dostosuj źródło nagrywania dźwięku i wybierz obszar nagrywania.
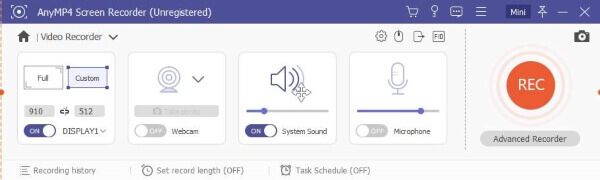
Krok 3 Kliknij REC aby rozpocząć nagrywanie. Odtwórz historię na Facebooku, a następnie kliknij Zatrzymaj się aby przejrzeć i zapisać nagranie wideo na swoim komputerze.
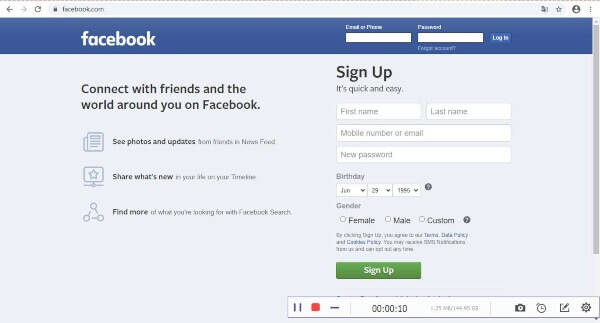
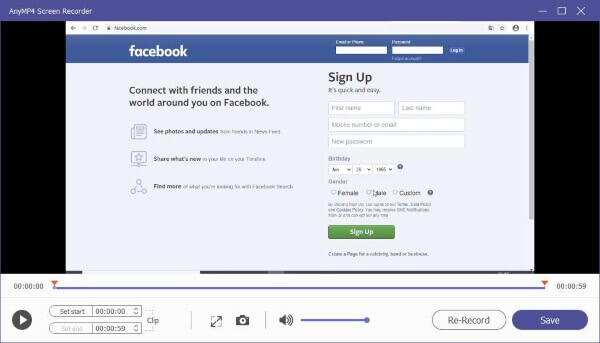
1. Czy Facebook powiadamia o zrzutach ekranu historii lub postu?
Odpowiedź brzmi nie. Aplikacja Facebook nie będzie wysyłać alertów do użytkowników, gdy ktoś zrobi zrzut ekranu relacji lub wpisu.
2. Jak znaleźć swoją historię na Facebooku po 24 godzinach?
Możesz ponownie przeglądać historie, które udostępniłeś w swoim archiwum relacji. Aby znaleźć swoje archiwum historii, możesz przejść do Facebooka historie w górnej części pliku News Feed i kliknij Wszystkie. Następnie kliknij Archiwum w lewym górnym rogu.
Więcej Reading
Jak nagrywać spotkanie Microsoft Teams z powiadomieniem lub bez niego
Jak nagrać spotkanie lub rozmowę grupową Microsoft Teams? Czy można nagrywać spotkania Teams bez wiedzy nikogo innego? W tym poście wymieniono 2 proste sposoby, które pomogą Ci nagrać spotkanie Microsoft Teams za wiedzą lub bez wiedzy innych.
Jak przechwycić rozgrywkę w systemie Windows 10/8/7 bez limitu czasu
Ten post jest przewodnikiem krok po kroku, jak uchwycić rozgrywkę na komputerze z systemem Windows. Możesz nagrywać gry w systemie Windows 10/8/7 za pośrednictwem Xbox Game Bar i najlepszego oprogramowania do przechwytywania gier.
Jak przechwytywać filmy z rozgrywki na iPadzie
Jeśli chcesz nagrać najbardziej ekscytującą część gry, w którą grasz, możesz przeczytać post, aby dowiedzieć się, jak przechwytywać filmy z gry na iPadzie.
Where Is Image Capture na Macu
Gdzie jest Image Capture na Macu? Nie możesz znaleźć aplikacji Image Capture na MacBooku? W tym przewodniku dowiesz się, jak znaleźć aplikację Image Capture na komputerze Mac.