Nagraj rozmowę na FreeConferenceCall
FreeConferenceCall umożliwia użytkownikom bezpłatne prowadzenie konferencji audio i wideo. Możesz odwiedzić FreeConferenceCall.com, aby prowadzić bezpłatne połączenia konferencyjne i dołączać do nich. FreeConferenceCall.com oferuje wersje na komputery i urządzenia mobilne. Dzięki temu nie tylko użytkownicy systemów Windows i Mac, ale także użytkownicy systemów iOS i Android mogą uzyskać bezpłatne połączenia konferencyjne.
Dlaczego musisz nagrywać na FreeConferenceCall.com? Jest kilka powodów. Po pierwsze, możesz nagrywać rozmowy FreeConferenceCall.com, aby szkolić nowych pracowników. Nie ma potrzeby ciągłego wyjaśniania tego samego. Ponadto możesz oglądać nagrane połączenie wideo i audio FreeConferenceCall, jeśli nie weźmiesz w niej udziału.
Problem polega na tym, jak nagrać FreeConferenceCall.com. Samo FreeConferenceCall oferuje funkcję nagrywania wideo i audio na ekranie. Możesz też skorzystać z nagrywarki ekranowej innej firmy, aby nagrać rozmowę na FreeConferenceCall.com z większą liczbą funkcji. Po prostu przeczytaj i zapoznaj się ze szczegółowymi instrukcjami.
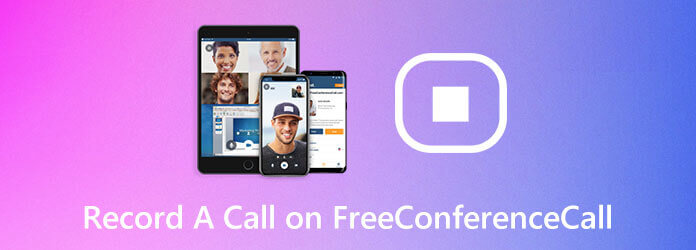
Nagrywarka Blu-ray Master Screen jest w stanie nagrywać dowolną konferencję wideo i audio z FreeConferenceCall.com i innych witryn. Podczas nagrywania rozmów FreeConferenceCall możesz dodać edycję w czasie rzeczywistym, na przykład tekst, objaśnienie, zakreślacz i nie tylko. Ponadto możesz włączyć efekt myszy podczas nagrywania na FreeConferenceCall.com. Wszystkie Twoje kliknięcia są identyfikowalne.
Oprogramowanie do nagrywania FreeConferenceCall może wstrzymywać i wznawiać nagrywanie. Istnieje również wbudowany trymer wideo / audio. W ten sposób możesz usunąć niechciane klipy przed wyeksportowaniem. Szeroka obsługa zapisywania i udostępniania wyników jest również niezawodna. Dzięki temu możesz nagrywać, edytować, zapisywać i udostępniać połączenia konferencyjne FreeConferenceCall.com w jednym miejscu.
Bezpłatne pobieranie, instalowanie i uruchamianie Blu-ray Master Screen Recorder. Wybierać Rejestrator dźwięku do nagrywania rozmów FreeConferenceCall.com. Lub możesz wybrać Magnetowid aby nagrać również wideokonferencję FreeConferenceCall.com.
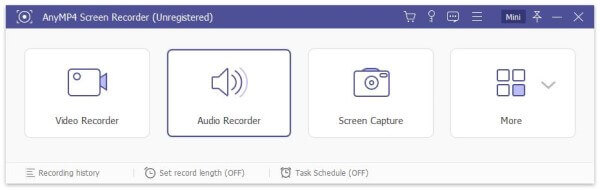
włączać Dźwięk systemu aby nagrać dźwięk przychodzący na FreeConferenceCall.com. Jeśli chcesz nagrać swój głos, możesz włączyć Mikrofon , jak również.
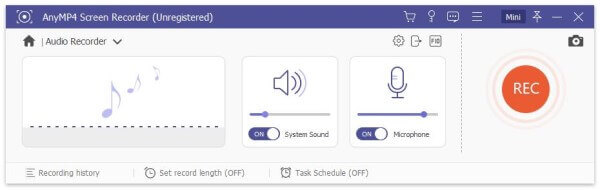
Kliknij REC aby rozpocząć nagrywanie rozmowy na FreeConferenceCall.com. Będziesz w Podgląd okno po kliknięciu Stop. W razie potrzeby odtwórz i przytnij plik nagrania rozmowy. Wreszcie kliknij Zapisz aby wyeksportować nagranie rozmów z FreeConferenceCall.com.
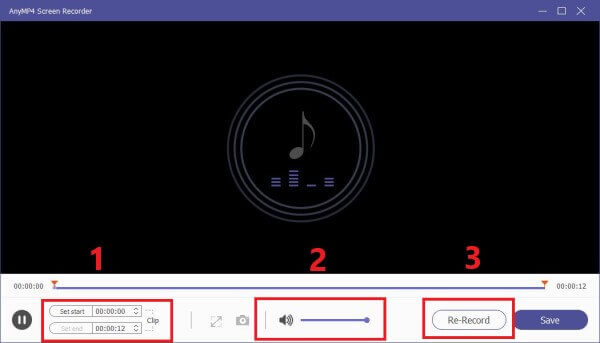
Jeśli nie masz nic przeciwko jakości wyjściowej, możesz użyć Blu-ray Master Darmowy rejestrator ekranu online lub jego Darmowy rejestrator audio online do nagrywania rozmów wideo i audio na FreeConferenceCall.com również za darmo. (Znajdź najlepsze rejestrator wykładowców tutaj)
Ponieważ FreeConferenceCall.com oferuje wersje internetowe, stacjonarne i mobilne, możesz uzyskać 3 powiązane sposoby nagrywania na FreeConferenceCall.com. Użytkownicy FreeConferenceCall.com iPhone i Android mogą bezpośrednio używać poleceń klawiatury telefonu.
Dołącz jako gospodarz w aplikacji Bezpłatne połączenia konferencyjne.
Naciśnij przycisk *, 9 i 1 aby rozpocząć nagrywanie rozmowy FreeConferenceCall.com.
Możesz nacisnąć te same polecenia klawiatury telefonu, aby zatrzymać nagrywanie na FreeConferenceCall.com.
Jeśli prowadzisz połączenie konferencyjne na żywo, możesz wykonać poniższe czynności.
Odwiedź FreeConferenceCall.com i zaloguj się na swoje konto FreeConferenceCall.
Udaj się do Ściana spotkań, A następnie kliknij Kontrola sieci na szczycie.
Kliknij Rekord aby rozpocząć i zatrzymać nagrywanie rozmów FreeConferenceCall.com.
Jeśli chodzi o użytkowników komputerów stacjonarnych FreeConferenceCall.com, możesz skorzystać z tego samouczka dotyczącego nagrywania rozmów konferencyjnych.
Uruchom oprogramowanie do bezpłatnych połączeń konferencyjnych.
Rozpocznij udostępnianie audio, wideo lub ekranu w zależności od potrzeb.
Kliknij Rekord na pulpicie nawigacyjnym spotkania, aby nagrywać rozmowy w witrynie FreeConferenceCall.com.
Możesz kliknąć ten sam przycisk ponownie, aby zakończyć proces nagrywania rozmów FreeConferenceCall.com.
Może chcesz nagrać sesję GoToMeeting jako uczestnik.
Gdzie są zapisywane nagrania FreeConferenceCall.com?
Idź do swojego Informacje o koncie strona. Rozwiń Profil listy, a następnie wybierz Historia i nagrania. Możesz znaleźć wszystkie nagrane rozmowy FreeConferenceCall.com.
Jak udostępniać nagrane pliki FreeConferenceCall?
FreeConferenceCall.com umożliwia użytkownikom odtwarzanie, udostępnianie, pobieranie, usuwanie i blokowanie dowolnego nagrania. Po prostu udaj się do lokalizacji nagrywania, aby uzyskać dostęp do tych opcji.
Czy nagrane rozmowy FreeConferenceCall.com wygasną?
Nie. Twoje konto FreeConferenceCall.com i wszystkie nagrane pliki nigdy nie wygasną.
Podsumowując, możesz pomyślnie nagrywać na FreeConferenceCall.com, wykonując powyższe kroki. Domyślna funkcja nagrywania FreeConferenceCall.com umożliwia użytkownikom nagrywanie całej rozmowy. Jeśli chcesz poznać bardziej zaawansowane funkcje, możesz bezpłatnie pobrać Blu-ray Master Screen Recorder, aby spróbować.
Więcej Reading
[Rozwiązany] Jak naprawić problemy z dźwiękiem w Movavi Screen Capture
Movavi Screen Capture utknął w jakichś problemach? Ten post zawiera szczegółowe rozwiązania problemów z dźwiękiem podczas nagrywania podczas korzystania z Movavi Screen Capture.
Samouczek naprawiania przeciążenia kodowania OBS podczas nagrywania lub przesyłania strumieniowego
Co możesz zrobić, aby naprawić przeciążenie kodowania OBS? Z tego artykułu można uzyskać 5 sprawdzonych sposobów łatwego rozwiązywania problemów z wysokim kodowaniem w OBS. Po prostu przeczytaj i sprawdź.
Jak zatrzymać nagrywanie ekranu w QuickTime [rozwiązane]
Jak zatrzymać nagrywanie ekranu QuickTime? W tym artykule znajdziesz rozwiązania umożliwiające łatwe zatrzymanie nagrywania ekranu w programie QuickTime.
Jak nagrywać dźwięk na iPhonie bez utraty jakości
Szukasz metody nagrywania dźwięku na iPhonie? Jesteś we właściwym miejscu, ponieważ udostępniamy trzy sposoby wykonania pracy bez utraty informacji.