Szczegółowe kroki, jak dodać tekst do GIF za pomocą zaufanych edytorów GIF online i offline [z dołączonymi aplikacjami bonusowymi]
To prawda, że GIF-y służą do przełamywania lodów, rzucania żartów, a nawet sprawiania, że konwersja jest zabawna podczas korzystania z mediów społecznościowych. Jednak będą one bardziej atrakcyjne i skuteczniejsze, jeśli będą zawierały tekst. W dzisiejszym poście odkryj różne narzędzia, których możesz użyć dodaj tekst do GIF.
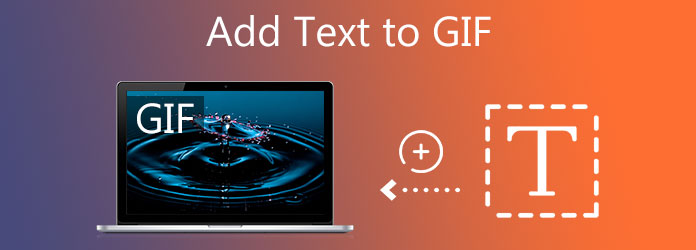
Konwerter wideo Ultimate to najlepszy edytor i edytor GIF-ów, jaki możesz mieć na swoim pulpicie. Oferuje najlepszą jakość danych wyjściowych do dodawania tekstu do GIF. Co ciekawsze, możesz modyfikować rozmiar tekstu. Zapewnia wiele różnych kolorów tekstu i stylów czcionek. Co więcej, ma również moc ulepszania twojego GIF-a. Możesz zmienić nasycenie, jasność i kontrast animowanego GIF-a. Wiedząc, jak dodać tekst do GIF za pomocą Video Converter Ultimate bez dalszych ceregieli.
Podstawowe dane
Uruchom narzędzie
Po pierwsze, przejdź do oficjalnej strony Video Converter Ultimate. Pobierz i zainstaluj oprogramowanie oraz pulpit.
Dodaj GIF do interfejsu
Następnie przejdź do Przetwornik zakładka, aby przesłać animowany GIF. Znajdź swój plik GIF z folderu i prześlij go, naciskając Dodaj pliki przycisk.

Przygotuj się do dodania tekstu do GIF
Po przesłaniu GIF-a jesteś o krok bliżej do dodania tekstu do GIF-a. Aby dodać tekst do animowanego GIF-a, naciśnij przycisk edycji z symbolem gwiazdy.
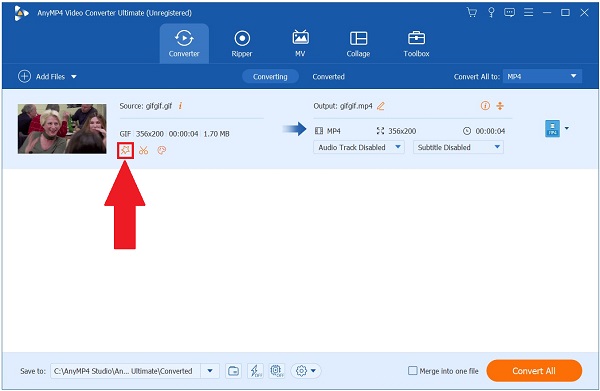
Zmień tekst na GIF
Następnie pojawi się nowe okno. Tym razem zlokalizuj znak wodny z menu głównego i wybierz Tekst opcja. Możesz teraz wpisać tekst, który chcesz dodać do animowanego GIF-a.
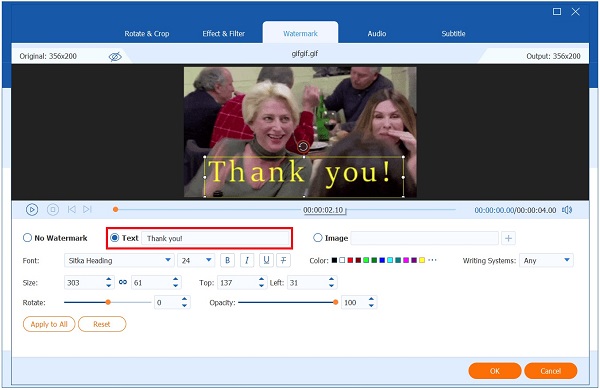
Następnie możesz zmienić rozmiar, kolor i styl czcionki zgodnie z własnymi preferencjami. Po dodaniu tekstu i zmianie stylu naciśnij
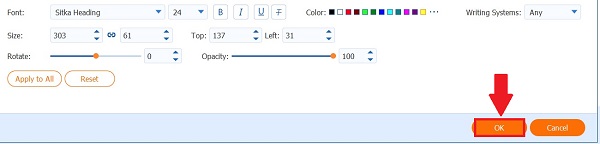
Zmień nazwę GIF
Następnie, przed wyeksportowaniem pliku, możesz zmienić nazwę GIF, naciskając Długopis icon.
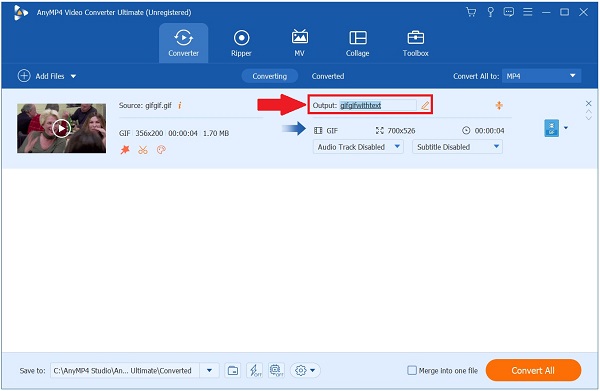
Rozpocznij proces eksportu
Wreszcie możesz teraz cieszyć się udostępnianiem swojego GIF-a, wybierając Export przycisk.
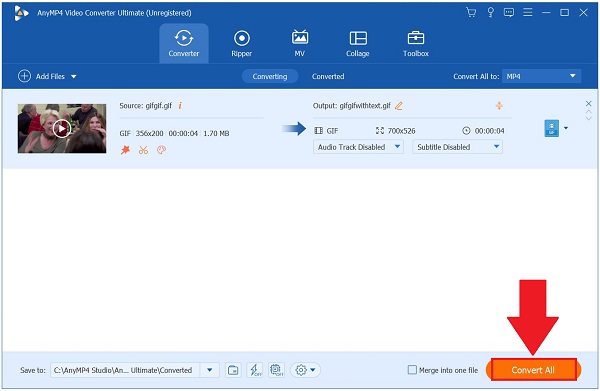
Jeśli głównym problemem jest dodawanie tekstu do GIF-ów, internetowy kreator GIF-ów Veed jest narzędziem dla Ciebie. Pozwala dodawać zabawny tekst, kształty i obrazy, aby Twój GIF był bardziej wartościowy i ekscytujący w mediach społecznościowych. Jednak przed dodaniem tekstu do GIF-a musisz się najpierw zarejestrować. Spójrz na poniższe kroki, aby dodać tekst do animowanego GIF-a.
Aby rozpocząć, przejdź do wiodącej witryny Veed.io. Zainstaluj i uruchom narzędzie na swoim pulpicie.
Po uruchomieniu narzędzia w przeglądarce wybierz animowany plik GIF w swoim folderze, wybierając
Następnie kliknij Tekst aby dodać tekst do GIF-a. Wpisz żądany tekst w polu. Możesz wybrać z menu rozwijanego, aby zmodyfikować styl czcionki, kolor i czcionkę.
Na koniec naciśnij przycisk Eksportuj, a następnie wybierz Eksportuj jako GIF z paska menu.
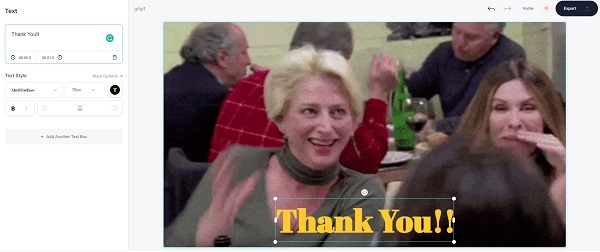
FlexClip jest najlepszym narzędziem do tworzenia GIF-ów i oferuje niezbędne narzędzie do edycji dla początkujących. Ma prosty interfejs, który zapewnia użytkownikom doskonały przepływ pracy przy dodawaniu tekstu do animowanego GIF-a. Możesz także dodawać obrazy do swojego GIF-a i natychmiast modyfikować efekty. Jedyną wadą FlexClip jest długi czas przetwarzania, co oznacza, że konwersja animowanego GIF-a zajmie trochę czasu. Niemniej jednak postępuj zgodnie z instrukcjami, aby dodać tekst do aplikacji GIF.
Najpierw wejdź na główną stronę FlexClip i uruchom narzędzie.
Następnie zaimportuj GIF z folderu, naciskając Przeglądaj folder.
Po przesłaniu animowanego GIF-a kliknij
Uwaga: Możesz zmienić styl, rozmiar, kolor, tło, format i ruch czcionki w górnym rogu interfejsu.
Na koniec, aby odtworzyć GIF z tekstem i udostępnić go swoim kontom w mediach społecznościowych, wyeksportuj go, wybierając Przycisk eksportu.
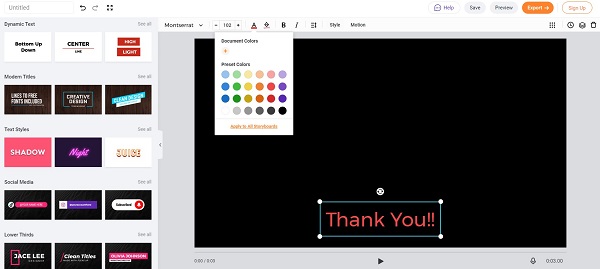
GIPHY to internetowe narzędzie internetowe, w którym możesz udostępniać animowane pliki GIF. W tym samym czasie możesz również stworzyć swój GIF za pomocą Giphy. Łatwo dodawaj przesuwający się tekst do GIF za pomocą podstawowego narzędzia do edycji GIF. Jedynym minusem tego narzędzia jest to, że wymaga rejestracji. Musisz się najpierw zalogować, zanim utworzysz i wyeksportujesz swój cenny GIF. Poniżej znajdują się kroki, które należy wykonać, aby dodać tekst do swojego GIF-a.
Aby rozpocząć, otwórz przeglądarkę i odwiedź główną witrynę Giphy. Następnie wybierz przycisk Utwórz.
Uwaga: Musisz najpierw założyć konto przed kontynuowaniem. Jeśli posiadasz już swoje konto, konieczne jest zalogowanie się swoimi danymi.
Po uderzeniu
Po rozładowaniu GIF zlokalizuj Podpis kliknij przycisk Wchodzę i wpisz słowa, które chcesz dodać do GIF-a. Następnie zmień kolor czcionki i efekty. Następnie naciśnij KONTUNUUJ następnie kliknij Prześlij.
Na koniec możesz dodać informacje do animowanego GIF-a, takie jak źródłowy adres URL, tagi i czy chcesz, aby był widoczny publicznie, czy nie. Możesz też zostawić je puste. Następnie przejdź do Prześlij do GIPHY.
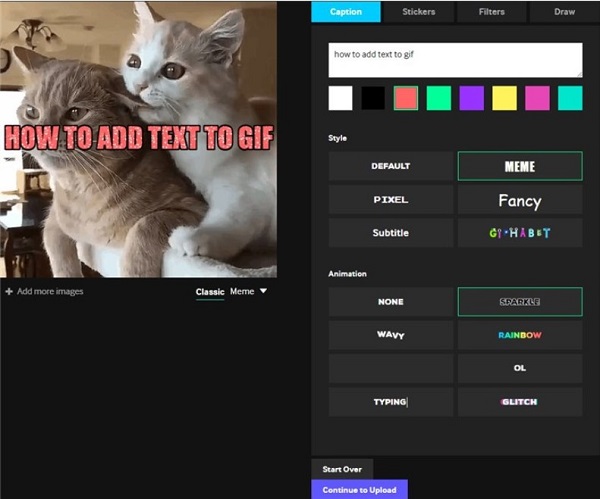
Ezgif jest również jednym z najczęściej używanych narzędzi do dodawania tekstu do GIF-ów online. Używając Ezgif, możesz modyfikować tekst w ramce i zmieniać styl tekstu. Jego interfejs jest nieco skomplikowany, ale łatwiej będzie Ci edytować i dodawać tekst do animowanego GIF-a, gdy już się do niego przyzwyczaisz. W międzyczasie wykonaj poniższe czynności, aby dodać tekst w formacie GIF za pomocą Ezgif.
Otwórz Ezgif i uruchom narzędzie online w przeglądarce.
Następnie kliknij Wybierz Plik aby zaimportować animowany GIF i naciśnij Prześlij przycisk.
Następnie zlokalizuj i naciśnij Wpisz adnotacje Sekcja. Tutaj możesz wpisać tekst, który chcesz umieścić w swoim GIF-ie. Następnie kliknij Zmień parametry aby zmienić styl, rozmiar, kolor, wyrównanie tekstu i obramowania czcionki. Kliknij
Przynajmniej przewiń w dół i naciśnij Utwórz GIF i poczekaj, aż GIF z tekstem zakończy eksportowanie.
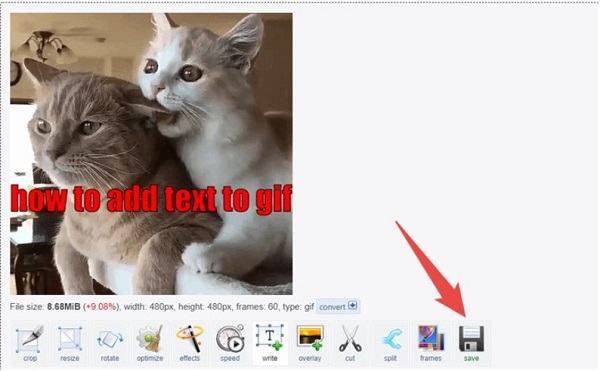
Jeśli chodzi o klasyczne narzędzia do edycji, Photoshop nigdy nie znika z pola widzenia. Jest to punkt kompleksowej obsługi wszystkich problemów związanych z edycją. Możesz dodać tekst do swojego GIF-a i dostosować go do swoich preferencji. Jest to program, który najlepiej sprawdza się w przypadku profesjonalnych twórców treści, ponieważ zawiera zaawansowane narzędzia do edycji. Jednak jeśli jesteś nowy w edycji, przyzwyczaisz się do tego, maksymalizując i dokładnie poznając narzędzie. Zobacz poniższe instrukcje, aby natychmiast dodać tekst do GIF.
Otwórz Photoshopa na swoim komputerze. Następnie zaimportuj żądany animowany GIF do interfejsu. Następnie kliknij okno następnie Oś czasu. W ten sposób możesz wyświetlić podgląd animacji.
Następnie, aby dodać tekst do animowanego GIF-a, naciśnij Tekst na lewym panelu i przeciągnij pole na GIF. Zacznij wpisywać żądany tekst, możesz także zmienić czcionkę. Kolor i wyrównanie tekstu znajdują się na górnym pasku interfejsu.
Po dodaniu tekstu do GIF zapisz GIF, naciskając Plik > Zapisz dla Internetu.
Po uderzeniu w Zapisz z sieci, możesz zmienić ustawienia rozmiaru animowanego GIF-a. Następnie kliknij Zapisz.
Po zapisaniu GIF możesz teraz zmienić nazwę i wybrać folder docelowy animowanego GIF-a. Po wybraniu lokalizacji zaznacz Zapisz. Na koniec wyświetl podgląd pliku w wybranym folderze i udostępnij GIF na swoich kontach w mediach społecznościowych.

GIF Maker jest znany ze swojej wygody, jeśli szukasz narzędzia mobilnego, które może dodać tekst do twojego GIF-a. Jest to uniwersalna aplikacja do obsługi GIF-ów, ponieważ możesz utworzyć swój GIF i dostosować go, dodając tekst i obrazy do swojego GIF-a. Jednak najlepiej byłoby, gdybyś miał wysokiej klasy telefon komórkowy, aby GIF Maker mógł działać poprawnie. Oto poniższe kroki, aby dodać tekst do swojego GIF-a.
Otwórz aplikację App Store i pobierz GIF Maker. Uruchom narzędzie na swoim iPhonie.
Następnie prześlij żądany animowany GIF do GIF Maker, naciskając Edytuj GIF. Wpisz wybrany tekst i zmodyfikuj kolor, cień, odstępy i styl.
Na koniec wyeksportuj swój GIF, wybierając
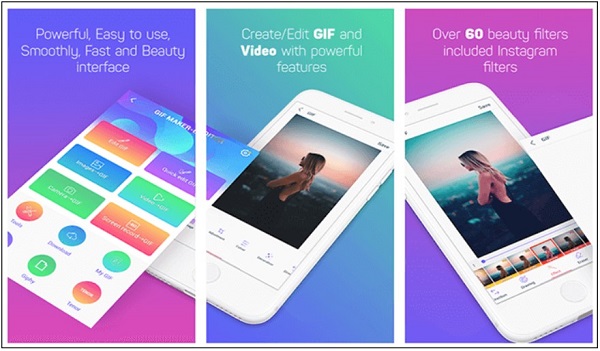
GIF Studio oferuje użytkownikom Androida dodawanie tekstu i obrazów do swoich GIF-ów. Co więcej, możesz wybrać preferowaną animację, aby stworzyć doskonały czas wyświetlania tekstu do dodawanego tekstu. Jednak pomimo swojej wydajności obsługuje tylko przesyłanie plików GIF w celu dodania tekstu. Jeśli używasz innego formatu, musisz przekonwertować go na format GIF. Teraz postępuj zgodnie z poniższymi metodami, aby dodać tekst do GIF za pomocą GIF Studio.
Przejdź do Google Play i zainstaluj GIF Studio na swoim telefonie z Androidem. Uruchom narzędzie. Po uruchomieniu narzędzia wybierz Edytuj aby dodać tekst do GIF-a.
Następnie naciśnij narzędzie Tekst w dolnym rogu ekranu. Wybierz Więcej (+) aby dodać tekst. Możesz teraz wpisać tekst, który chcesz dodać do animowanego GIF-a.
Po dodaniu tekstu wybierz Wchodzę w górnym rogu ekranu. Na koniec, aby zapisać wszystkie wprowadzone zmiany, zaznacz Sieć w dolnym rogu ekranu i udostępnij go w serwisach społecznościowych.
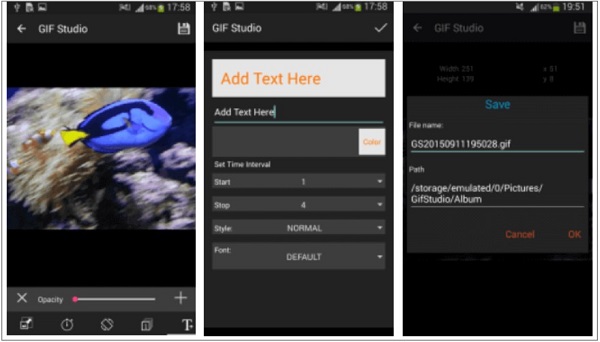
Rozszerzone czytanie
8 najlepszych animowanych resizerów GIF w systemach Windows, Mac OS X i Online
5 najlepszych sposobów konwertowania GIF-ów na filmy MOV na komputerze i w Internecie
Jak mogę pobrać GIF-y na komputer?
Aby pobrać animowany GIF na pulpit, potrzebujesz trzeciej aplikacji, w której możesz pobrać GIF-y. Możesz odwiedzić oficjalną stronę Giphy, zalogować się i zapisać pliki GIF na podstawie własnych upodobań.
Jak mogę znaleźć GIF-y na mojej klawiaturze za pomocą iPhone'a na Messengerze?
Aby zobaczyć GIF w aplikacji Messenger, naciśnij Emotikon ikonę na pasku pisania, a następnie naciśnij GIF ikonę, aby zobaczyć wszystkie dostępne GIF-y.
Czy wszystkie GIF-y są animowane?
GIF-y nie są filmami. Dlatego są uważane za animowane obrazy. Podobnie jak formaty JPEG i PNG, animowany GIF służy do tworzenia nieruchomych obrazów.
Więcej Reading
Przydatny samouczek do konwersji GIF na MP4 na PC/Mac/iOS/Android
Spośród wszystkich konwerterów wideo w tym artykule przedstawiono najłatwiejsze sposoby konwertowania animowanych plików GIF do plików wideo MP4 na urządzeniach z systemem Windows, Mac OS X, iOS i Android.
Dowiedz się, jak EzGIF zmienia rozmiar wideo online i offline [Windows]
Jak przyciąć wideo w EZGIF? Dowiedz się, jak EzGIF zmienia rozmiar wideo w pięciu prostych krokach wraz z doskonałym rozwiązaniem do przycinania wideo, czytając ten artykuł.
5 niesamowitych metod optymalizacji GIF - łatwe w użyciu narzędzia
Znajdź najlepszy darmowy kompresor GIF online w tym artykule. Wypróbuj najlepszy profesjonalny program do tworzenia GIF-ów dla komputerów Mac i Windows z najwyższym współczynnikiem kompresji.
Najlepsze bezpłatne metody 3 do konwersji plików animowanych GIF do AVI Online
Czy chcesz zamienić animowany plik z GIF na AVI? Jesteś we właściwym miejscu, ponieważ jest to konkretny przewodnik.