Kompletny samouczek dotyczący zmiany rozmiaru wideo przez EzGIF za pomocą jego najlepszej alternatywy
W dzisiejszych czasach ludzie, zwłaszcza studenci, chcą realizować wiele projektów za pomocą narzędzi do edycji online. EzGIF to jedna z popularnych internetowych aplikacji do edycji wideo i GIF, z których korzystają obecnie ludzie. Ponieważ jest to narzędzie online, użytkownicy uważają je za wygodne i wydajne, ponieważ mogą edytować tylko na czubkach palców. Niemniej jednak istnieje zbyt wiele internetowych edytorów wideo do wyboru, aby przeciętna osoba mogła efektywnie z nich korzystać. W tym artykule omówimy jedno z najlepszych darmowych narzędzi do edycji wideo, Zmiana rozmiaru wideo EZGIF. Wraz z tym poznaj wspaniałe alternatywne narzędzie do natychmiastowego przycinania filmów, czytając dzisiejszy post.
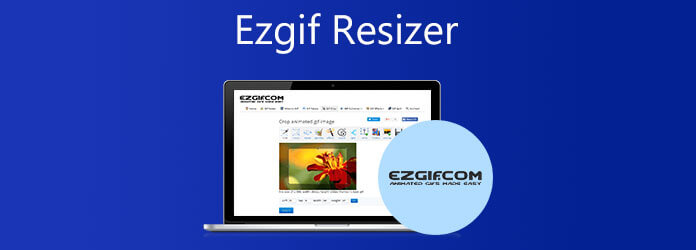
Ezgif.com jest przeznaczony przede wszystkim do tworzenia i edycji animowanych plików GIF. Mimo to może również konwertować różne inne formaty obrazów, w tym animowane WebP, PNG i MNG. Funkcje obejmują przycinanie wideo, odwracanie wideo, obracanie wideo, regulację prędkości wideo, łączenie wideo i inne podstawowe zadania związane z edycją wideo. Co więcej, możesz łatwo zmieniać rozmiar filmów online za pomocą EzGIF, nie martwiąc się o pozostawienie znaku wodnego. Mimo że jest to wygodne narzędzie online, podczas korzystania z niego obsługuje tylko pliki o rozmiarze do 100 MB. Oprócz tego EzGIF ma ograniczone narzędzia do edycji, które nie pozwolą Ci w pełni wykorzystać Twojego filmu. Jeśli nie masz nic przeciwko, naucz się przycinać wideo w EzGIF, wykonując pięć prostych kroków opisanych w tym artykule.
Odwiedź oficjalną stronę internetową
Aby rozpocząć, odwiedź główną stronę EzGIF i uruchom narzędzie na swoim pulpicie.
Zaimportuj plik
Po uruchomieniu przejdź do Wideo do GIF > Przytnij wideo. Następnie prześlij plik multimedialny, który chcesz przekonwertować, naciskając Wybierz Plik przycisk. Po początkowym wybraniu preferowanego filmu naciśnij przycisk Prześlij wideo przycisk.
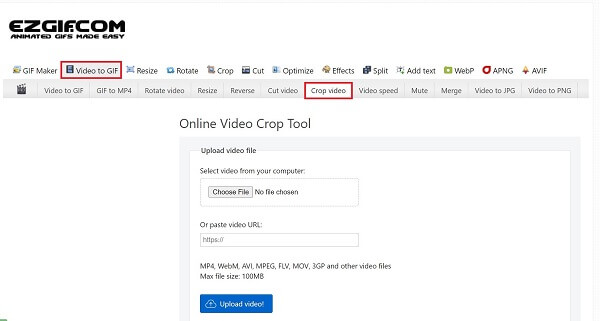
Przytnij wideo w EzGIF
Przytnij wideo, ręcznie przesuwając kierownicę do żądanego rozmiaru, w którym ma się pojawić wideo.
Zakończ przycinanie
Następnie, aby zapisać modyfikację, naciśnij Przytnij wideo.
Wyświetl plik multimedialny
Wreszcie, aby wyświetlić podgląd pliku multimedialnego na pulpicie hit Export po prawej stronie interfejsu.
Konwerter wideo Ultimate to kompleksowe narzędzie, które zaspokoi wszystkie Twoje potrzeby związane z edycją. Niezwykły aspekt możliwości pobierania programu oznacza, że możesz kontynuować pracę i wykonywać swoje zadania, nawet jeśli nie masz dostępu do Internetu. Jest wyposażony w wyjątkowe kluczowe funkcje, takie jak przycinanie niepotrzebnych obszarów wideo bez konieczności ponownego nagrywania materiału. Co więcej, jest wyposażony w 70-krotnie szybszą technologię konwersji, co pozwala zaoszczędzić czas, ponieważ proces konwersji jest szybki. Co więcej, ma bardzo prosty interfejs, który sprawi, że zadanie edycji będzie szybkie i łatwe. Na co czekasz? Ten obszerny samouczek nauczy Cię, jak łatwo i szybko przycinać wideo za pomocą Video Converter Ultimate.
Cechy charakterystyczne:
Zainstaluj narzędzie do przycinania
Aby rozpocząć, odwiedź oficjalną stronę Video Converter Ultimate i pobierz narzędzie do przycinania. Natychmiast zainstaluj i uruchom narzędzie.
Uwaga:Aby przyspieszyć proces instalacji, kliknij powyższe przyciski pobierania.
Zaimportuj plik wideo
Po uruchomieniu narzędzia kliknij Dodaj pliki przycisk, aby rozładować plik wideo. Wybierz Dodaj folder opcja, jeśli chcesz przesłać zbiorczo.
Wskazówka:Aby przyspieszyć przesyłanie plików, przeciągnij i upuść pliki do Więcej (+) przycisk w centrum interfejsu.

Przygotuj się do edycji
Po zaimportowaniu plików wybierz Przycisk Edytuj aby przyciąć film. Po kliknięciu Edytuj otworzy się okno. Obróć i przytnij zostaną wyświetlone narzędzia do edycji.

Przytnij klip wideo
Następnie przytnij film ręcznie za pomocą kierownicy i przytnij go, aby pasował do celu. Aby zmiany stały się trwałe, kliknij OK przycisk.
Ważna uwaga:Istnieje inna metoda przycinania wideo. Wybierając preferowany współczynnik proporcji, możesz automatycznie dostosować Proporcje Twojego filmu.

Eksportuj plik
Po zapisaniu zmian przenieś przycięte wideo do swojej galerii, klikając Skonwertuj wszystkoprzycisk.

Podgląd pliku
Nareszcie możesz łatwo przeglądać wideo w folderze docelowym pliku i udostępniać je na swoich ulubionych platformach społecznościowych.
Jak używać EzGIF do łączenia GIF-ów?
Do połącz dwa zdjęcia GIF w jeden plik, użyj narzędzia GIF Combine. Prześlij zdjęcia, przeciągnij - i - upuść je w żądane miejsce po prawej lub lewej stronie i wybierz Połącz.
Jak zmienić rozmiar GIF-ów w EzGIF?
Znajdź kartę Zmień rozmiar, a następnie prześlij plik wideo, wybierając opcję Prześlij plik. Następnie wybierz preferowaną szerokość i wysokość w swoim filmie. Na koniec wybierz przycisk Zapisz, aby wyeksportować wideo.
Jak wyciąć wideo w EzGIF?
Najpierw zaimportuj plik wideo z urządzenia lub skopiuj i wklej adres URL. Następnie ustaw czas rozpoczęcia i zakończenia. Użytkownicy mogą to zrobić ręcznie lub uruchamiając odtwarzacz wideo i naciskając przycisk bieżącej pozycji, w której odtwarzany jest klip. Możesz także nacisnąć pauzę, a następnie ustawić aktualną pozycję. Następnie wybierz opcję Wytnij wideo.
Informacje zawarte w dzisiejszym poście zapewniły Ci zarówno rozwiązanie online, jak i offline dla przycinanie filmów w czasie rzeczywistym. To od Ciebie zależy, jakiego narzędzia użyjesz. Jeśli szukasz prostego narzędzia do przycinania, EzGIF jest tym, którego możesz użyć. Ponieważ jest to jednak narzędzie online, nie będzie funkcjonować bez dostępu do Internetu. Z drugiej strony, Konwerter wideo Ultimate to program komputerowy, z którego można korzystać nawet wtedy, gdy użytkownik nie ma dostępu do Internetu w momencie korzystania. Moreso jest wyposażony w wiele funkcji. Jeśli jesteś inspirującym redaktorem, możesz zmaksymalizować narzędzie, dzięki czemu Twój film stanie się bardziej atrakcyjny i będzie miał wpływ na odbiorców. Wypróbuj to narzędzie już teraz i przytnij swój ulubiony film w mgnieniu oka!
Więcej Reading
Jak obrócić wideo na iPhonie — zmień orientację wideo
Czy istnieje bezpłatny sposób przycinania i obracania wideo na iPhonie? Jak edytować wideo na iPhonie, aby je obrócić? Dowiedz się, jak obrócić wideo nagrane na iPhonie z tego posta.
Zweryfikowane metody przycinania wideo na telefonach lub tabletach z Androidem
Ten konkretny samouczek przedstawia najłatwiejsze sposoby przycinania wideo na Androidzie i usuwania niechcianych obszarów z komputerem lub bez niego.
Przewodnik krok po kroku, jak prawidłowo zmienić rozmiar pliku wideo na Instagram
Chcesz zmienić rozmiar filmu, aby pasował do kanału Instagram, historii i IGTV zgodnie z regułą rekomendacji? Ten samouczek pokazuje wszystko, czego potrzebujesz na ten temat.
Przydatny samouczek do przycinania wideo w odtwarzaczu QuickTime na komputerze Mac
Nie można znaleźć żadnej funkcji związanej z przycinaniem wideo w QuickTime, ale ten przewodnik mówi, jak efektywnie przycinać wideo w QuickTime Player na Macu.