Różne sposoby edytowania GIF-ów w systemach Windows, Mac, iPhone, Android i Online
W dzisiejszych czasach użycie animowanych GIF-ów w cyfrowym świecie jest powszechne. Sprawiają, że konwersja jest zabawna i ekscytująca. GIF-y muszą być wyczerpujące, aby były atrakcyjne. Odkryć jak edytować GIF korzystając z godnych pochwały edytorów GIF, czytając dzisiejszy post.
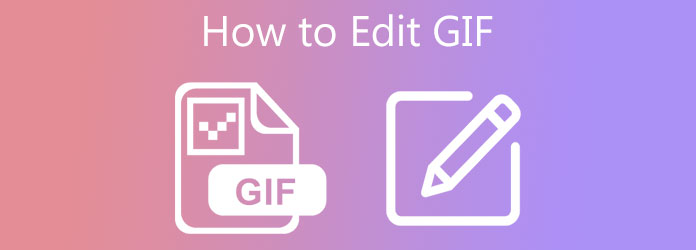
Jeśli szukasz uniwersalnego narzędzia do edycji do swoich potrzeb edycyjnych, Konwerter wideo Ultimate przydaje się. Nie tylko pozwoli Ci konwertować różne formaty audio i wideo, ale możesz także dzielić, przycinać, przycinać, odwracać, odwracać, obracać i dodawać tekst do animowanego GIF-a. Wszystko, co musisz zrobić, to uruchomić program na swoim pulpicie. Dowiedz się, jak edytować GIF z tekstem, nie martwiąc się o wolne połączenie internetowe, ponieważ to narzędzie doskonale działa w trybie offline. Z tak wielkim podekscytowaniem, oto kroki, jak edytować GIF klatka po klatce.
Podstawowe dane
Uruchom edytor GIF
Aby rozpocząć edycję animowanego GIF-a, musisz najpierw pobrać narzędzie. Przejdź do strony głównej Video Converter Ultimate. Pobierz i uruchom program na swoim pulpicie.
Importuj animowany GIF
Po pomyślnym uruchomieniu narzędzia przejdź do Przetwornik zakładka i naciśnij Więcej (+) przycisk, aby zaimportować GIF z folderu. Aby szybko zaimportować, przeciągnij i upuść animowany plik GIF na środku interfejsu.

Przygotuj się do edycji GIF
Następnie naciśnij Edytuj przycisk z symbolem gwiazdki, aby rozpocząć proces edycji GIF-a. Po wybraniu tej opcji pojawi się nowa strona. To tutaj możesz przycinać, obracać i dodawać efekty do animowanego GIF-a.
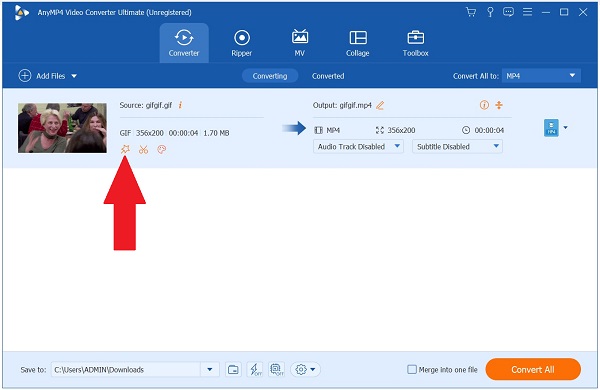
Zacznij przycinać GIF
Idź do Rotate & Crop za pomocą kursora ręcznie przytnij GIF zgodnie z żądaną długością. W przeciwnym razie możesz zmienić proporcje GIF-a na Aspect Ratio rozwijane menu.
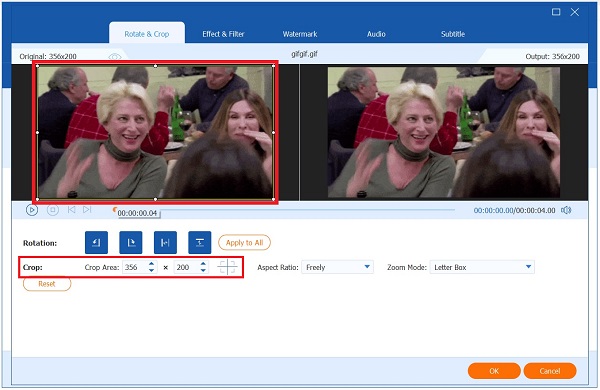
Zacznij obracać GIF
Na tej samej stronie zlokalizuj Rotacja sekcja, aby obrócić GIF. Możesz Obróć w lewo,
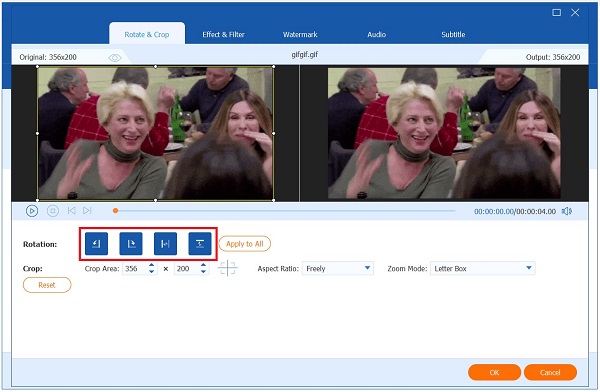
Uwaga: Zaletą programu jest panel podglądu, w którym można zobaczyć zmiany w czasie rzeczywistym na wyjściu. Możesz od razu wybrać Zresetuj jeśli nie jesteś zadowolony ze zmian.
Dodaj efekty do swojego GIF-a
Następnie, aby dodać efekty do GIF-a, przejdź do Efekt i filtr. Następnie zlokalizuj plik Efekt podstawowy sekcji i dostosuj kontrast, nasycenie, jasność i odcień GIF. Po prawej stronie interfejsu znajdują się również gotowe filtry. Możesz kliknąć preferowany efekt, a następnie dostosować go za pomocą Efekt podstawowy sekcji, aż do osiągnięcia pożądanego rezultatu.
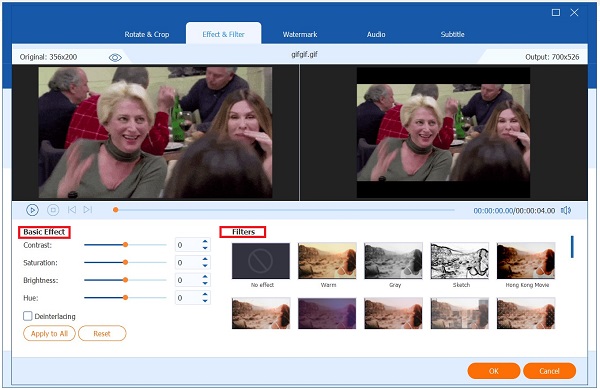
Aby zapisać wszystkie zmiany, naciśnij OK przycisk. Po naciśnięciu przycisku zostaniesz przeniesiony z powrotem do głównego interfejsu.
Eksportuj plik
Przed wyeksportowaniem pliku należy sprawdzić format wyjściowy GIF. Aby to zrobić, kliknij utworzony Ikona. Kliknij Karta Wideo > GIF > Duży GIF.
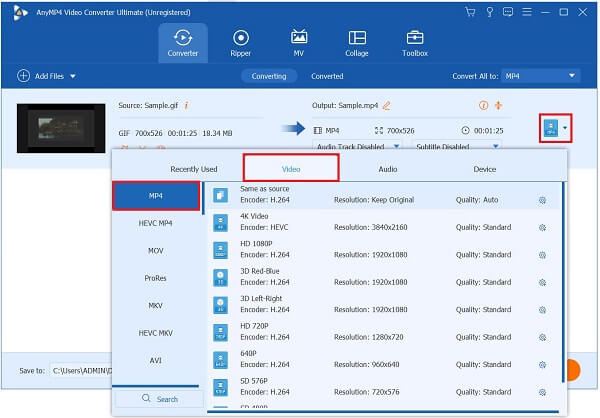
Na koniec kliknij Skonwertuj wszystko aby wyeksportować animowany GIF. Po wyeksportowaniu możesz teraz udostępnić go znajomym na swoich najpopularniejszych kontach w mediach społecznościowych!

Używanie telefonów do edycji GIF-ów sprawi, że będzie to dla nas wygodniejsze. Jeśli chcesz wiedzieć, jak edytować GIF na Androida i iPhone'a, Giphy jest najlepszym rozwiązaniem. Giphy to narzędzie do pobrania na telefony komórkowe. Tutaj możesz tworzyć i modyfikować swój GIF. Jednak musisz najpierw utworzyć konto, zanim zmaksymalizujesz aplikację. Spójrz na poniższe kroki, aby edytować GIF na iPhonie.
Najpierw otwórz aplikację Giphy. Następnie na Szukaj pasek, znajdź żądany GIF, który chcesz edytować i zapisz go w swojej galerii.
Następnie prześlij GIF. Po zaimportowaniu otworzy się narzędzie do edycji. Kliknij Nożycowy Ikona. Tutaj możesz przyciąć GIF i usunąć niechciane obszary z GIF. Następnie, aby dodać tekst do GIF-a, naciśnij TekstIkona. Kiedy skończysz, naciśnij Kontrola przycisk, aby zapisać zmiany.
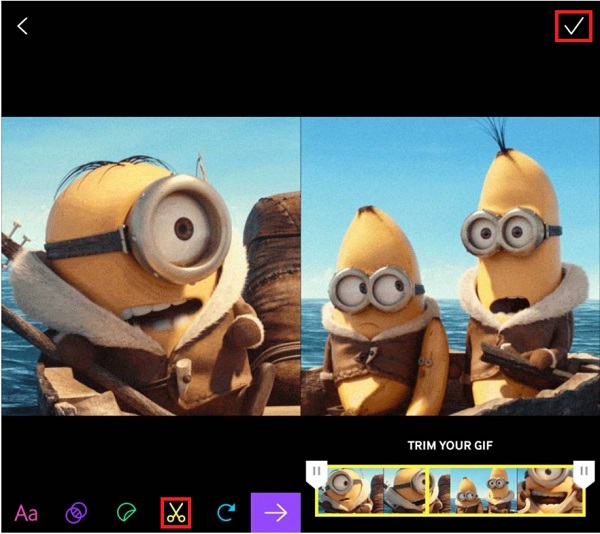
W końcu możesz teraz trafić na Zapisz wideo or Zapisz GIF na Twoim telefonie.
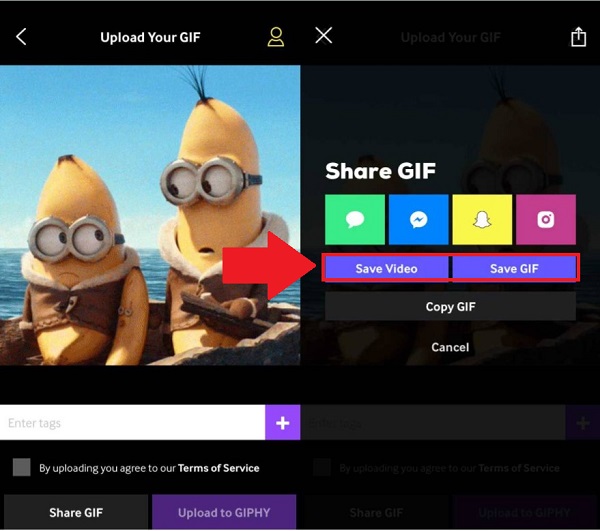
Paint to wszechstronna wbudowana aplikacja w systemie Windows. Ma wiele wspaniałych funkcji, ponieważ pozwala użytkownikom łączyć, obracać, zmieniać rozmiar obrazów i dodawać tekst za pomocą zaledwie kilku dotknięć. Większość użytkowników wykorzystała to do podstawowego rysowania cyfrowego. Dlatego większość profesjonalistów woli używać innego narzędzia, ponieważ Paint obsługuje tylko podstawową edycję i nie zapewnia filtrów ani opcji retuszu. Poniżej znajdują się kroki, jak edytować GIF w Paint.
Najpierw zlokalizuj animowany GIF w folderze, kliknij prawym przyciskiem myszy i wybierz Otwórz za pomocą farby. Po kliknięciu GIF zostanie automatycznie przesłany do wbudowanego narzędzia.
Możesz teraz dodać tekst do swojego GIF-a, naciskając Dodaj tekst Ikona. Wpisz żądany podpis, który chcesz wyświetlić na swoim GIF-ie.
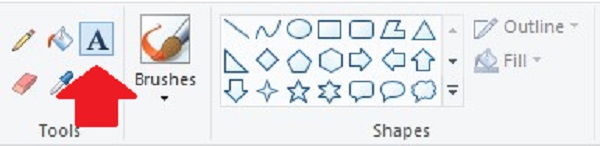
Następnie, jeśli chcesz przyciąć wideo, zlokalizuj przycięcie. Wybierz między zaznaczeniem prostokątnym a zaznaczeniem swobodnym. Następnie przytnij film ręcznie za pomocą kierownicy. Aby sfinalizować przycinanie wideo, naciśnij Plon na górnym panelu interfejsu.
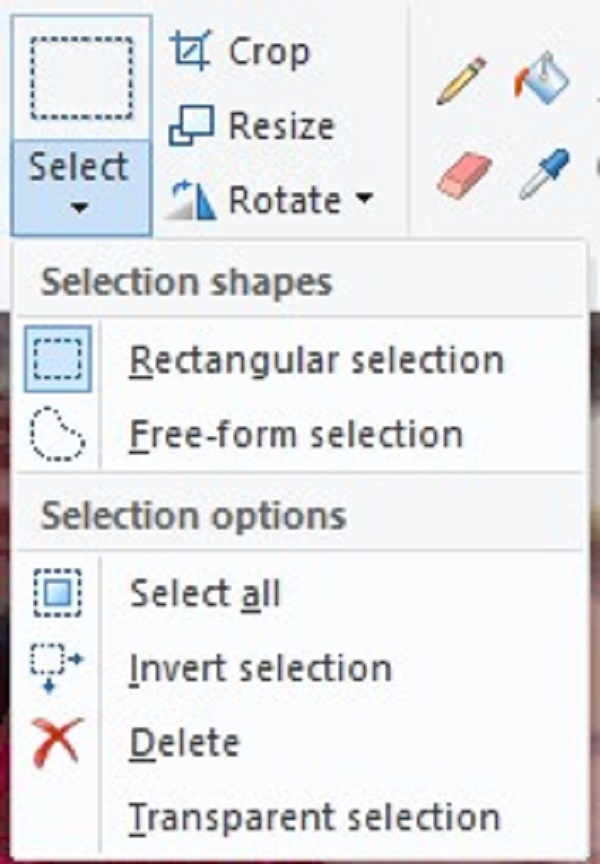
Następnie zmień rozmiar animowanego GIF-a do żądanego rozmiaru, naciskając Resize na pasku menu. Możesz zmienić rozmiar GIF-a za pomocą wartości procentowych lub pikseli. Wprowadź żądaną wartość w polu. Kiedy wszystko jest ustawione, naciśnij OK przycisk.
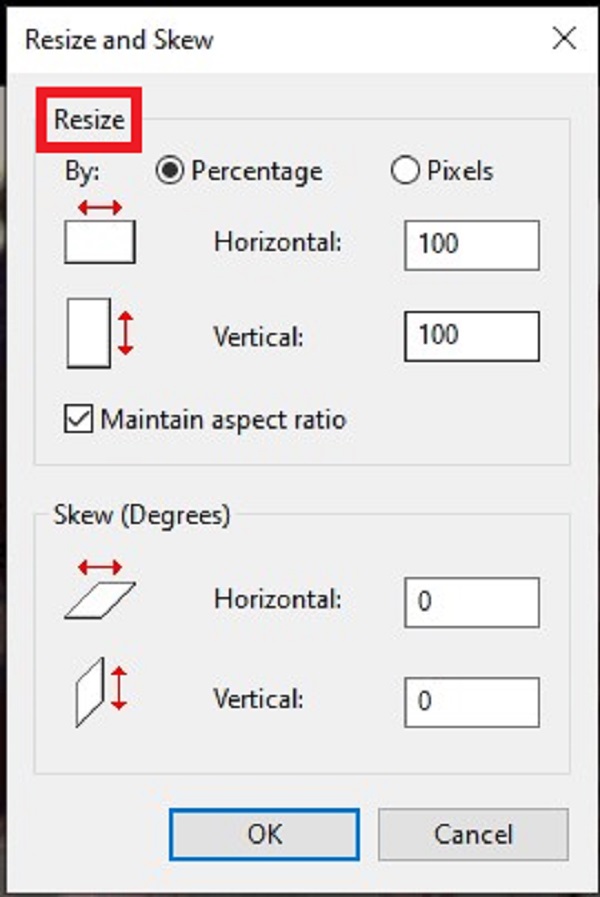
Na koniec kliknij filet na pasku menu, aby wyeksportować plik. Następnie uderz Zapisz jako > Obraz GIF. Teraz możesz udostępnić swój animowany GIF znajomym!
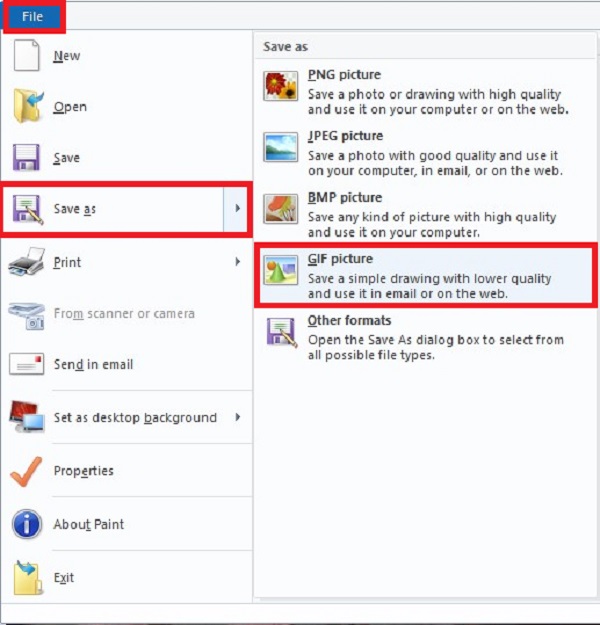
Photoshop to kolejny edytor GIF, który pomaga przycinać, przycinać, dzielić, dodawać filtry i efekty do animowanego GIF-a. Jest to jeden z najczęściej używanych programów na świecie ze względu na szeroką gamę zaawansowanych narzędzi do edycji. Jednak jeśli jesteś nowy w edycji, możesz być przytłoczony złożonym interfejsem. Tymczasem spójrz na poniższe metody, jak edytować GIF w Photoshopie.
Uruchom Photoshopa na swoim komputerze. Następnie, aby przesłać GIF, zlokalizuj filet I wybierz opcję import przycisk. Po zaimportowaniu przeciągnij GIF na oś czasu.
Upewnij się, że możesz wyświetlić animację GIF, wybierając Okna > Oś czasu. Następnie po lewej stronie interfejsu kliknij Prostokątne narzędzie markizy przyciąć GIF w prostokątny kształt lub nacisnąć Narzędzie kadrowania swobodnie go przycinać. Następnie użyj kursora, przesuń go przez kierownicę i ręcznie przytnij GIF.
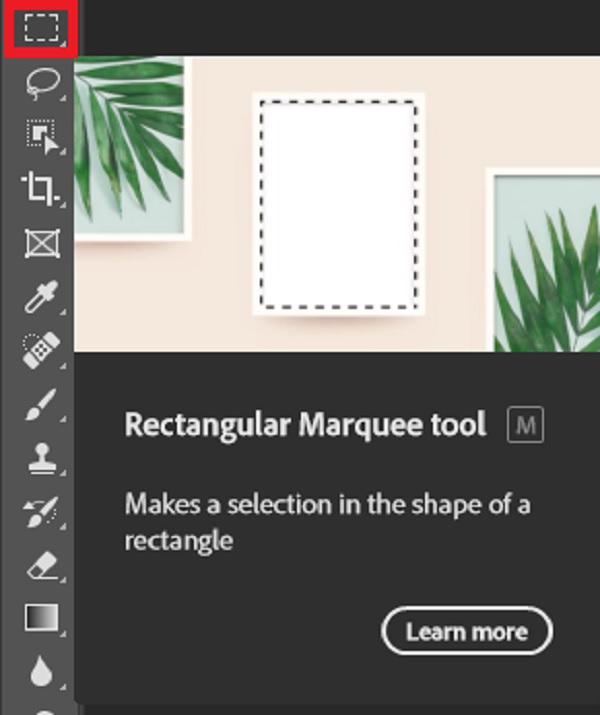
Po przycięciu możesz teraz przystąpić do dodawania tekstu do swojego GIF-a. Uderz w Narzędzie typu poziomego i zacznij wpisywać preferowany podpis. Zmodyfikuj tekst, zmieniając rozmiar, kolor i styl czcionki, aby był bardziej widoczny i atrakcyjny.

Na koniec, po zakończeniu edycji GIF, wybierz Export w prawym rogu interfejsu. Teraz wiesz, jak edytować plik GIF w Photoshopie.
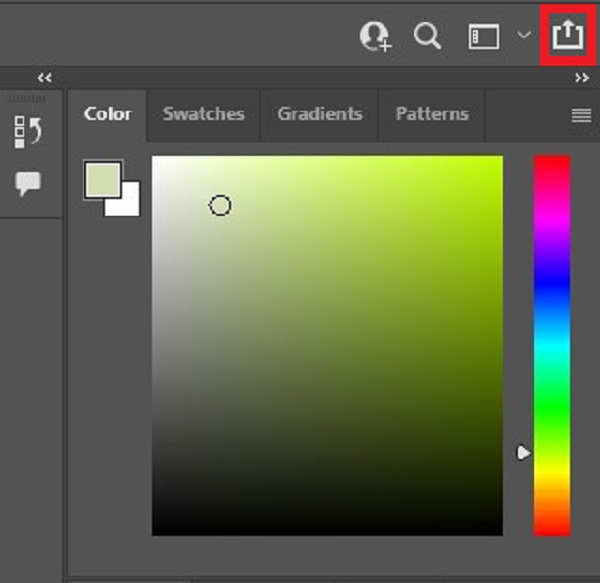
GIFGIFS.COM jest jednym z najbardziej cenionych obecnie użytkowników edytorów GIF. Pomaga natychmiast wyciąć i przyciąć animowany GIF. Co więcej, możesz modyfikować swój GIF, na przykład zmieniać rozmiar, odwracać, dodawać tekst i dzielić go. Należy jednak uzbroić się w cierpliwość w eksporcie, ponieważ proces może być powolny z powodu niestabilnego połączenia internetowego. Tymczasem rzuć okiem na to, jak edytować GIF online za pomocą GIFGIFS.
Przejdź do Gifgif, odwiedzając jego oficjalną stronę. Uruchom go w swojej przeglądarce. Następnie kliknij PRZEŚLIJ GIF-a aby zaimportować żądany plik GIF, który chcesz edytować.
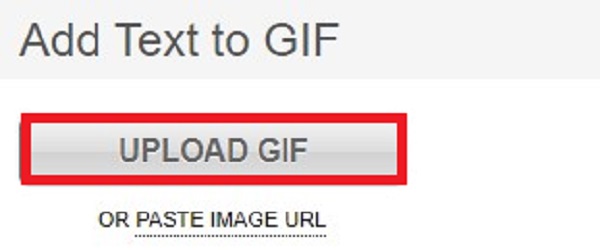
Po zaimportowaniu GIF zlokalizuj sekcję Narzędzia i kliknij Dodaj tekst do GIF. Następnie wpisz tekst, który chcesz wstawić do TEKST NA GIF skrzynka. Możesz zmienić odpowiednio kolor, rozmiar, kąt i cień czcionki.
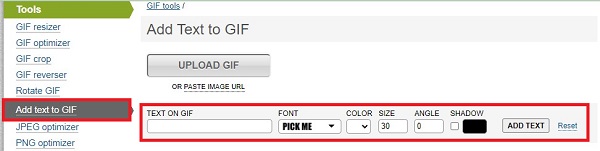
Po zaimportowaniu GIF zlokalizuj sekcję Narzędzia i kliknij Dodaj tekst do GIF. Następnie wpisz tekst, który chcesz wstawić do TEKST NA GIF skrzynka. Możesz zmienić odpowiednio kolor, rozmiar, kąt i cień czcionki.
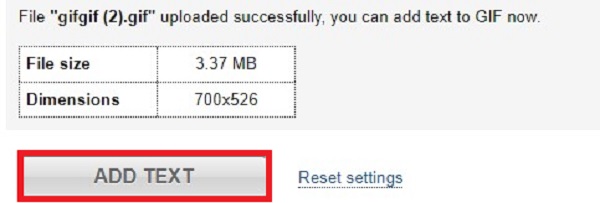
Rozszerzone czytanie
Top 5+ darmowy odtwarzacz GIF - Wyświetl animowane pliki GIF na komputerze i telefonie
5 najlepszych nagrywarek GIF do przechwytywania ekranu i tworzenia animowanych plików GIF
1. Czy edytowanie GIF-ów jest skomplikowane?
Edytowanie GIF-ów nie jest takie trudne. Musisz znaleźć odpowiedni edytor GIF. Poszukaj łatwego w obsłudze programu z doskonałymi funkcjami edycji. Możesz użyć Konwerter wideo Ultimate. Ma prosty interfejs i oferuje wiele świetnych narzędzi do edycji.
2. Czy mogę odtwarzać GIF w odwrotnej kolejności?
Tak, ale nie możesz automatycznie odwrócić GIF-a na swoim komputerze lub smartfonie. Możesz pobrać aplikację innej firmy, która może szybko odwrócić GIF.
3. Jak odtworzyć GIF za pomocą Photoshopa?
Uderz w okno zakładkę i wybierz oś czasu. Następnie poszukaj Na zawsze opcję i kliknij Pewnego razu. Następnie uderz OK. To sprawi, że twój GIF będzie odtwarzany raz.
Więcej Reading
Przydatny samouczek do konwersji GIF na MP4 na PC/Mac/iOS/Android
Spośród wszystkich konwerterów wideo w tym artykule przedstawiono najłatwiejsze sposoby konwertowania animowanych plików GIF do plików wideo MP4 na urządzeniach z systemem Windows, Mac OS X, iOS i Android.
8 najlepszych animowanych resizerów GIF w systemach Windows, Mac OS X i Online
Aby zmienić rozmiar obrazu GIF za darmo i w prosty sposób, możesz odkryć najlepszy, czytając naszą listę najlepszych resizerów GIF na komputerach PC, Mac i w Internecie.
5 najlepszych sposobów konwertowania GIF-ów na filmy MOV na komputerze i w Internecie
Jak przekonwertować obrazy GIF na filmy MOV? Oto pięć metod wykonania pracy w systemie Windows, Mac i online bez umiejętności technicznych.
Dowiedz się, jak EzGIF zmienia rozmiar wideo online i offline [Windows]
Jak przyciąć wideo w EZGIF? Dowiedz się, jak EzGIF zmienia rozmiar wideo w pięciu prostych krokach wraz z doskonałym rozwiązaniem do przycinania wideo, czytając ten artykuł.