Chcesz wiedzieć jak korzystać z Pasek gier Xbox na komputerze do nagrywania ekranu? W takim przypadku możesz spróbować przeczytać ten post. Tutaj dowiesz się szczegółowo, jak korzystać z oprogramowania, aby uzyskać lepszą jakość nagrywania. Podzielimy się również kilkoma możliwymi przyczynami i rozwiązaniami, dlaczego program nie działa dobrze. Na koniec dodaliśmy najlepszą alternatywę Xbox Game Bar, której możesz użyć do nagrywania wideo/ekranu.
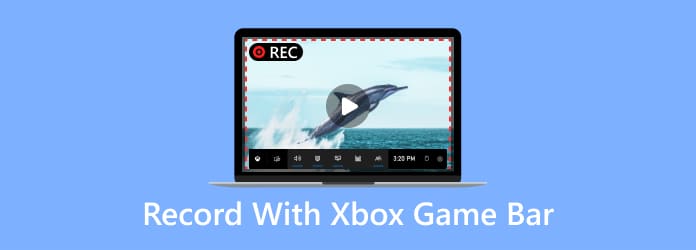
Spis treści
- Część 1. Co to jest pasek gier Xbox
- Część 2. Jak nagrywać za pomocą paska gier Xbox
- Część 3. Pasek gier Xbox nie nagrywa
- Część 4. Jak wyłączyć i odinstalować pasek gier Xbox
- Część 5. Alternatywa dla paska gier Xbox
- Część 6. Często zadawane pytania dotyczące nagrywania za pomocą aplikacji Xbox Game Bar
Część 1. Co to jest pasek gier Xbox
Xbox Game Bar to program, który może nagrywać ekran komputera, zwłaszcza przebieg rozgrywki. Oprogramowanie to posiada również funkcję nagrywania dźwięku, dzięki czemu jest wygodniejsze dla użytkowników. Co więcej, możesz przechwycić ekran podczas nagrywania rozgrywki. Dzięki temu nie musisz przerywać nagrywania podczas robienia zrzutu ekranu. Najlepszą rzeczą podczas korzystania z programu jest to, że można używać różnych klawiszy skrótu. W ten sposób możesz łatwiej i szybciej poruszać się po oprogramowaniu. Tak więc, jeśli szukasz doskonałego rejestratora, którego możesz używać w systemie Windows 10 i 11, ten program jest jednym z najlepszych rejestratorów, jakie możesz obsługiwać.
Część 2. Jak nagrywać za pomocą paska gier Xbox
Nagrywanie ekranu na pasku gier Xbox jest proste. Dzieje się tak dlatego, że podczas procesu nagrywania można używać różnych klawiszy skrótu. Dzięki temu proces nagrywania rozgrywki lub ekranu zajmie tylko kilka sekund. Jeśli więc wiesz, jak otworzyć pasek gier Xbox w celu nagrywania, zobacz więcej szczegółów poniżej.
Krok 1.Możesz przejść do sklepu Microsoft Store, aby pobrać pasek gier Xbox na system Windows 10 lub 11. Następnie przejdź do procesu instalacji i uruchom go.
Krok 2.Gdy oprogramowanie jest już zainstalowane, możesz je otworzyć, naciskając klawisze Window + G na klawiaturze. Po naciśnięciu na ekranie komputera pojawią się różne funkcje.
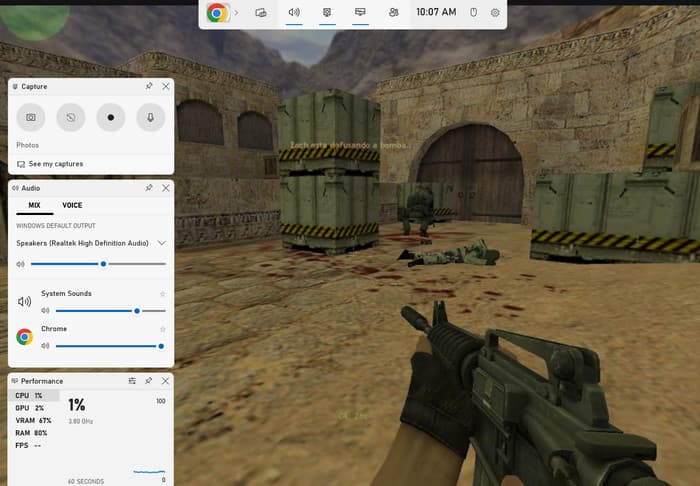
Uwaga: najlepiej jest otworzyć gry przed użyciem klawiszy skrótu. W ten sposób możesz po prostu używać i obsługiwać funkcje oprogramowania.
Krok 3.Jeśli chcesz rozpocząć proces nagrywania, przejdź do Zdobyć sekcję i kliknij opcję Rozpocznij nagrywanie. Możesz także użyć klawiszy Window + Alt + R, aby rozpocząć proces nagrywania. Po użyciu tych funkcji możesz grać w gry podczas nagrywania.
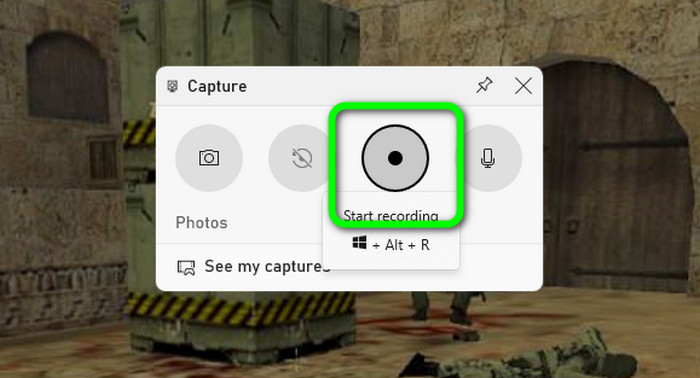
Krok 4.Oprócz nagrywania są chwile, kiedy trzeba zrobić zrzut ekranu podczas nagrywania ekranu. W takim przypadku kliknij Aparat fotograficzny przycisk, aby przechwycić ekran podczas procesu nagrywania. Możesz także nacisnąć klawisze Window + Alt + PrintScreen na klawiaturze.
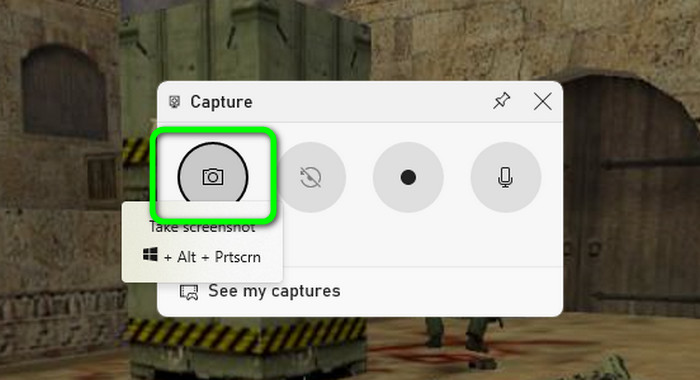
Krok 5.Po zakończeniu nagrywania rozgrywki lub ekranu możesz rozpocząć proces nagrywania. Aby to zrobić, przejdź do Status przechwytywania sekcję i kliknij przycisk Zatrzymaj. Po kliknięciu proces nagrywania zakończy się. Teraz masz pomysł, jak otworzyć pasek gier Xbox i nagrać ekran.
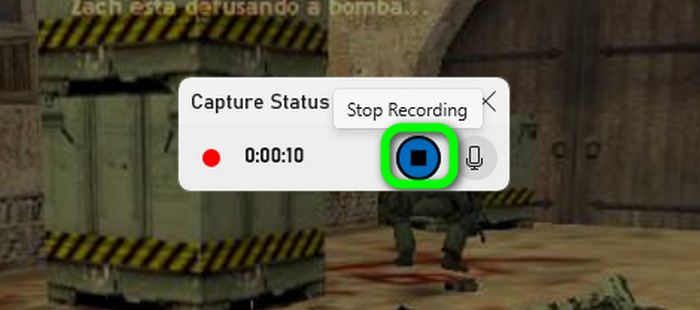
Klawisze skrótów paska gier Xbox
Jeśli chcesz dowiedzieć się więcej na temat klawiszy skrótów, których możesz używać podczas korzystania z aplikacji Xbox Game Bar, jesteśmy tu, aby Ci pomóc. W tej części odkryjesz różne sposoby na uzyskanie niesamowitych i skutecznych wrażeń z nagrywania.
Okno + G. - Jeśli chcesz wiedzieć, jak szybko otworzyć pasek gier Xbox na swoim komputerze, możesz użyć tego klawisza skrótu. Pokaże Ci wszystkie funkcje narzędzia, z których możesz skorzystać.
Okno + Alt + R - Jeśli chcesz rozpocząć proces nagrywania, ten klawisz skrótu jest pomocny. Możesz także nacisnąć ten sam klawisz, aby zatrzymać proces nagrywania.
Okno + Alt + PrintScreen - Do zrób zrzut ekranu na swoim komputerze podczas nagrywania możesz używać tych klawiszy skrótu. Jeśli chcesz, możesz nawet przechwycić cały ekran.
Okno + Alt + G - Ten klawisz jest przydatny do nagrywania ostatnich 30 sekund filmu. Dzięki temu nie musisz ręcznie wycinać ani nagrywać niektórych części wideo.
Okno + Alt + M - Jeśli wolisz wyłączać lub włączać mikrofon podczas nagrywania, użyj tego klawisza skrótu. Umożliwia sterowanie mikrofonem ekranu w zależności od preferencji.
Gdzie pasek gier Xbox zapisuje filmy?
Po kliknięciu przycisku stop na ekranie program powiadomi Cię, że nagrane wideo zostało już zapisane. Jeśli więc chcesz zlokalizować swój film, możesz otworzyć folder plików na komputerze. Następnie przejdź do sekcji Filmy > Przechwytywanie. Następnie po otwarciu folderu zobaczysz wideo nagrane za pomocą oprogramowania Xbox Game Bar. Dzięki temu będziesz wiedział, gdzie zobaczyć plik po procesie nagrywania.
Część 3. Pasek gier Xbox nie nagrywa
Przestarzały sterownik graficzny
Jednym z powodów, dla których nie możesz używać aplikacji Xbox Game Bar na swoim komputerze, może być przestarzały sterownik karty graficznej. Jak wszyscy wiemy, sterowniki graficzne są ważne przy obsłudze różnych programów. Jeśli więc chcesz, aby korzystanie z aplikacji Xbox Game Bar było wygodne, musisz ponownie zainstalować sterownik graficzny na swoim urządzeniu i pobrać jego zaktualizowaną wersję.
Nieaktualne oprogramowanie
Innym powodem może być to, że używasz przestarzałej wersji aplikacji Xbox Game Bar. W przypadku korzystania ze starej wersji oprogramowania może się zdarzyć, że nie będzie można w pełni wykorzystać jego funkcji. Możliwe jest również, że nie będziesz mógł płynnie i skutecznie nagrywać ekranu lub rozgrywki. Zatem najlepszym sposobem, aby program działał dobrze, jest pobranie najnowszej wersji aplikacji Xbox Game Bar na system Windows 10 i 11.
Nieodpowiednie klawisze skrótów
Należy także wziąć pod uwagę znajomość klawiszy skrótów podczas korzystania z paska gier Xbox. Jeśli nie masz pojęcia o klawiszach, istnieje duże prawdopodobieństwo, że nie będziesz w stanie nagrać ekranu za pomocą programu. Najlepszym rozwiązaniem jest więc nauczenie się wszystkich przydatnych klawiszy z paska gier Xbox. Aby ułatwić ten proces, możesz nawet dostosować klawisze skrótów do swoich preferencji.
Część 4. Jak wyłączyć i odinstalować pasek gier Xbox
Jak wyłączyć pasek gier Xbox
Krok 1.Otwórz komputer i przejdź do sekcji Ustawienia. Następnie na ekranie pojawi się kolejne okno.
Krok 2.Na lewym ekranie wybierz sekcję Gry. Po kliknięciu wybierz pasek gier, a pojawi się więcej opcji.
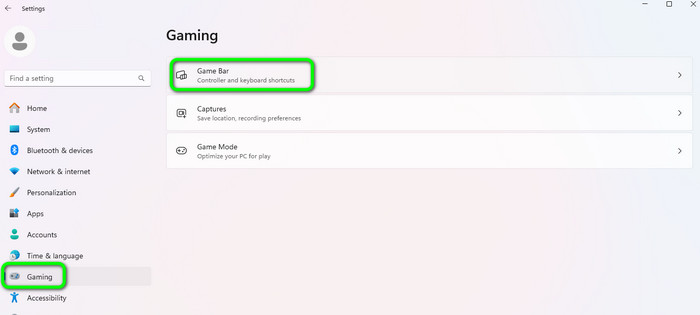
Krok 3.W opcji Gaming Bar musisz wyłączyć przełącznik. Następnie oprogramowanie jest już w stanie wyłączonym.
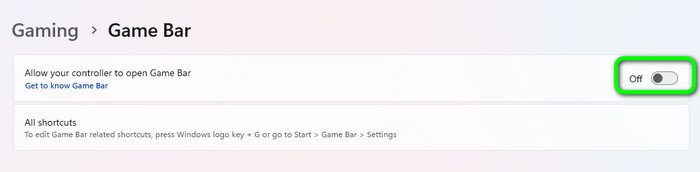
Jak odinstalować pasek gier Xbox
Nie możesz odinstalować programu na swoim komputerze. Jeśli więc nie chcesz uruchamiać aplikacji Xbox Game Bar w tle komputera, możesz wykonać poniższe proste czynności.
Krok 1.Przejdź do menu Start i wyszukaj oprogramowanie Game Bar. Następnie kliknij go prawym przyciskiem myszy i przejdź do Ustawień aplikacji.
Krok 2.Następnie znajdź uprawnienia komponentu Tło i wybierz opcję Nigdy. Dzięki temu oprogramowanie nie będzie już działać w tle Twojego komputera.
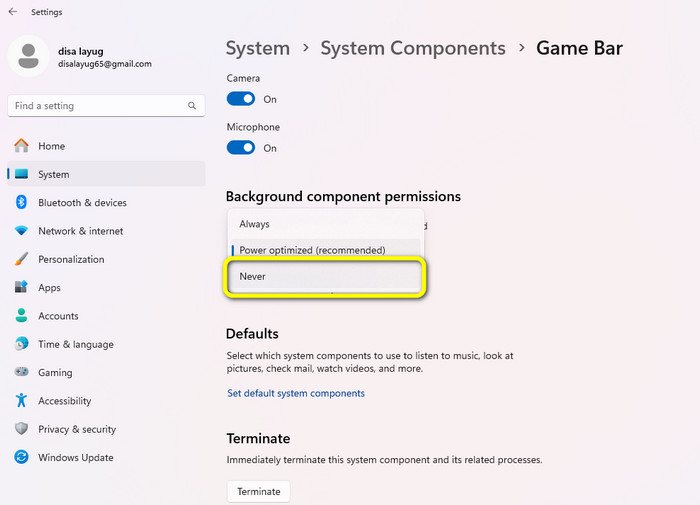
Część 5. Alternatywa dla paska gier Xbox
Xbox Game Bar to jeden z najpotężniejszych programów do nagrywania w systemach Windows 10 i 11. Istnieją jednak różne funkcje, które można zobaczyć po uruchomieniu rejestratora. Dzięki bombardowanym funkcjom może być mylący dla niektórych użytkowników, zwłaszcza początkujących. Jeśli tak, lepiej skorzystać z innego programu, łatwiejszego w obsłudze niż Xbox Game Bar. W takim razie użyj Rejestrator ekranu. Program ten posiada różne funkcje, które są proste i zrozumiałe dla użytkowników. Korzystając z rejestratora ekranu, możesz także nagrać prawie wszystko. Możesz nagrywać rozgrywkę, wideo, kamerę internetową, obrazy i nie tylko. Ponadto oferuje funkcję zrzutu ekranu, która umożliwia przechwytywanie ekranu podczas nagrywania. Jeśli więc chcesz spróbować skorzystać z tego programu offline, możesz wykonać poniższe proste kroki.
Krok 1.Pobierz i zainstaluj Rejestrator ekranu na Windowsie i Macu. Uruchom go po zakończeniu procesu instalacji.
Darmowe pobieranie
Dla Windowsa
Bezpieczne pobieranie
Darmowe pobieranie
dla systemu MacOS
Bezpieczne pobieranie
Krok 2.Z głównego interfejsu przejdź do opcji Rejestrator wideo i wybierz ekran, który chcesz nagrać.
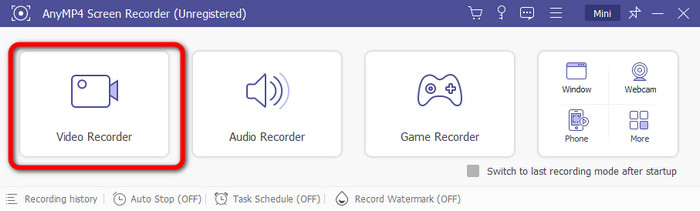
Krok 3.Następnie, aby rozpocząć proces, kliknij przycisk Nagraj. Możesz także kliknąć przycisk Zatrzymaj, aby zakończyć proces nagrywania.
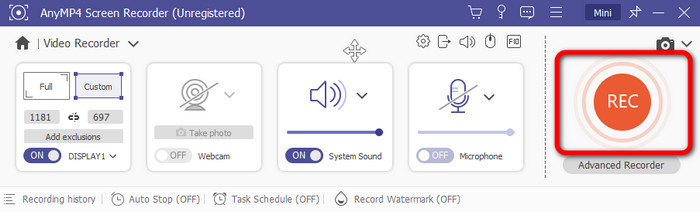
Krok 4.Po zakończeniu procesu na ekranie pojawi się sekcja podglądu. Kliknij Gotowe, aby zakończyć zapisywanie nagranego pliku na komputerze.
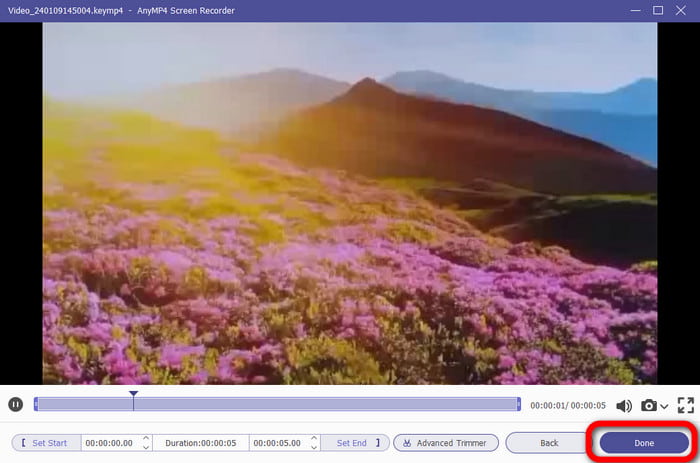
Część 6. Często zadawane pytania dotyczące nagrywania za pomocą aplikacji Xbox Game Bar
-
Jak zatrzymać powiadomienia na pasku gier Xbox?
Przejdź do aplikacji Xbox i zaloguj się na swoje konto. Następnie wybierz zdjęcie profilowe i przejdź do Ustawień. Po zakończeniu wybierz Opcje powiadomień. Użyj przełącznika, aby wyłączyć żądane powiadomienia.
-
Jak długo może nagrywać Xbox Game Bar?
Korzystając z aplikacji Xbox Game Bar, możesz nagrać swój ekran o długości do 30 minut. Dzięki temu możesz nagrać długi film, RozgrywkaI więcej.
-
Jak zaktualizować pasek gier Xbox?
Przejdź do sklepu Microsoft Store i przejdź do opcji aktualizacji i pobierania. Następnie zobaczysz, czy program wymaga aktualizacji.
-
Czy mogę zakończyć korzystanie z paska gier Xbox?
Tak, możesz. Przejdź do opcji Ustawienia> Gry. Następnie użyj przełącznika, aby go wyłączyć. W ten sposób nie będziesz już mógł korzystać z paska gier Xbox.
-
Czy można wyłączyć pasek gier Xbox?
Tak to jest. Jeśli nie masz zamiaru nagrywać ekranu ani rozgrywki, lepiej wyłączyć program na swoim komputerze.
Zamykając
Połączenia Pasek gier Xbox jest przydatny do nagrywania rozgrywki w systemie Windows 10 i 11. Możesz także robić zrzuty ekranu i korzystać z większej liczby funkcji. Jednakże, ponieważ oferuje bombardowane funkcje i sekcje, może być mylące dla nowych użytkowników. W takim przypadku najlepszą alternatywą dla Xbox Game Bar jest Rejestrator ekranu. Jego funkcje są łatwiejsze w nawigacji i dostępne zarówno na komputerach z systemem Windows, jak i Mac.
Więcej od Blu-ray Mastera
- Najlepsze podejścia 2 do nagrywania czatu Omegle na Windows / Mac
- [Najnowsze] 10 najlepszych rejestratorów ekranu HD dla Windows / Mac / iPhone / Android
- [Wybór redaktora 2024] Recenzja najlepszego rejestratora 6 ekranów | Windows i Mac
- Jak dodać dźwięk do nagrywania ekranu w trybie offline i online
- Jak nagrywać ekran na iPhonie z bezstratną jakością wyjściową
- Jak nagrać ekran w iMovie na komputerze Mac i iPhonie


