Najlepsze sposoby konwertowania MOV na MP4 lub MP4 na MOV w systemach Windows, Mac i Online
Nie zdziwi nas, jeśli chcesz dowiedzieć się, jak zmienić swoje MOV na MP4 lub MP4 do MOV. Jeśli masz komputer Mac i uwielbiasz nabywać filmy QuickTime, które zwykle mają formaty MOV, musisz wiedzieć, jak je przekonwertować. Mimo że rozszerzenie pliku MOV zawiera elementy dobrej jakości, takie jak klipy, dźwięk, zdjęcia i napisy, nie możemy zaprzeczyć jego ograniczeniom kompatybilności. Najbardziej oczywistym powodem tego problemu ze zgodnością jest to, że to rozszerzenie pliku zostało stworzone tylko dla urządzeń Apple, odkąd Apple je opracowało. Chociaż istnieją pliki MOV obsługiwane przez systemy Windows i Macintosh, większość filmów i wideo w formacie MOV nie jest odtwarzana w popularnych odtwarzaczach multimedialnych.
Niemniej jednak ta informacja nie powinna skłonić Cię do opowiedzenia się po stronie MP4. Ponieważ jeśli dalej omawiamy MOV vs. MP4, nadal istnieją dobre powody, aby przekonwertować MP4 na MOV. Dlatego zebraliśmy konwertery, które pozwolą Ci najskuteczniej przekonwertować filmy QuickTime na uniwersalne i odwrotnie. Dowiedzmy się zatem bez dalszej zwłoki, czytając poniższą treść.
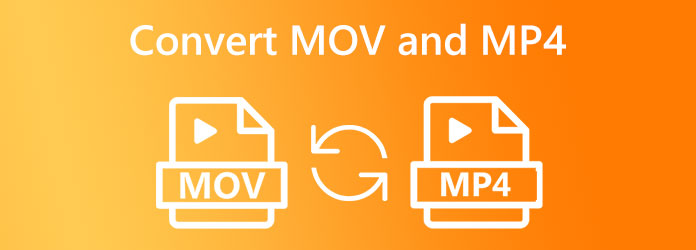
Przedstawiamy ten najlepszy konwerter MOV na MP4 wszechczasów, Konwerter wideo Ultimate. Jest to wszechstronny konwerter plików multimedialnych, który można łatwo uzyskać w systemach Windows i Mac. Uzupełnieniem jego łatwej akwizycji jest prosty i łatwy w obsłudze interfejs, który nawet nowicjusz może z łatwością zrozumieć. Co więcej, z przyjemnością dowiesz się, w jaki sposób to doskonałe narzędzie może zapewnić niesamowicie szybki proces konwersji, który pozwala cieszyć się 70 razy szybszym procesem. Dzięki zaawansowanej technologii ultraszybkości i akceleracji sprzętowej. Tymczasem oprócz MOV i MP4, Video Converter Ultimate obsługuje również ponad 500 innych formatów, takich jak AVI, WMV, WebM, VOB, MKV, XVID, MTV i inne.
Oprócz konwersji MOV na MP4 i MP4 na MOV, Toolbox ma obszerną kolekcję potężnych narzędzi do edycji, aby zmaksymalizować ulepszenie Twojego wideo. Co więcej, narzędzia te są zasilane przez sztuczną inteligencję, dzięki czemu ulepszanie i edycja są płynne i bezproblemowe. Istnieje wiele innych dodatkowych funkcji, z których możesz korzystać dzięki temu doskonałemu konwerterowi. W międzyczasie skupmy się na zbiorczej konwersji wideo przedstawionej w szczegółowych krokach poniżej.
Kluczowe cechy:
Pobierz i zainstaluj najlepszy konwerter
Przede wszystkim urządzenie komputerowe będzie musiało pobrać i zainstalować ten najlepszy konwerter wideo. Aby zrobić to szybko, kliknij przycisk Do pobrania przyciski powyżej i postępuj zgodnie z szybkim procesem instalacji.
Importuj pliki MOV lub MP4
Po zakończeniu procesu instalacji jest import plików, po uruchomieniu narzędzia, kliknij Dodaj ikona na środku interfejsu. Alternatywnie możesz uderzyć w Dodaj pliki w lewym górnym rogu i prześlij pliki zbiorcze. Lub możesz po prostu upuścić pliki wideo po przeciągnięciu ich z folderu lokalnego.
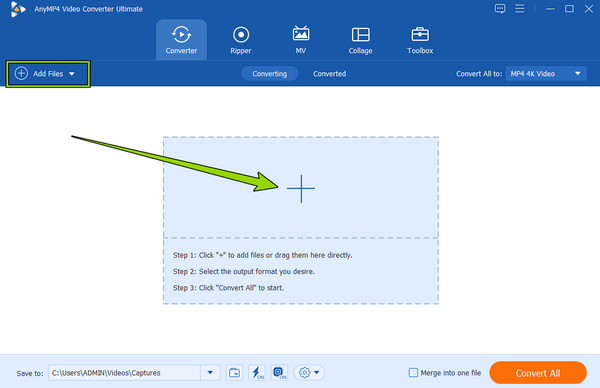
Ustaw pliki MOV na MP4
Możesz teraz nacisnąć ikonę rozwijanej strzałki w Skonwertuj wszystko Do okna dialogowego w prawym górnym rogu interfejsu. Następnie małe okno wyświetli monit o położenie formatów wyjściowych. Stamtąd wybierz i kliknij format docelowy w Wideo menu. Wybierz odpowiednio MP4 lub MOV, a następnie kliknij wybrany koder, aby zastosować.
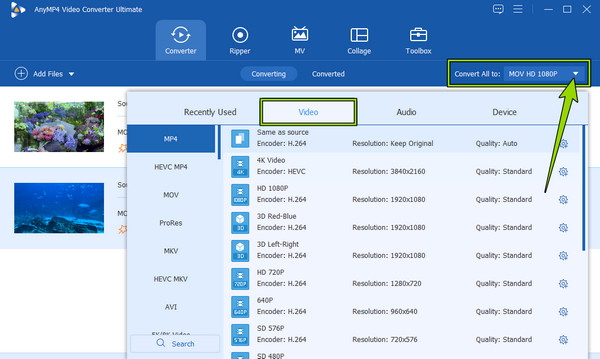
Konwertuj pliki wideo
Na koniec, aby rozpocząć proces konwersji, kliknij plik Skonwertuj wszystko czerwony przycisk w prawym dolnym rogu interfejsu użytkownika. W przeciwnym razie możesz najpierw dostosować miejsce docelowe pliku, klikając przycisk rozwijany w Zapisz do sekcję, a następnie kliknij przycisk Przeglądaj i wybierz folder patka. Kliknij również na Ultra szybki ikonę przed konwersją filmów.
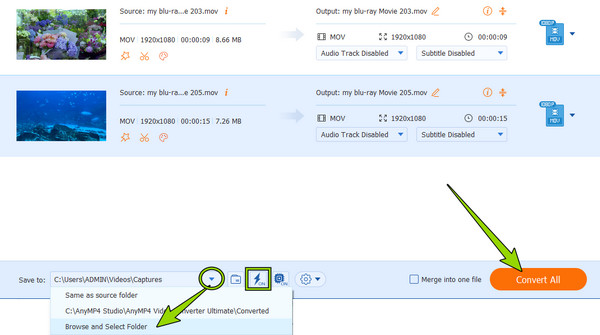
Bez wątpienia powyższe narzędzie do konwersji wideo jest najlepsze dla systemów Windows i Mac. Jeśli jednak jesteś użytkownikiem komputera Mac i nie chcesz instalować narzędzia innej firmy, mamy wbudowane aplikacje, których możesz użyć do konwersji MOV na MP4 na komputerze Mac. Narzędzia te umożliwią również konwersję MP4 na MOV z powrotem. Tak więc, bez dalszego pożegnania, spotkajmy się i poznajmy proces wspomnianych narzędzi poniżej.
iMovie to jedna z gwiazd Apple. Jest to aplikacja dostępna zarówno na urządzeniach Mac, jak i iOS. Jako właściciel komputera Mac musisz wiedzieć o tej aplikacji, ponieważ oprócz tworzenia filmów ma ona kilka funkcji. Dzięki iMovie możesz łatwo ulepszać, edytować i dodawać muzykę, lektori tekst do Twojego filmu. Co więcej, ta fantastyczna aplikacja ma możliwość tworzenia wysokiej jakości plików MOV i MP4, ponieważ należą one do jej wiedzy. Jeśli chodzi o atmosferę tej aplikacji, wielu docenia prostotę, a jednocześnie elegancję jej interfejsu. Wynika to z jego prostej procedury, dzięki której można ją zrozumieć nawet bez odpowiednich wytycznych dla użytkownika. W ten sposób swobodnie przekonwertujmy MOV na MP4 lub MP4 na MOV za pomocą iMovie poniżej.
Uruchom iMovie na komputerze Mac. Aby łatwo go zlokalizować, możesz użyć Finder i poszukaj go w aplikacjach. Po uruchomieniu otwórz plik wideo, który chcesz przekonwertować, klikając przycisk Dodaj multimedia przycisk.
Po przesłaniu filmu natychmiast sięgnij po Export ikonę w prawym górnym rogu interfejsu i kliknij przycisk Eksportuj plik opcja.
Następnie swobodnie wybierz format, który chcesz wydrukować. Możesz także wybrać rozdzielczość, kompresję i jakość, a następnie kliknąć przycisk Następna a następnie Zapisz przyciski.
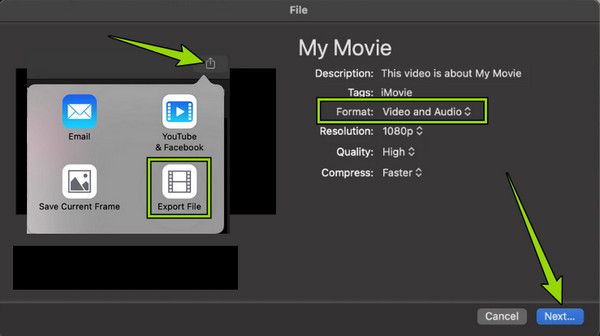
Tak, dobrze przeczytałeś. Możesz użyć aplikacji Finder do konwersji plików MOV i MP4. Dotyczy to tylko tych plików, ponieważ nie ma znaczących różnic między tymi dwoma plikami. W tej notatce zmianę typów rozszerzeń wspomnianych formatów można szybko wykonać za pomocą tej aplikacji, która rzekomo pomaga w znajdowaniu rzeczy. Pamiętaj jednak, że w przeciwieństwie do innych narzędzi do konwersji, Finder nie zduplikuje pliku wideo. Zamiast tego całkowicie zmieni format bez posiadania kopii oryginalnego formatu. Niemniej jednak, oto sposoby użycia Findera do zmiany .mp4 na .mov lub konwersji plików .mov na .mp4.
Uruchom aplikację Finder i poszukaj pliku wideo, który chcesz przekonwertować.
Następnie, po znalezieniu filmu, kliknij go prawym przyciskiem myszy i zmień jego nazwę, zmieniając rozszerzenie na .mp4 lub .mov.
Po zmianie nazwy kliknij przycisk ENTER klawisz, a następnie potwierdź aplikację, klikając przycisk Użyj .mp4 zakładka lub Zachowaj ruch jeden.
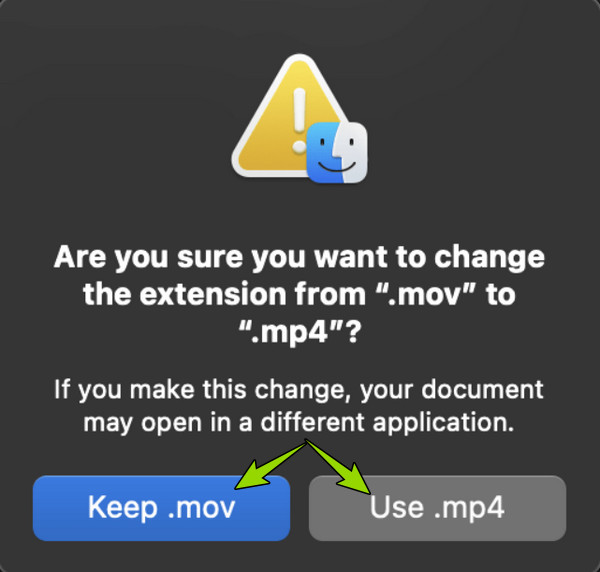
Wreszcie, jeśli potrzebujesz darmowego i bezpiecznego narzędzia online do konwersji plików wideo, ta część jest dla Ciebie idealna. Poniżej znajdują się dwa praktyczne rozwiązania online, które wielu użytkowników wypróbowało i poleciło.
Jest to pierwsze na liście Darmowy konwerter wideo online, internetowy konwerter wideo, który zaspokoi Twoje potrzeby w zakresie konwersji online. Jest tak wygodny w użyciu ze względu na łatwy w użyciu interfejs i procedurę. Co więcej, umożliwia konwersję MP4 na MOV lub MOV na MP4 bez wydawania ani grosza. Mimo to nie widać również żadnej pojedynczej reklamy. Kolejną niezwykłą cechą tego darmowego konwertera wideo online są jego ustawienia wstępne, w których można dowolnie dostosować liczbę klatek na sekundę, koder wideo, rozdzielczość, szybkość transmisji i wiele innych. Jeśli ta informacja Cię ekscytuje, oto kroki, które należy wykonać w konwersji.
Korzystając z przeglądarki komputera, odwiedź oficjalną stronę Free Video Converter Online. Następnie uderz w Uruchom bezpłatny konwerter przycisk, aby przesłać pliki wideo.
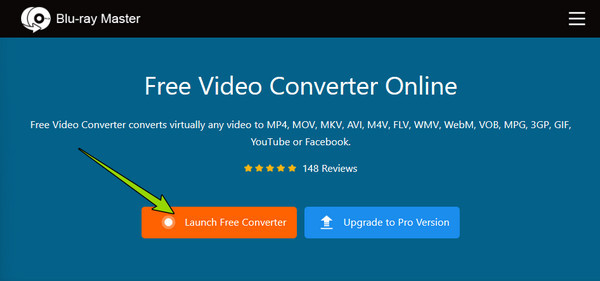
Po załadowaniu plików wybierz format wyjściowy, zaznaczając go wśród opcji na dole.
Na koniec kliknij przycisk konwertować kartę i wybierz folder, w którym chcesz zapisać swoje wyniki. Po wybraniu proces konwersji rozpocznie się natychmiast. Następnie możesz sprawdzić wyniki automatycznie zapisywane w wybranym folderze.
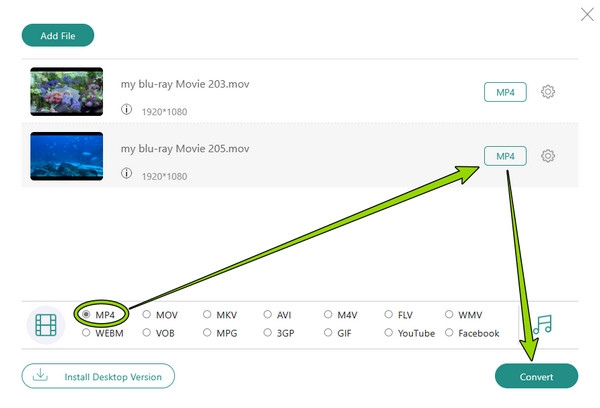
ZamZar jest konwerter plików znajdziesz w sieci. Ma bezpłatną usługę konwersji różnych rodzajów plików na różne formaty. Jednak jego bezpłatna usługa może pomieścić tylko trzy pliki do konwersji o maksymalnej wielkości 500 MB. Następnie musisz zapłacić za subskrypcję kolejnych plików wideo. Niemniej jednak możesz korzystać z innych narzędzi do konwersji ZamZar, takich jak dokumenty, obrazy i audio. Tymczasem poniżej znajdują się szybkie i uproszczone kroki, które pomogą Ci przekonwertować MOV na MP4 za darmo online.
Najpierw otwórz przeglądarkę internetową swojego komputera i odwiedź oficjalną stronę internetową ZamZar.
Po przejściu do strony głównej załaduj plik MOV lub MP4 i naciśnij przycisk Wybierz pliki. Następnie przejdź do Konwertuj na sekcji, kliknij ją i wybierz potrzebny format wyjściowy.
Po zakończeniu naciśnij Skonwertuj teraz przycisk, aby rozpocząć proces konwersji. Poczekaj na zakończenie procesu, aby móc kliknąć Do pobrania przycisk, aby wyeksportować przekonwertowany plik na swój komputer.
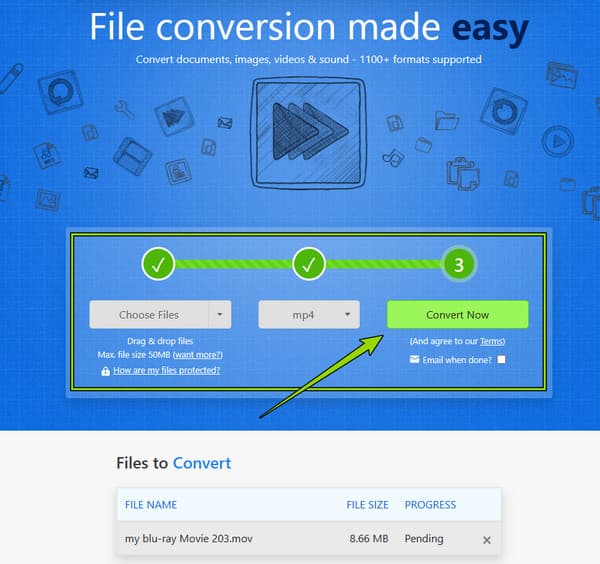
Pod względem jakości, czy MOV jest lepszy niż MP4?
MP4 i MOV są prawie takie same pod względem jakości, a różnią się jedynie kompatybilnością. Tak więc, odpowiadając na twoje pytanie, nie mają sobie równych pod względem jakości.
Czy konwersja MOV na MP4 online jest bezpieczna?
Tak. Chociaż niektóre narzędzia online są ryzykowne. Ale dzięki narzędziom, które przedstawiliśmy powyżej, Darmowy konwerter wideo online i ZamZar, możesz zapewnić 100% bezpieczeństwa.
Dlaczego powinienem konwertować pliki MOV za pomocą narzędzia komputerowego, a nie online?
Dzieje się tak, ponieważ konwertery online mają ograniczenia podczas konwersji wielu plików, takie jak rozmiar pliku.
Proszę bardzo. Musisz się spotkać i poznać najlepsze sposoby na konwersję MOV na MP4 lub MP4 do plików MOV. Mamy nadzieję, że poświęcisz trochę czasu na indywidualne przetestowanie wszystkich przedstawionych narzędzi, aby pomóc Ci znaleźć idealne dopasowanie dla Ciebie. Jeśli chodzi o innych, którzy wypróbowali już wszystkie z nich, wymyślili najlepsze rozwiązania stacjonarne i internetowe, które przyniosły im więcej niż oczekiwali. A ci dwaj to tzw Konwerter wideo Ultimate i Darmowy konwerter wideo online.
Więcej Reading
Format pliku wideo MOV vs MP4, który jest najlepszym wyborem
MP4 jest zwykle bardziej skompresowany i mniejszy, a pliki MOV mają często wyższą jakość i większy rozmiar. W tym artykule przedstawiono ich porównanie.
Konwersja wideo - jak przekonwertować ASF na MP4 online za darmo?
Może się okazać, że przypadkowo otrzymany ASF nie jest tak wygodny jak MP4. Następnie przeczytaj to, aby dowiedzieć się, jak przekonwertować ASF na MP4.
Przydatny samouczek do konwersji GIF na MP4 na PC/Mac/iOS/Android
Spośród wszystkich konwerterów wideo w tym artykule przedstawiono najłatwiejsze sposoby konwertowania animowanych plików GIF do plików wideo MP4 na urządzeniach z systemem Windows, Mac OS X, iOS i Android.
Jak umieścić MP4 w iMovie i naprawić iMovie nie otworzy problemu z MP4
Aby pomyślnie umieścić pliki MP4 w iMovie i rozwiązać problemy, możesz uważnie przeczytać nasz przewodnik i postępować zgodnie z rozwiązaniami.