Łatwe tworzenie niesamowitych pokazów slajdów w iMovie na Macu i iPhonie
Pokazy slajdów to seria obrazów poruszających się w ruchu z muzyką w tle lub dodanymi efektami, które sprawiają, że są przyjemniejsze dla oczu widzów. Istnieje wiele programów, które mogą tworzyć pokazy slajdów, a Apple ma własnego kreatora pokazów slajdów o nazwie iMovie. Podobnie jak w przypadku każdego programu do tworzenia pokazów slajdów, możesz używać tej aplikacji do tworzenia bezpłatnych pokazów slajdów ze zdjęć i filmów. Możesz także z łatwością dostosować swoje pokazy slajdów za pomocą wbudowanych narzędzi.
Kontynuuj czytanie poniżej, aby dowiedzieć się więcej o iMovie i dowiedzieć się, jak zrobić Pokaz slajdów iMovie z muzyką na Maca i iPhone'a.
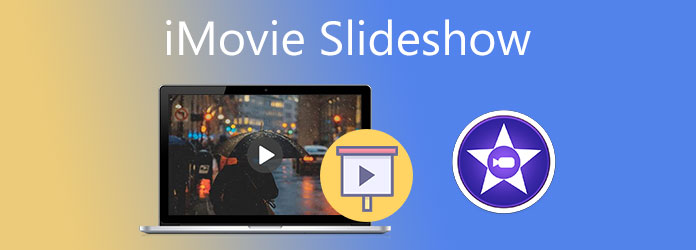
iMovie to aplikacja stworzona przez Apple, kompatybilna z urządzeniami Mac i iPhone. Nowsze urządzenia mają tę aplikację wstępnie zainstalowaną, a dla starszych można ją bezpłatnie pobrać ze sklepu Apple App Store. iMovie zawiera różne narzędzia do edycji umożliwiające tworzenie pokazów slajdów w celach rozrywkowych. Możesz zastosować filtry do swoich zdjęć, aby były bardziej estetyczne. Co więcej, możesz dodać muzykę w tle, efekty przejść i tekst z różnymi czcionkami i rozmiarami, aby wyglądał na profesjonalnie wykonany. Ta aplikacja dodała obsługę filmów 4K, które możesz przeglądać, edytować i udostępniać z biblioteki zdjęć.
Uruchom iMovie na urządzeniu Mac i kliknij Nowy projekt przycisk, aby rozpocząć tworzenie pokazu slajdów. Wybierz Film aby rozpocząć wybieranie zdjęć z folderów plików multimedialnych.
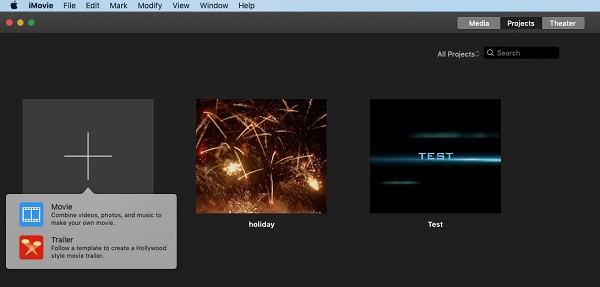
Idź do Moje media i dotknij przycisku Importuj z ikoną strzałki w dół, aby dodać zdjęcia z folderów plików.
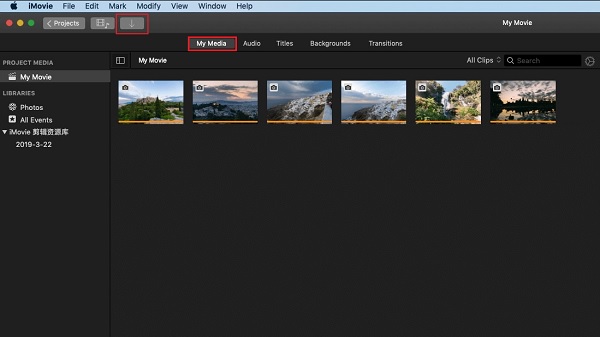
Możesz teraz ułożyć zdjęcia na osi czasu w żądanej kolejności i wprowadzić pewne poprawki. Możesz poprawić jakość, dokonać korekty kolorów i dodać filtry do zdjęć.
Następnie kliknij przycisk Przejścia zakładka, aby dodać efekty przejścia między zdjęciami. Istnieje wiele efektów do wyboru, takich jak zanikanie, rozpuszczanie, rozmycie krzyżowe i inne. Po prostu przeciągnij i upuść efekt przejścia między każdym obrazem na osi czasu, aby zastosować efekt przejścia.
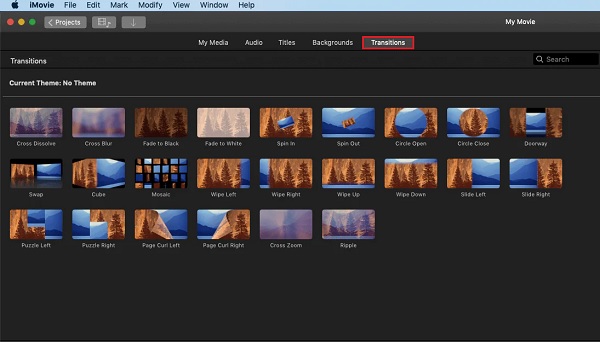
Następnie dotknij tytuły , dzięki czemu możesz dodawać tytuły i teksty początkowe i końcowe, aby Twoje pokazy slajdów były bardziej pouczające. Wybierz spośród podanych szablonów tytułów i upuść go najpierw na osi czasu i napisz w oknie podglądu.
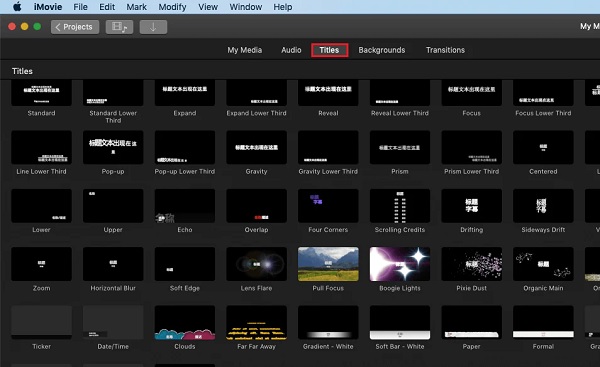
Aby dodać muzykę do pokazu slajdów, kliknij Audio patka. Możesz użyć gotowej muzyki lub dodać własną za pomocą iTunes lub bezpośrednio ze swoich folderów. Zsynchronizuj dźwięk ze zdjęciem, przycinając i edytując muzykę.
Najpierw odtwórz pokaz slajdów, aby sprawdzić ostateczny wynik przed zapisaniem go na komputerze. Pokaz slajdów jest automatycznie zapisywany w formacie MP4.
Otwórz twórca pokazu slajdów wideo na iPhonie dotknij Rozpocznij nowy projekt, a następnie wybierz Film.
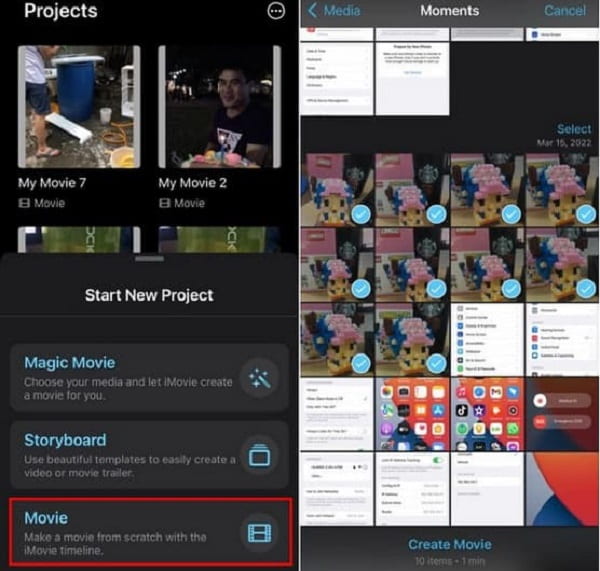
Zostaniesz przekierowany do ZDJĘCIA bibliotekę, dzięki czemu możesz dodać zdjęcia, których użyjesz w pokazie slajdów. Wybierz obrazy, które umieścisz w swojej prezentacji.
Naciśnij + przycisk podpisu, aby dodać więcej zdjęć z biblioteki. Możesz także dodać tutaj tła i dźwięk, które jeszcze bardziej ulepszą twoje pokazy slajdów.
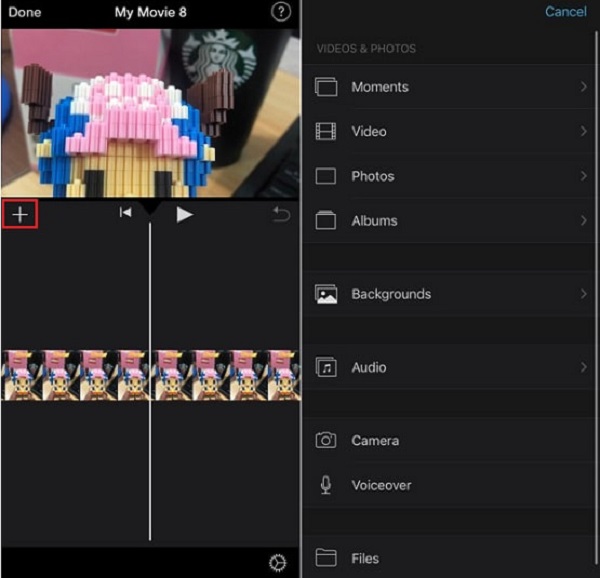
Kliknij Sprzęt ikona, aby zastosować filtr do zdjęć i motywów odpowiednich dla określonych okazji urodzin, ślubów i świąt. Po sfinalizowaniu pokazu slajdów dotknij Gotowe aby zapisać swój projekt.
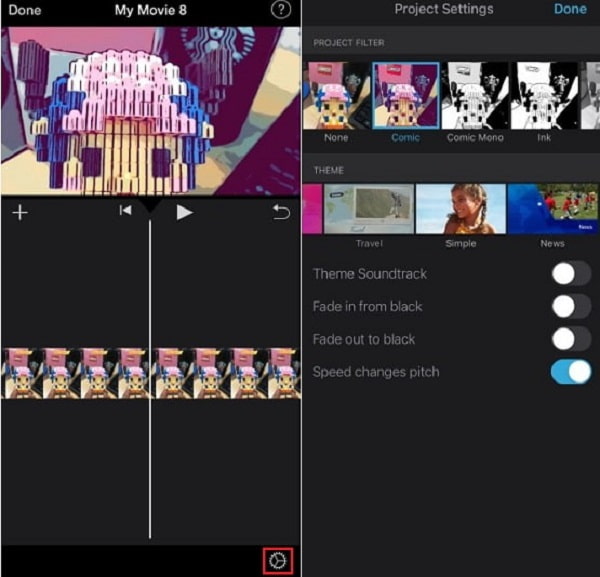
Następna część to najlepsza alternatywa dla iMovie w tworzeniu pokazów slajdów.
Jeśli masz problemy z używaniem i zaznajomieniem się z iMovie, mogę z dumą polecić Ci to oprogramowanie. Konwerter wideo Ultimate to wysoko oceniany program do tworzenia pokazów zdjęć kompatybilny z urządzeniami Windows i Mac. To narzędzie ma bardzo prosty interfejs, który jest świetny dla początkujących i zaawansowanych użytkowników. Możesz tworzyć pokazy slajdów zdjęć i wideo o niesamowitej jakości, które z pewnością zrobią wrażenie na Twoich widzach. Możesz również dołączyć do pokazu slajdów swoją preferowaną muzykę w tle, aby była bardziej atrakcyjna. Oprócz funkcji tworzenia pokazu slajdów, w Toolbox znajdują się przydatne narzędzia, takie jak usuwanie znaków wodnych, GIF i 3D Maker, kompresor wideo i wiele innych, których nie ma iMovie.
Kluczowe cechy:
Oto przewodnik krok po kroku dotyczący korzystania z najlepiej zalecanego alternatywnego narzędzia do pokazu slajdów iMovie.
Możesz rozpocząć pobieranie programu, klikając Do pobrania przycisk powyżej. Następnie przejdź do instalacji narzędzia na komputerze lub laptopie. Po pomyślnym nabyciu programu przejdź do uruchomienia, aby wyświetlić okno główne. Wybierz MV funkcja, aby rozpocząć tworzenie pokazu slajdów.
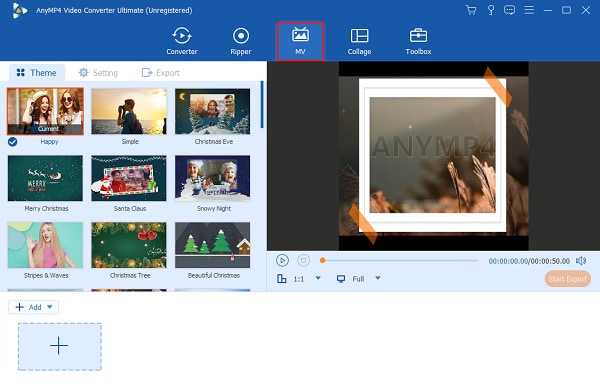
Na MV funkcji, dotknij + Dodaj przycisk, który umożliwia dołączenie żądanego zdjęcia do pokazu slajdów. Możesz także przeciągnąć pliki multimedialne i upuścić je bezpośrednio na przestrzeń pod interfejsem.
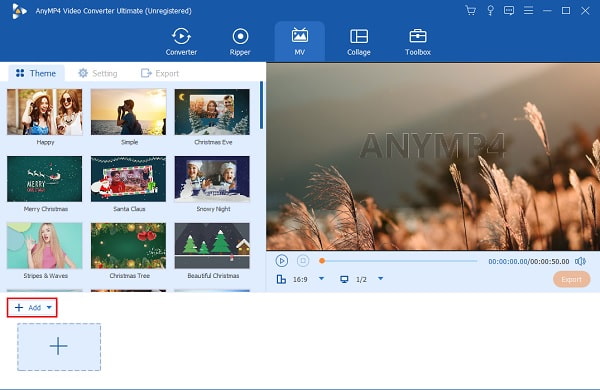
Kliknij Edytuj , dzięki czemu można ulepszyć i dodać filtry do każdego zdjęcia zawartego w pokazie slajdów. Możesz obracać i przycinać, dodawać filtry i modyfikować efekty, dostosowując dane kontrolki slajdów. Możesz także dodać znak wodny w celu ochrony praw autorskich. Uzyskiwać OK zastosować zmiany.
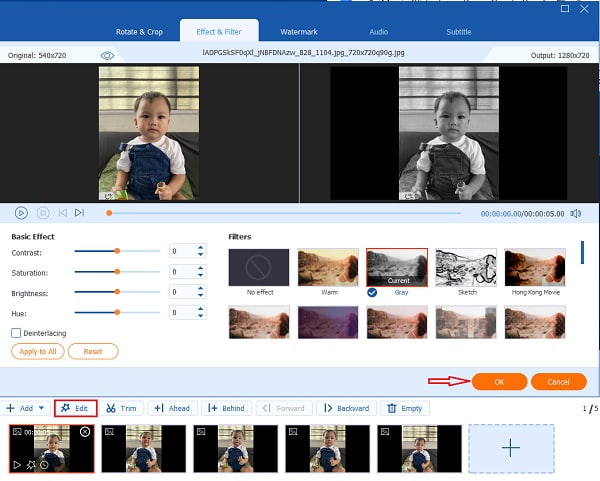
Idź obok Oprawa aby zmienić muzykę w tle. Pod Ścieżka dźwiękowa, kliknij przycisk +, aby dołączyć pliki muzyczne z pulpitu. Użyj suwaków głośności i Opóźnienie aby zwiększyć lub zmniejszyć głośność dźwięku i wywołać efekt echa.
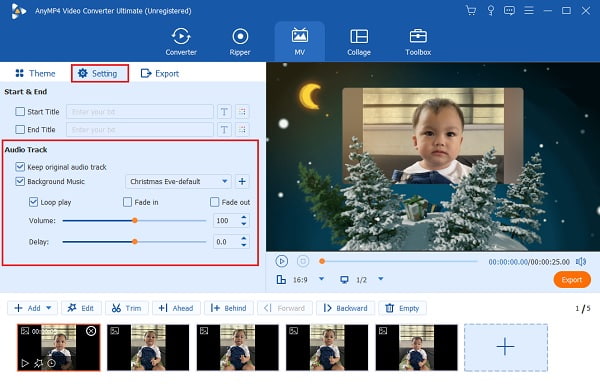
Na koniec przejdź do zakładki Eksportuj. Stamtąd możesz zmienić nazwę pliku, typ formatu, rozdzielczość, liczbę klatek na sekundę i jakość. W formacie można wybierać między MP4, MOV, AVI itp. W rozdzielczości można wybrać od 720P do 4K HD. Naciśnij Rozpocznij eksport, aby rozpocząć eksport. Po zakończeniu procesu eksportowania wideo jest automatycznie zapisywane na komputerze. A teraz kończysz robienie pokazu slajdów ze zdjęć.

Czy istnieje limit czasu trwania podczas tworzenia pokazu slajdów w iMovie?
Nie. Nie ma limitu czasu trwania pokazu slajdów w iMovie, o ile masz wystarczająco dużo miejsca na swoim urządzeniu.
Czy możesz utworzyć pokaz slajdów obrazu w obrazie w iMovie?
TAk. W iMovie możesz utworzyć pokaz slajdów typu obraz w obrazie, ale ograniczasz się tylko do umieszczenia dwóch filmów w jednym pokazie slajdów.
Jakie formaty audio i wideo obsługuje iMovie?
Formaty audio obsługiwane przez iMovie to AAC, AIFF, BWF, CAF, MP3, MP4, RF64 i WAV. W przypadku formatów wideo obsługuje MOV, H.264, AVCHD, HDV, HEVC, MPEG-4 itp.
Możesz teraz utworzyć Pokaz slajdów iMovie na komputerze Mac lub urządzeniu iPhone. A ponieważ jest to tylko dla urządzeń Apple, możesz potrzebować alternatywnego narzędzia, jeśli używasz komputera z systemem Windows. I za to, Konwerter wideo Ultimate spełnia kryteria. Możesz płynnie korzystać z tego programu na obu platformach. Ponadto ma dodatkowe funkcje, których nie ma iMovie. Ma też więcej motywów i lepsze dostosowania, które każdy może łatwo zrozumieć.
Więcej Reading
Jak zrobić pokaz slajdów na iPhonie przy użyciu skutecznych metod 3
Oto jak utworzyć pokaz slajdów na iPhonie przy użyciu najlepszych i najbardziej wydajnych metod. Te trzy metody z pewnością pomogą Ci stać się ekspertem w tworzeniu pokazów slajdów.
Jak zrobić pokaz slajdów za pomocą narzędzi offline i online
Czy masz problemy z kuratorowaniem swoich zdjęć? W tym przewodniku nasz zespół kieruje Cię do najlepszych sposobów tworzenia pokazu slajdów w trybie online i offline.
Recenzja pokazu slajdów Canva: narzędzie do projektowania online dla początkujących
Kompleksowa recenzja kreatora pokazów slajdów w serwisie Canva. Wszystko, co chcesz wiedzieć o tym skutecznym narzędziu do projektowania online dla początkujących projektantów, znajdziesz w tym poście przeglądowym.
Kompletny przewodnik dotyczący dodawania muzyki do pokazu slajdów programu PowerPoint
Szukasz sposobu na zrobienie pokazu slajdów programu PowerPoint z muzyką? Ten artykuł zawiera wszystkie niezbędne informacje i szczegółowe instrukcje, jak to zrobić.