Duas maneiras fáceis de gravar vídeo do Media Player Classic
Media Player Classic é um dos muitos reprodutores de vídeo populares. Com suporte para uma ampla variedade de formatos de arquivo, é um ótimo reprodutor de mídia para o seu PC com Windows. Ao assistir a um vídeo reproduzido no Media Player Classic, você pode querer fazer um screencast e assisti-lo em seu dispositivo móvel ou tablet. Mas como você grave um vídeo do Media Player Classic? Felizmente, elaboramos um guia rápido e fácil para gravar vídeos reproduzidos no Media Player Classic. Continue lendo para saber como fazer isso.

A melhor maneira de gravar o vídeo ou áudio do Media Player Classic e salvá-lo em seu computador é obter um software de gravador de tela de desktop como Gravador de tela mestre Blu-ray. É fácil de usar – desenhe um quadro de gravação na região que deseja gravar. É como usar o cursor do mouse para desenhar um quadrado invisível na tela do computador. Você também pode escolher a resolução específica em largura e altura nas predefinições para a resolução do quadro de registro.
Durante a gravação, você pode até fazer capturas de tela do seu vídeo. Com este gravador de tela, você pode gravar qualquer vídeo do Media Player Classic e os vídeos gravados podem ser salvos como .mp4 ou outros formatos populares no seu computador PC. E você poderá assisti-lo facilmente em seu laptop, tablet, dispositivo móvel e até mesmo na TV.
Para facilitar para você, descrevemos algumas etapas simples sobre como gravar vídeo ou áudio do Media Player Classic.
Quando estiver pronto para gravar, execute o Blu-ray Master Screen Recorder e escolha o Gravador de video recurso na tela inicial. Se quiser gravar apenas o áudio, você pode escolher o Gravador de áudio em vez de.

Selecione a área que deseja gravar. Se você precisar gravar o áudio, certifique-se de que o Som do sistema está ativado.

Quando todas as configurações estiverem corretas, reproduza o vídeo no Media Player Classic e clique no botão GRAVANDO botão para iniciar a gravação. Durante a gravação, você pode adicionar anotações, textos, textos explicativos, etc. e fazer capturas de tela como desejar.

Para finalizar a gravação, clique no botão Parar botão. Agora você pode cortar quaisquer segmentos desnecessários do vídeo gravado. A seguir, clique Salvar.
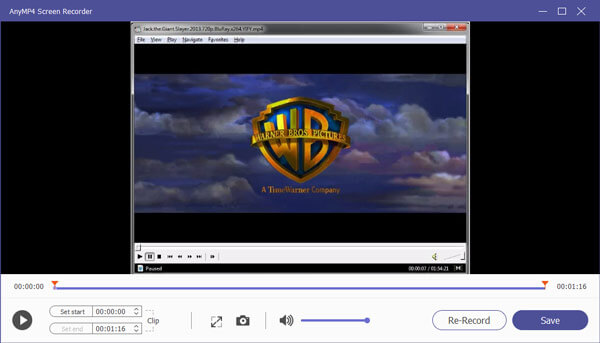
Em seguida, você entrará na biblioteca onde poderá encontrar todas as suas gravações. Aqui você pode reproduzir o vídeo, editar o nome do arquivo, abrir a pasta, excluir o vídeo e até compartilhar o arquivo com seus amigos através das redes sociais.
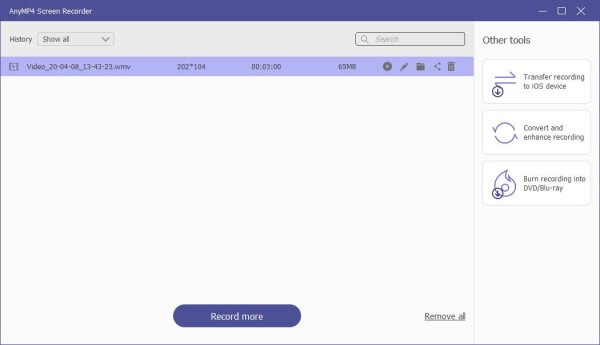
Aliás, é capaz de gravar reuniões do Zoom, e mais.
Você também tem a opção de usar um gravador de tela online para gravar seus filmes reproduzidos no Media Player Classic. Gravador de tela online gratuito Blu-ray Master é um dos gravadores de tela online mais populares que pode gravar sua tela online gratuitamente. Você pode usá-lo para capturar o vídeo do Media Player Classic sem complicações.
Visita https://www.bluraycopys.com/free-online-screen-recorder/ de qualquer navegador e clique no botão Inicie o gravador gratuito botão para ativar o inicializador em seu computador.
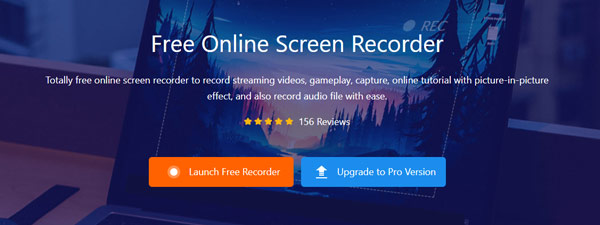
Escolha a área de gravação desejada e ative o Som do sistema se você precisar. Em seguida, reproduza o vídeo no Media Player Classic. Dar em cima GRAVANDO e aguarde o início da gravação após uma breve contagem regressiva.
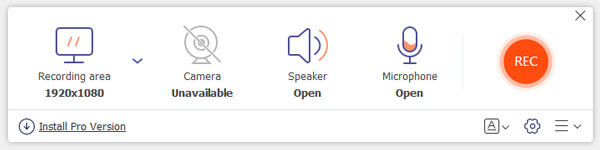
Quando a gravação terminar, clique no botão Parar botão para encerrar o processo de gravação. Em seguida, o programa irá exportá-lo para o seu disco rígido automaticamente. Agora você pode gerenciar suas gravações como quiser.
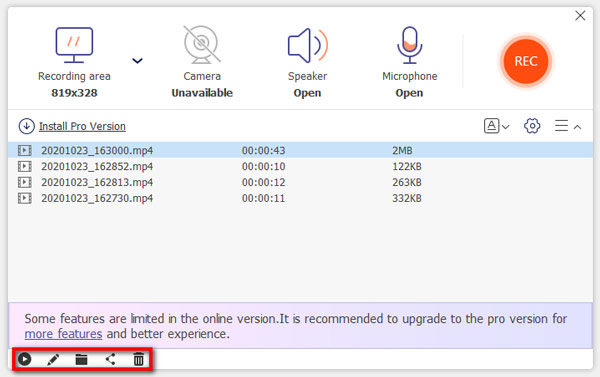
Quais formatos o Media Player Classic suporta?
Media Player Classic suporta a maioria dos formatos de vídeo, áudio e imagem, incluindo WAV, WMA, MP3, OGG, SND, AU, AIF, AIFC, AIFF, MIDI, MPEG, MPG, MP2, VOB, AC3, DTS, ASX, M3U, PLS, WAX , ASF, WM, WMA, WMV, AVI, CDA, JPEG, JPG, GIF, PNG, BMP, D2V, MP4, SWF, MOV, FLV, etc.
O Media Player Classic é gratuito?
Sim, é totalmente gratuito.
Qual a melhor alternativa do Media Player Classic?
O Blu-ray Player gratuito seria a melhor alternativa ao Media Player Classic. Ele pode reproduzir formatos populares de vídeo e áudio sem perder qualidade. Mais importante ainda, você pode usá-lo para curtir seus filmes favoritos em Blu-ray ou DVD em seu computador.
Isso é tudo para capturar um vídeo do Media Player Classic. Esperamos que isso tenha ajudado e que você possa até ensinar outra pessoa como gravar vídeos no Media Player Classic no seu computador.
Mais leitura
Como gravar tela com áudio usando QuickTime Player
O QuickTime pode gravar tela ou áudio? Na verdade, o QuickTime também funciona como um gravador de tela que pode ajudá-lo a fazer uma gravação de tela ou áudio no seu Mac.
Como participar e gravar reuniões do RingCentral
O que é uma reunião RingCentral? Como posso participar de uma reunião do RingCentral? As reuniões do RingCentral são gratuitas? Como gravo uma reunião do RingCentral? Onde as gravações do RingCentral são armazenadas? Todas as suas dúvidas serão respondidas neste post.
Quando o Windows Media Player encontra um problema ao reproduzir os arquivos de vídeo, você pode aprender mais sobre o WMP, programas alternativos e também as soluções para corrigir os problemas no artigo.
Como fazer uma captura de tela de um vídeo no Windows Media Player
Como você captura imagens estáticas de um vídeo no Windows Media Player? Leia esta postagem e descubra maneiras de fazer capturas de tela de um vídeo no Windows Media Player.