Kapwing Resizer: Como cortar vídeo em 4 etapas fáceis
Existem inúmeras razões para cortar seus vídeos. O corte de um vídeo é feito porque você deseja melhorar o quadro da imagem removendo componentes indesejados que foram incluídos acidentalmente. O corte geralmente é necessário quando uma lente longa e de alta qualidade não está disponível para enquadrar adequadamente o assunto principal. Atiradores de esportes e vida selvagem podem usar essa abordagem quando for impossível se aproximar para preencher o quadro com o assunto. Ainda mais, ao alterar a orientação do vídeo de paisagem para retrato, você precisará cortá-lo com bastante força. Portanto, você precisa de uma ferramenta que facilite sua tarefa sem exigir que você gaste tanto tempo no processo de edição. Um dispositivo que não requer instalação ou criação de uma conta. É por isso que Redimensionador de vídeo Kapwing é a sua solução para todos os seus problemas de corte. Ele vem com vários recursos distintos e uma interface de usuário fácil de usar. Além disso, você pode utilizar a outra melhor ferramenta alternativa para cortar seus vídeos com simplicidade lendo o post de hoje.
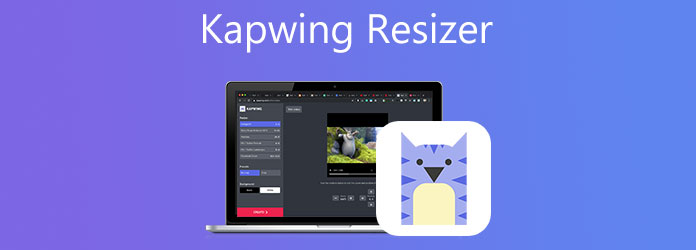
Ao cortar um videoclipe, você está deslocando ou alterando as bordas do videoclipe. O corte é frequentemente usado para editar imagens, mas também é útil para edição de vídeo. O corte permite excluir partes indesejadas ou distrativas de um videoclipe ou ajustar suas medidas para caber em uma proporção específica. Esteja você trabalhando com filmagens de câmera ou de tela, provavelmente precisará recortar essas gravações em algum momento. O corte de vídeo é utilizado para ajustar a ênfase de uma cena ou remover elementos desnecessários e distrativos.
Video Converter Ultimate é o seu melhor parceiro de edição quando se trata de cortar e ampliar seus vídeos. Usando este software, você pode editar seus filmes cortando, virando, girando, aparando e dividindo-os. Não só permite cortar clipes de vídeo em questão de segundos, mas também contém uma variedade de excelentes filtros e transições gratuitos que você pode usar para aprimorar seus vídeos. Além disso, possui uma interface de usuário simples, o que implica que até os novatos editarão vídeos facilmente. Usar é acreditar. Aqui estão as etapas fáceis de utilizar sobre como cortar vídeo em pouco tempo usando a melhor solução.
Características distintas
Baixe a ferramenta de corte
Para começar, baixe e instale o Video Converter Ultimate clicando em um dos botões de download acima. Como alternativa, você pode acessar o site oficial da ferramenta e baixá-la diretamente. Baixe e execute o software da área de trabalho do seu computador.
Adicionar arquivos
Ao iniciar, importe seus arquivos selecionando o Adicionar arquivos botão na parte superior esquerda da interface. Por outro lado, você pode arrastar os arquivos para o meio da interface.

Observação: Você pode importar uma pasta inteira pressionando o botão adicionar pasta.
Prepare-se para editar
Após importar os arquivos, clique no botão Editar botão para modificar e editar o vídeo.

Cortar o vídeo
Para cortar o vídeo, mova diretamente o cursor para o guidão e corte o vídeo no tamanho que preferir. Quando estiver bem com o resultado, aperte o botão OK botão.
Dica: É possível alterar as configurações de saída de vídeo antes de exportá-lo. Isso inclui alterações na resolução e formato do vídeo e nas configurações de taxa de quadros, taxa de bits e áudio.

Exportar o vídeo cortado
Ao clicar no OK botão, ele o levará de volta à interface principal. Exporte o vídeo recortado clicando no botão Converter tudo botão.

Visualizar o clipe
Após a conversão, reproduza o vídeo recém-cortado no disco rígido do computador ou na pasta de arquivos de destino.
Em termos de recorte de filmes com perfeição, Kapwing Video Resizer é uma das soluções de aplicativos da web mais proeminentes em que os artistas confiam para seu trabalho. Muitos sites de mídia online utilizam uma variedade de padrões de tamanho de vídeo para tornar seu conteúdo esteticamente mais atraente para seu público. Kapwing permite que você recorte seus vídeos para garantir que eles tenham o tamanho perfeito para seu novo artigo de blog ou postagem em mídia social. Através do Kapwing, você pode redimensionar e reduzir o tamanho do arquivo MP4 online sem downloads extras.
Sem a necessidade de criar uma conta ou baixar qualquer software adicional, você pode começar a redimensionar e recortar seus filmes favoritos agora mesmo! Além disso, o logotipo do Kapwing é exibido no final do vídeo, o que, embora não seja particularmente irritante, pode ser facilmente excluído pagando um pequeno preço fixo pela ferramenta. A versão gratuita possui um tamanho de arquivo modesto e outras limitações, apropriadas neste caso. Além disso, muitos usuários acreditam que esta ferramenta é adequada para edição de vídeos curtos, mas não para edição de vídeos grandes e que se o tamanho do arquivo exceder 250 MB, uma taxa deverá ser paga à ferramenta. Se você é um novato, a única desvantagem é que pode ser um pouco assustador começar. Enquanto isso, dê uma olhada nas instruções completas abaixo sobre como redimensionar o vídeo com Kapwing em questão de segundos utilizando a ferramenta.
Visite a página oficial
Antes de mais nada, vá para a página oficial do Kapwing Resizer.
Importe seu arquivo de vídeo
Depois de fazer login na ferramenta, você precisará importar o vídeo que deseja cortar clicando no botão Enviar arquivo botão no centro da interface. Permita que ele termine o download antes de continuar.
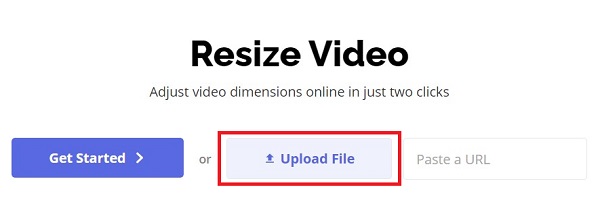
Cortar o vídeo
Depois de fazer o upload do vídeo com sucesso, navegue até a ferramenta de corte na interface, localizada no canto direito da tela. Corte manualmente o filme arrastando o guidão de corte para a posição desejada.
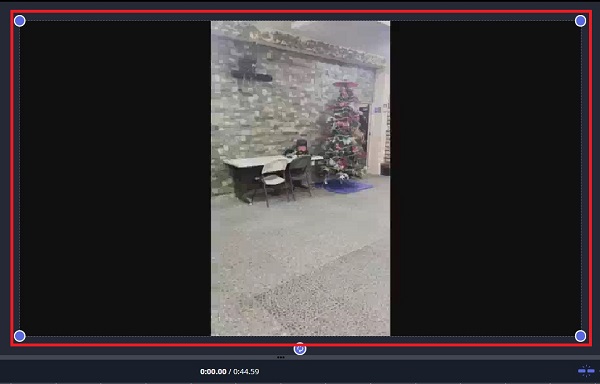
Compartilhe o vídeo recortado
Por fim, quando estiver satisfeito com as modificações, clique no botão Exportar vídeo ícone localizado no canto superior direito da interface do usuário para iniciar o processo de exportação.
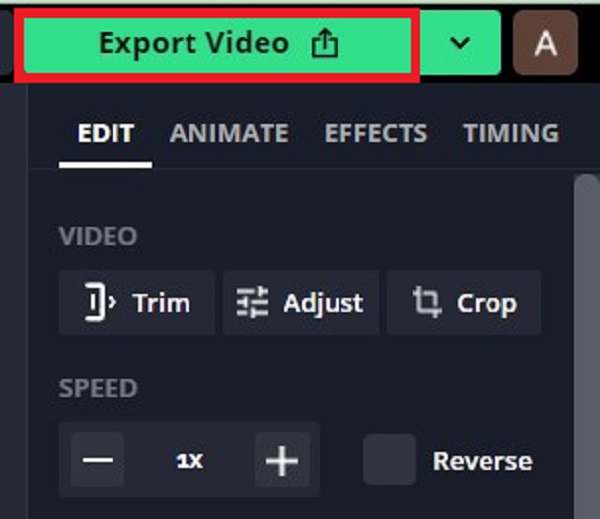
Não perca:
Duas maneiras altamente louváveis de como recortar um vídeo na estreia
Tutorial final para cortar um vídeo no iMovie para Mac / iPhone / iPad
1. Qual é a duração máxima de um vídeo Kapwing?
Com Kapwing, você pode criar vídeos de até 60 minutos de duração. Os usuários que se inscreverem para uma conta gratuita, por outro lado, só podem enviar filmes com menos de 7 minutos de duração.
2. Kapwing é um site respeitável?
Sim! Kapwing é uma plataforma 100% segura. Em vez de anúncios de spam, que são vistos na maioria dos sites de edição online, o Kapwing não exibe nenhum. A interação externa com outros usuários do fórum também é restrita para esta ferramenta. Eles levam a sério a segurança dos dados e do conteúdo de nossos clientes e implementaram procedimentos para garantir isso.
3. Quanto tempo leva Kapwing para exportar?
Cada etapa do processo de exportação pode levar até uma hora, segundo Kapwing. O vídeo pode pausar se uma ação não for concluída dentro do intervalo de tempo definido. Embora estimemos que a grande maioria dos projetos será exportada com sucesso dentro de algumas horas, é possível que alguns projetos não o façam.
4. É verdade que o Kapwing degrada a qualidade do vídeo?
Kapwing não degrada a qualidade de seus arquivos de forma alguma. Embora o tamanho do arquivo e a resolução possam ser correlacionados, isso nem sempre é o caso. É fundamental lembrar que o tamanho do arquivo é determinado pelo codec, o formato, o tamanho do arquivo e a taxa de bits - e nem todos esses fatores estão relacionados à qualidade.
Redimensionador Kapwing é uma ferramenta fantástica que torna extremamente simples editar vídeos em vários formatos. Torna-se simples criar material que pareça ser da mais alta qualidade e que pareça ter sido criado usando software de ponta porque você tem muitas ferramentas e modelos à sua disposição. No entanto, suponha que você acredite que o Kapwing Resizer tem uma alta curva de aprendizado. Nesse caso, você pode contar com Video Converter Ultimate, que é amigável o suficiente para que mesmo um iniciante não tenha problemas para navegar na ferramenta. Com sua interface de usuário simples, você não terá problemas para concluir suas tarefas de corte. Além disso, está equipado com um kit de caixa de ferramentas que ajuda a modificar seu vídeo de diferentes maneiras, como corte de vídeo, aprimorador, fusão de vídeo, controlador de velocidade de vídeo, reversor de vídeo, rotador de vídeo e aparador de vídeo. Não é um recurso fantástico? Baixe a ferramenta imediatamente e comece a editar seus vídeos instantaneamente.
Mais Leitura
Métodos verificados para cortar um vídeo em telefones ou tablets Android
Este tutorial concreto mostra as maneiras mais fáceis de cortar um vídeo no Android e remover áreas indesejadas com ou sem um computador.
Guia passo a passo para redimensionar um arquivo de vídeo para Instagram corretamente
Quer redimensionar um vídeo para caber no feed do Instagram, história e IGTV seguindo a regra de recomendação? Este tutorial mostra tudo o que você precisa sobre o tópico.
Tutorial acionável para cortar um vídeo no QuickTime Player no Mac
Você não pode encontrar nenhum recurso relacionado ao corte de vídeo no QuickTime, mas este guia explica como cortar um vídeo no QuickTime Player no Mac de forma eficiente.
Girar vídeo 180 graus - Flip Video horizontal ou vertical
O FFmpeg pode girar o vídeo em 180? O Windows Media Player pode girar o vídeo em 180 graus? Como virar horizontalmente um vídeo? Aprenda como girar o vídeo 180 graus aqui.