O recorte é um recurso do OBS que permite remover partes da filmagem. O corte padrão removerá partes do clipe nas laterais da câmera. Recortar seu videoclipe pode ajudá-lo a se encaixar melhor em uma sobreposição ou cena, reduzindo seu tamanho. Recomenda-se usar o recurso de corte para eliminar qualquer confusão de áreas indesejadas da perspectiva do editor. Descubra como cortar vídeo no OBS continuando a ler este artigo.
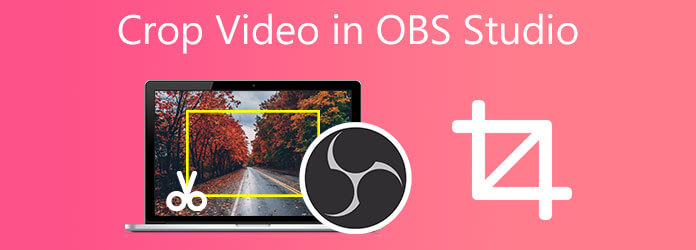
Part 1. Como usar o OBS para cortar vídeos
OBS, ou Open Broadcaster Software, é uma solução freeware para vídeo gravado offline e streaming ao vivo compatível com Mac e Windows. Graças à sua estratégia de tela aberta para produção de vídeo, a referida ferramenta pode combinar uma ampla gama de fontes sonoro-visuais para saída final para aplicativos de vídeo artístico e broadcast. Além disso, possui um recurso agradável, ideal para tarefas básicas de edição, como cortar seu vídeo.
O OBS Studio ajuda os editores de vídeo a recortar, adicionar filtros, recortar e aparar um clipe para criar filmagens profissionais de alto nível. No entanto, os usuários adorariam ainda mais a ferramenta se ela tivesse esquemas de cores personalizáveis no plano de fundo, para que não acabassem com uma tela em preto e branco. Enquanto isso, aqui estão os métodos simples abaixo sobre como vídeo de colheita no OBS Studio para saber mais sobre isso.
Passo 1.Baixe o OBS Studio em sua área de trabalho. Para isso, acesse o site líder do programa e instale-o imediatamente em seu computador.
Passo 2.Role até a parte inferior do Fontes seção e clique com o botão direito do mouse no Captura de Display opção. Selecione Transformar no menu pop-up e selecione Editar Transformar.
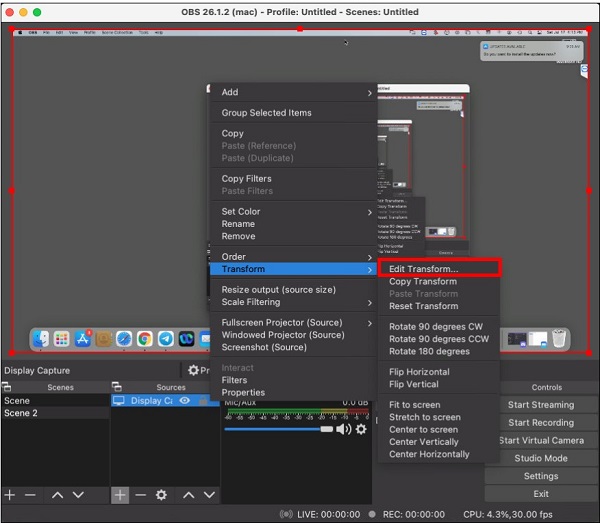
Passo 3.Haverá uma nova janela aberta. Se necessário, pressione o botão Limpar botão para iniciar com a configuração da fonte.
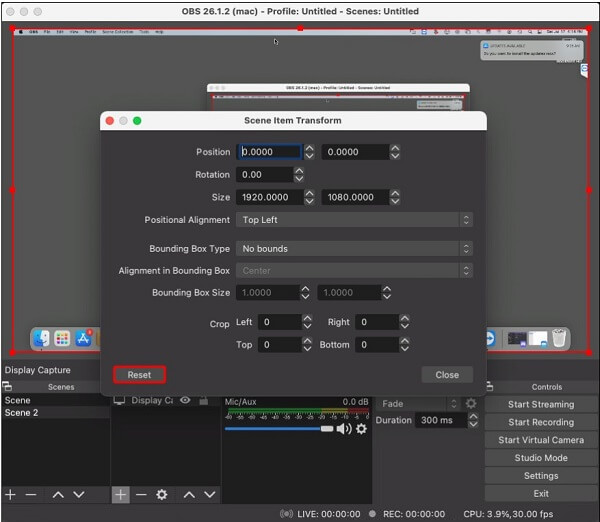
Passo 4.No campo rotulado Cortar: Direita, preencha a largura adequada. Cortar: Inferior é o rótulo para o campo de altura. Se você não tiver certeza de quantos pixels cortar, deduza o parâmetro da proporção geral do monitor.
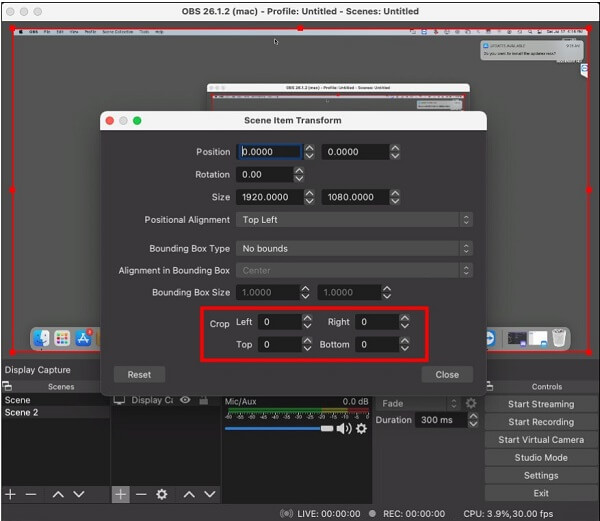
Passo 5.Quando terminar, feche a janela e navegue até Configurações. Selecione os Vídeo guia e ajuste o Resolução de tela para complementar a resolução de captura da janela.
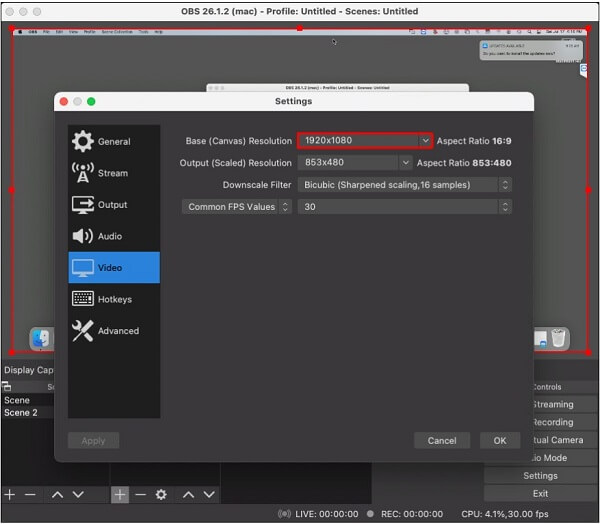
Part 2. A melhor abordagem para cortar vídeos
Você pode usar Video Converter Ultimate para cortar seu vídeo para um resultado com aparência mais profissional. Não requer nenhum plug-in adicional para funcionar corretamente. Assim que o programa for instalado em seu computador, você alterará a proporção do vídeo OBS usando esta ferramenta alternativa. Possui uma interface moderna e bem organizada, o que o torna uma ferramenta muito procurada para recorte de vídeos no mercado. Usando o software, você pode limpar facilmente os pixels ao redor do canto do seu videoclipe e não terá que se preocupar com configurações complicadas. Se você seguir as etapas descritas abaixo, aprenderá a cortar vídeo na ferramenta alternativa OBS.
Características chaves:
- Corta/gira/corta/divide vídeo perfeitamente.
- Melhora a qualidade do vídeo e converte GIF em MP4, AVI e outros formatos.
- Efeitos, marcas d'água e os melhores filtros estão incluídos.
- Cria GIFs animados, compacta videoclipes e edita tags ID3.
- Cria vídeos musicais impressionantes a partir de seus vídeos, músicas e fotos favoritos.
Download grátis
Para Windows
Download seguro
Download grátis
para macOS
Download seguro
Passo 1.Baixe a ferramenta de corte
Baixe o programa na área de trabalho do seu computador e execute-o. Alternativamente, você pode iniciar o download clicando nos botões de download acima. Após a instalação, navegue até Caixa de ferramentas > Cortador de vídeo.
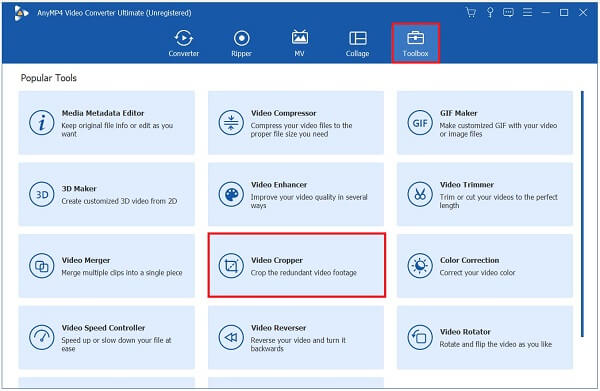
Passo 2.Adicionar o videoclipe
Após a sua escolha do Cropper de Vídeo, você será direcionado para o local de importação do arquivo. Para importar seu videoclipe, clique no botão Mais (+) botão ou arraste e solte seu arquivo no meio da interface.
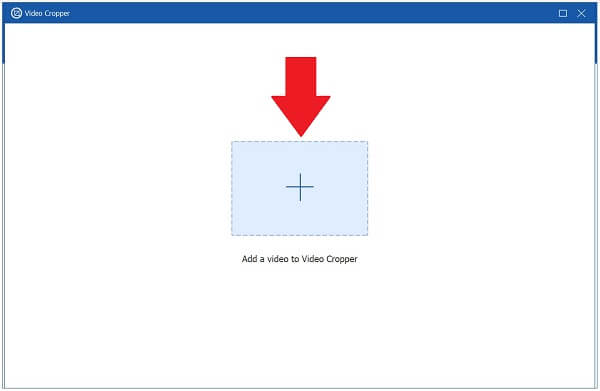
Passo 3.Cortar o vídeo agora
O guidão pode ser usado para cortar o vídeo. Corte o vídeo para o tamanho desejado. Por outro lado, você pode escolher a proporção desejada, como 16:9, 4:3, 21:9, 16:10, 5:4, 1:1. ou 9:16.

Passo 4.Modifique a configuração de saída
Após o corte, você tem a opção de alterar as configurações de saída antes de exportar. Personalize a resolução, a taxa de quadros e a qualidade do seu vídeo, bem como o modo de zoom e as configurações de áudio. Depois de fazer as alterações, clique em OK.

Passo 5.Exportar o vídeo cortado
Por fim, para salvar todas as alterações feitas no vídeo recortado, clique no botão Exportar.
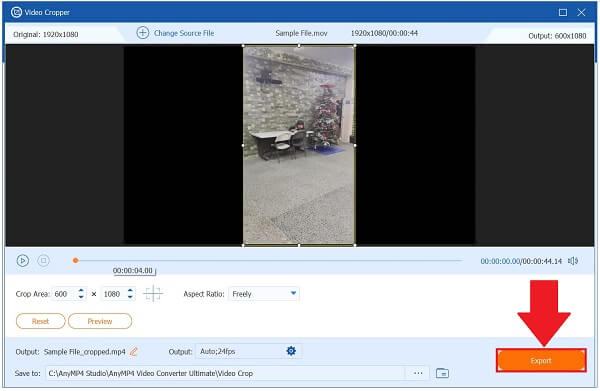
Passo 6.Visualizar o arquivo de mídia
Por fim, agora você pode reproduzir seu vídeo recortado em seu computador navegando até a pasta do arquivo onde foi salvo.
Part 3. Problemas de corte OBS que você deve saber
Ao usar o Cursor de Captura, lembre-se de que você não pode minimizar a janela que deseja captura de tela no Windows. Embora possa ser executado em segundo plano, deve estar aberto para aparecer na lista de janelas disponíveis.
Antes de clicar OK, certifique-se de que as culturas OBS Cursor de captura de vídeo caixa está marcada.
Se ao usar o OBS Studio você tiver problemas, é porque há um problema com a placa gráfica ou o OBS Studio é incompatível.
GPUs incompatíveis e placas gráficas conflitantes são frequentemente a principal causa do erro de tela preta, principalmente em laptops com vários adaptadores gráficos. Felizmente, existe uma maneira de corrigi-lo reinstalando e atualizando o OBS Studio em sua área de trabalho.
Part 4. Perguntas frequentes sobre vídeos de culturas OBS
-
Vale a pena usar o software OBS?
Sim, em termos de acessibilidade e potência, o OBS talvez seja o software de maior desempenho. É um software gratuito que pode ser usado para capturar monitores de computador sem exigir treinamento extensivo. Alguns podem achar difícil de configurar, mas é um ótimo gravador de tela, principalmente para jogadores.
-
O que é necessário para executar o OBS?
A RAM deve ter pelo menos 4 GB. Windows, Mac e Linux são todos suportados. Processador AMD FX ou Intel i5 série 2000 (preferencialmente dual ou 4-core) ou placa gráfica DirectX 10 superior.
-
Onde o OBS armazena o conteúdo gravado?
Se você estiver usando o Windows, o local padrão para gravações em seu PC está na seção de vídeo do seu espaço de usuário, que geralmente é facilmente acessível em sua área de trabalho. No OBS Studio, você pode determinar a localização atual do diretório de gravação selecionando Arquivo e depois Mostrar Gravações.
Resumindo
É isso! Espero que este post ajude você a aprender como cortar video no OBS. Mas se você acha que o OBS tem uma curva de aprendizado alta, você pode utilizar Video Converter Ultimate. Ele tem uma interface moderna e está repleto de muitos recursos excelentes. Baixe a ferramenta agora e experimente!
Mais Leitura
- Guias completos de proporção de aspecto de vídeo para plataformas sociais
- Tutorial final para cortar um vídeo no iMovie para Mac / iPhone / iPad
- Os 8 melhores editores de metadados de vídeo para classificar arquivos no Windows / Mac
- 3 principais maneiras de cortar vídeo no Windows 10 [rápido e fácil]
- HD Video Player - 9 melhores programas para reproduzir vídeo 1080P e filmes Blu-Ray
- 4K UHD Player - 10 melhores reprodutores de mídia 4K UHD para Windows e Mac
- Como reproduzir filmes em 4K no Sony PlayStation 4 Pro

