How to capture a full Google Chrome screenshot with the desired content? Of course, you can just take advantage of the hidden features of the Developer Tools on Chrome browser. What should be the alternative chrome screenshot methods? Here are two more efficient methods to take screenshot on Chrome with the desired contents from the article.
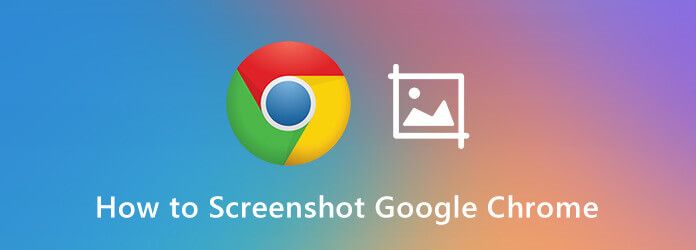
Part 1. How to Screenshot of Chrome with the Developer Tools
Google Chrome has a hidden feature within Developer Tools that enables you to screenshot on Chrome as desired. It enables you to capture the full-sized screenshot, a desired area screenshot, as well as node screenshot. Just learn more details about how to take a Chrome screenshot with the Developer Tools of your Chrome as below.
Step 1. When you open the Chrome browser, you can click the Customize and control Google Chrome icon, select the More Tools option and click on the Developer Tools option. Alternatively, you can also press Ctrl + Shift + I on Windows, or Command + Shift + I on Mac.
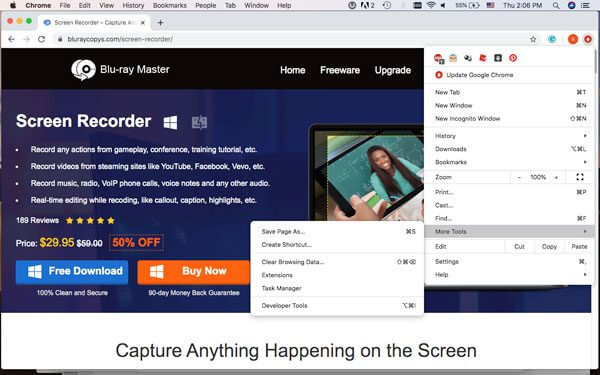
Step 2. Click the Customize and control DevTools icon with three dots to select the Run command option. When the command line pops up, you can enter the screenshot into the command line, which will provide 4 different options to screenshot on Chrome.
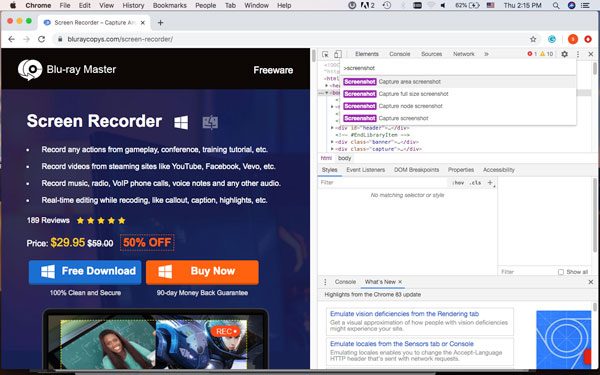
Step 3. You can choose a desired Chrome screenshot mode, like Capture area screenshot, Capture full size screenshot, Capture node screenshot and Capture screenshot. Then you can select the desired screen area you want to capture.
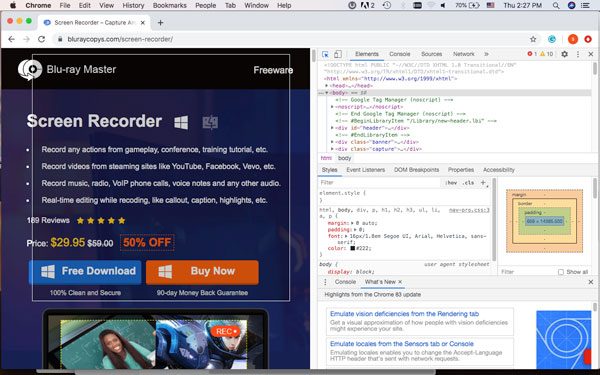
Step 4. The image will be saved to your computer automatically. But if there is any popup to save the screenshot, select a destination folder on your hard drive. After the screenshot saves, you can open it with an image editor, add annotations, or crop it to a specific size. (Want to crop screenshot on Mac?)
Part 2. How to Screenshot of Chrome via the Nimbus Screenshot
Nimbus Screenshot is a Chrome screenshot extension that you can capture the whole browser window, edit your screenshot, or even record video from screen. It supports scrolling screenshot on the Chrome browser, crop the screenshot and more. Here is the detailed process to get a satisfied image as your requirement.
Step 1. Go to the Chrome web store to download the Nimbus Screenshot for Chrome. After that, you can click the Add to Chrome button and choose the Add extension button to install the Chrome screenshot extension to the Chrome browser.
Step 2. Once you have clicked the Nimbus icon, you can select a desired chrome screenshot mode, such as Visible part o. page, Capture Fragment, selected area, selected & scroll, Entire page, Delayed screen, Desktop screenshot, Blank Screen and Record video.
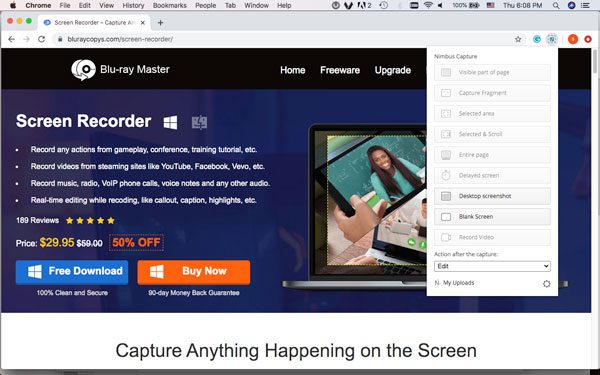
Step 3. When you capture the screen, it will save as a webpage. There are multiple editing features, like resize, crop, pen, square, arrow line, text arrow, text, blur area and more other elements. It also enables you to customize the fonts and sizes with ease.
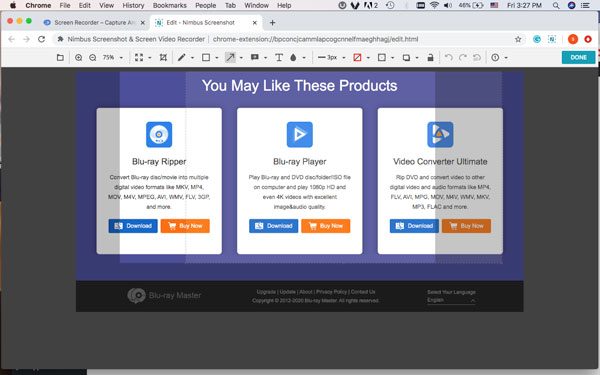
Step 4. After that, you can click the Done button in the upper left corner. It will direct you to the SAVE SCREENSHOT window to upload the screenshot to Nimbus Note, Save as Image, Quick Upload, Google Drive, Dropbox, Slack and more other channels.
Part 3. The Most Professional Method to Screenshot of Chrome
Blu-ray Master Screen Recorder is a free and versatile snipping tool, which enables you to screenshot on Chrome as well as desktop, tweak the audio/video settings, add annotation and watermark, or even manage the screenshot within the program within few clicks.

- Capture all onscreen activities, screen videos, audio files and snapshots.
- Tweak the photo format, hotkeys, capture area and recording schedule.
- Add annotation, shapes, arrows, texts, watermark and more other elements.
- Manage and edit the captured screenshot within the program with ease.
Free Download
For Windows
Secure Download
Free Download
for macOS
Secure Download
Step 1. Download and install the free snipping tool, you can launch the program on your computer to screenshot on Chrome. Click the Gear icon to tweak the hotkeys for recording, choose the desired output format, as well as the mouse click effects.

Step 2. Go back to the home interface and choose the Screen Capture menu to take screenshot on Chrome. Then your mouse will be the shape of a cross. You can select the area you want by dragging. Just move the mouse to the Chrome browse to capture the full browser.

Step 3. After capture the screenshot, you can access to the menu bar that enables you to make a drawing and edit the screenshot. You can draw the border, line, arrows and any shape. Moreover, you can also add airbrush, texts, callouts and more other elements.

Step 4. Once you have saved the Chrome screenshot to your hard drive, you can also click the Recording history icon to view the screenshot, rename the screenshot, add the capture files to another folder, share to social media sites or even delete the files.

Note: Besides the basic Chrome screenshot features, you can also capture the screen video, record audio files from online stream sites, or even set up a schedule recording for TV broadcast and radio with ease.
Part 4. FAQs about How to Screenshot of Chrome
-
1. What are the 4 Different Options to Screenshot on Chrome?
Capture area screenshot enables you to select a desired area of your Chrome browser to capture. Capture full size screenshot helps you to take a snapshot of the scrolling page. Capture node screenshot is a method to capture the node webpage of Chrome. Capture screenshot provides a versatile Chrome screenshot mode to capture all onscreen activities.
-
2. How to Have A Chrome Screenshot for Evernote?
Evernote Web Clipper is the suitable Chrome screenshot method that snaps article content and save it as text. There are some annotations tools come with this extension. You have the option of sharing your content across a number of places, such as Facebook, e-mail, Twitter, and LinkedIn.
-
3. How to Take A Screenshot of Chrome Android?
Of course, you can use a simple button combination for taking screenshots and you’ll be able to capture the screenshot in just a couple of seconds. Press and hold the Volume Down and Power buttons simultaneously to take a screenshot on Chrome on your Android directly. (See where are the screenshots stored on Android)
Wrapping up
The Developer Tools of Chrome only enables you to capture a screenshot, while the screenshot chrome extension provides lots of limitations for the size and output. When you want to have a chrome screenshot without limitation, Blu-ray Master Screen Recorder is always a versatile solution you should take into consideration. If you have any query about how to take a screenshot for Chrome, you can leave more comments in the article.
More Reading

