PowerPoint allows you to capture your computer screen with its recording feature. If you want to perform a simple screen recording, you can rely on it. However, many users complain about the PowerPoint screen recording not working issue, are you facing the same situation?
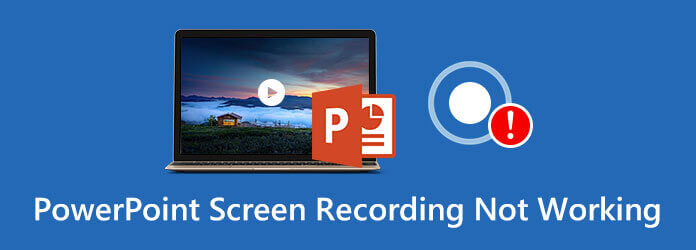
Whether you are using a PowerPoint 2007, PowerPoint 2010, PowerPoint 2013, PowerPoint 2016, or PowerPoint 2019, if you get the message prompting that an error has occurred, please try again, that means the PowerPoint screen recording not working issue has occurred. We like to share 5 easy ways to help you solve the problem.
Part 1. 4 Common Ways to Fix PowerPoint Screen Recording Not Working
There are many reasons will cause the PowerPoint screen recording not working issue. Here in this part, we will show you 4 regular ways to get rid of this problem.
Shut down and then restart PowerPoint
When you get the screen recording not working error on PowerPoint, you can first choose to close the software and then re-launch it. After that, you can go back to the screen record feature and check if it can work normally.
Restart computer
You should know that, rebooting computer is a simple and effective way to fix many issues. When you get the PowerPoint screen recording not working error, you can try restarting your computer to fix it.
Uninstall and re-install PowerPoint software
In some cases, you can uninstall and then re-install PowerPoint to fix its screen recording not working issue. Sometimes, when you install a PowerPoint version from some third-party software downloading site, you may not get an official product. You can go to official site to download a new PowerPoint.
Update PowerPoint and Official
To get rid of the PowerPoint screen recording not working error, you can also choose to update your Official software and PowerPoint software. You should know that, a new PowerPoint version will add new features and fix some old bugs and errors. You can directly download the latest version and then use the screen recording feature.
Part 2. Get an Alternative to Fix Screen Recording Not Working on PowerPoint
PowerPoint is not designed for the screen recording. Even it carries the recording feature, it cannot give you a great screen or audio recording experience. Why not directly turn to the professional screen recorder tool when you want to capture your computer screen?
Here we strongly recommend the powerful screen and audio recording software, Screen Recorder for you to replace the screen recording feature in PowerPoint. It is compatible with both Windows PC and Mac. It allows you to capture any activities on computer with high image and sound quality.
Screen Recorder has the capability to capture any activities including online videos, gameplay, calls, meetings and more smoothly with high quality.
- Record high-resolution video with full screen, active window or custom region.
- Capture sound from system audio, microphone, or both.
- Advanced accelerate technology and powerful editing features.
- Save recording file in any popular format like MP4, MOV, AVI, MP3, AAC, M4A, etc.
Free Download
For Windows
Secure Download
Free Download
for macOS
Secure Download
Step 1.Choose a suitable version and double click on its download button above to free install and run this Screen Recorder on your computer.
Step 2.When you get to the main interface, you can choose the Video Recorder feature. It also allows you to capture audio only and take screenshots.

Step 3.You can custom the screen recording area and audio recording source according to your need.

Step 4.When you want to capture your computer screen, you can simply click the REC button. To stop the recording process, you can click the Stop button.
Step 5.This screen recorder carries a built-in player and editor. You can directly view the captured video and edit it. Then click the Save button to save the recording file on your computer. Thanks to the latest accelerate technology, it enables you to capture high-quality video smoothly with low CPU usage.
Part 3. FAQs of PowerPoint Screen Recording Not Working
-
How to capture computer screen with PowerPoint?
As you know, PowerPoint is designed with a basic screen recording function. When you open PowerPoint, you can click the Insert tab and then choose the Screen Recording feature. After that, you can click the record button to start the screen recording with PowerPoint.
-
Where did my PowerPoint recording go?
To save your PowerPoint screen recording, you can click the File tab on the menu bar and then choose the Save As option. All your recording files will be saved in the same folder. You can also select a suitable destination file folder for your PowerPoint recordings.
-
How to capture your Mac screen?
Thing will be much easier if you are a Mac user. You can rely on its official recording software, QuickTime Player to capture your Mac screen with ease. But when you find QuickTime screen recording not working on Mac, you can use AnyMP4 Screen Recorder instead.
-
How to take a screenshot with PowerPoint?
Besides the screen recording feature, PowerPoint also allows you to take a screenshot. When you open the PowerPoint, you can click the Insert tab and then choose the Screenshot feature. A new drop-down menu will show you the available windows. If you want to capture the full screen, you can simply choose the specific window. Or you can use the Screen Clipping option to capture part of the screen.
Wrapping up
After reading this post, you can get 5 simple solutions to deal with the PowerPoint screen recording not working error. If you still have any questions about the PowerPoint screen recording feature, you can leave us a message.

