A Zoom meeting is a video conferencing platform that allows individuals or groups to connect remotely through audio and video calls. Also, recording the Zoom meeting becomes more indispensable for the participants to revisit and review the discussions, presentations, or demonstrations for reference or clarification. This is particularly useful for educational or professional settings where complex topics are discussed. In this guide, we’ll walk you through the process of recording Zoom meetings, both with and without permission, on both desktop and mobile devices.
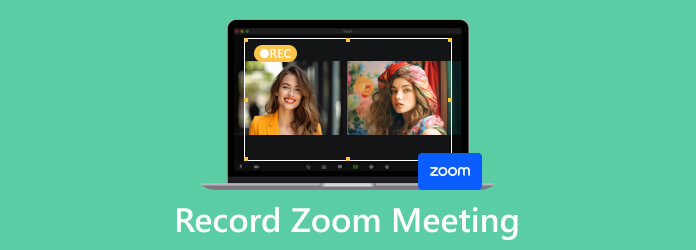
Part 1. How to Record Zoom Meeting With Permission
In order to protect participant rights and comply with privacy laws, it is imperative that a Zoom meeting be recorded with consent. Here’s how to record a Zoom session with the right permission, step-by-step:
Step 1.Inform Participants
Before starting the meeting, notify all participants that the meeting will be recorded. You can do this by verbally informing them at the beginning of the meeting or by sending an email or message beforehand.
Step 2.Enable Recording Permissions
1. As the meeting host, make sure you have the necessary permissions to record the meeting. You can adjust this setting before or during the meeting.
2. If you’re scheduling the meeting in advance, you can enable recording in the meeting settings.
3. Enabling recording during an immediate meeting is as simple as clicking the Record button located at the bottom of the Zoom window once the meeting has begun.
4. As a participant, you generally don’t have the default capability to record the meeting unless the host has granted that permission. If you have no permission, you can ask the meeting host to enable the recording.
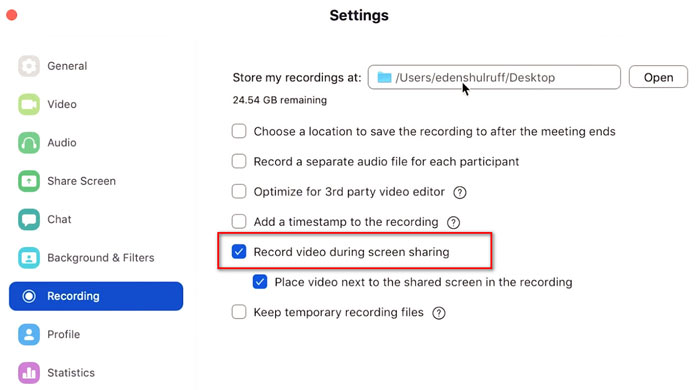
Step 3.Start Recording
How to Record Zoom Meetings on the Desktop:
1. Open the Zoom desktop software.
2. Join or start a meeting.
3. In the toolbar at the bottom of the screen, select the Start recording button.
4. Choose whether to record locally or to the cloud.
5. To stop recording, click on the Stop Recording button immediately.
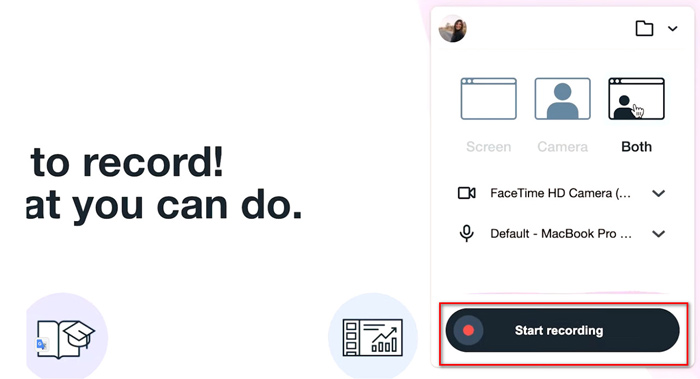
How to Record Zoom Meeting on the Phone
1. Run the Zoom application on your mobile phone.
2. Take part in or start a meeting.
3. Tap on the three-dot menu icon.
4. Select Record to the Cloud from the menu. Then it will start an automatic recording. While recording, you can use video recording effects like Zoom video filter, reaction, lighting, and more.
5. To stop recording, tap on the Stop Recording option.
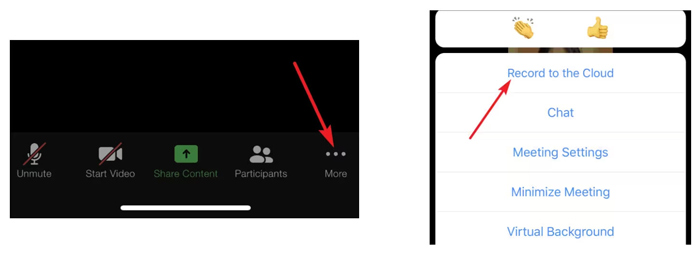
During the meeting, keep an eye on the recording indicator, usually a red dot, in the top-left corner of the Zoom window. This indicates that the meeting is being recorded.
Step 4.Save or Share Zoom Meeting
After the recording is stopped, Zoom will automatically convert the recording into a usable format (MP4 by default) and save it to your local device or the cloud.
You can access the recording from the Zoom client or the Zoom web portal.
If needed, you can share the recording with participants or other relevant individuals. Ensure that you handle the recording in compliance with applicable privacy laws and company policies.
Part 2. How to Record Zoom Meeting Without Permission as a Participant
Suppose the host hasn’t enabled participant recording, but you need to record the meeting for personal reference or other reasons. In that case, you can use third-party screen recording software like Blu-ray Master picked Screen Recorder.
It is the meeting recorder for Zoom and other popular meeting platforms when you need more advanced features. This Zoom meeting recorder can record both screen and audio at the same time or separate mode. While recording, it lets you draw the shape, add the text, and take notes on the whiteboard. Compared with the built-in recorder, this Zoom recording software offers more advanced features:
- Various recording modes for meetings, games, videos, music, and more.
- Audio enhancer to upscale the audio recording quality.
- Work on both Windows, and Mac computer.
- Mirror and record phone screen on the PC.
Free Download
For Windows
Secure Download
Free Download
for macOS
Secure Download
Step 1.To begin recording your Zoom meeting on your computer, open the recorder software. From the main interface, select the Video Recorder option.
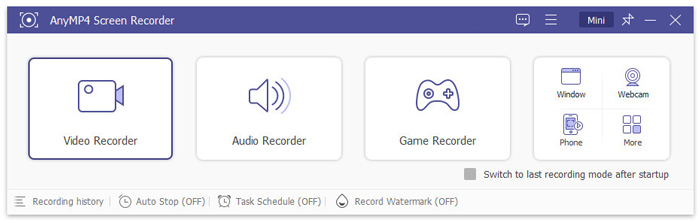
Step 2.Upon clicking this, a red dotted line will appear along the edge of your screen, indicating the recording area. If you prefer a specific size, you can click Custom and choose from preset dimensions or select a particular window for recording by clicking Select region/window.
Configure your audio settings according to your recording needs. For recording Zoom meetings, ensure to select both system sound and microphone options.
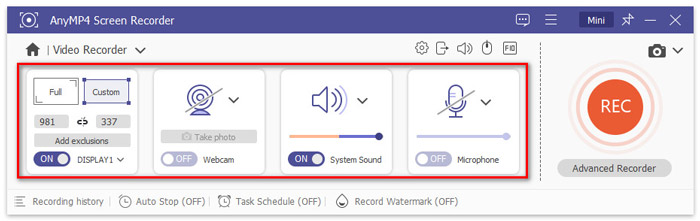
Step 3.Once your recording area and audio settings are set, initiate the recording process by clicking the REC button.
During recording, utilize the toolbar options for additional functionalities to draw borders, lines, arrows, and more.
Step 4.To end the Zoom recording session, simply click the stop button to direct you to the preview window. If you are satisfied with the Zoom recording, click the Save button to export your Zoom meeting file on this computer.
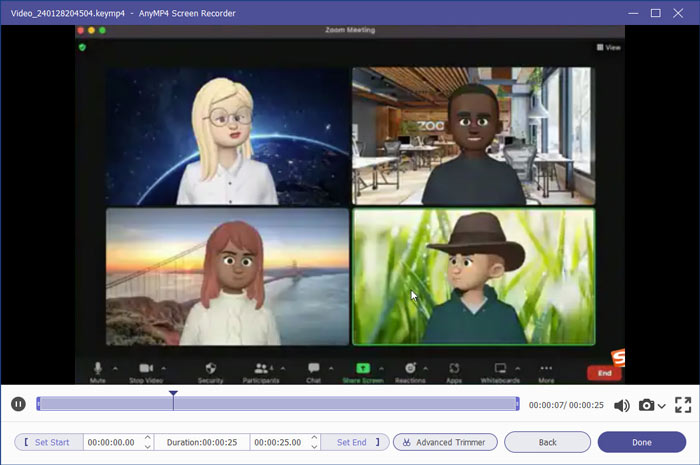
It’s important to note that recording a Zoom meeting without permission may violate privacy laws or Zoom’s terms of service. Always obtain proper consent before recording any meeting, and respect the privacy of all participants.
Part 3. FAQs of Recording Zoom Meetings
-
Where do Zoom recordings go?
Locally recorded Zoom meetings are saved to your device’s designated recording folder. And Cloud recordings are stored in your Zoom account’s cloud storage.
-
How to trim a Zoom recording?
Open the Zoom desktop program and navigate to the Recordings section. Select the Zoom recording you want to trim, click on Trim, and finally, follow the on-screen instructions to trim the recording as desired. If you miss the default feature of this software, you can also use some third-party tool to trim the video after exporting it.
-
How long do Zoom recordings last?
Locally recorded Zoom meetings have no expiration date, and the cloud recordings are subject to storage limitations based on your Zoom plan.
-
How to enable a cloud recorder on Zoom?
Sign in to your Zoom account on the web, navigate to Settings and then Recording. And finally, toggle the switch to enable cloud recording.
-
How to share Zoom recordings?
Open the Zoom desktop tool or web portal, locate the Recordings section, select the recording you want to share, and select the sharing option, such as email or cloud storage link.
Wrapping up
Recording Zoom meetings for personal reference, team documentation, or sharing important insights is very easy with permission. However, when you cannot get permission from the host as a participant, a third-party screen recorder is helpful. That is why Blu-ray Master recommends Screen Recorder does a great favor. Free download this Zoom recorder and start your meeting recording now.
Free Download
For Windows
Secure Download
Free Download
for macOS
Secure Download
More from Blu-ray Master
- Livestorm VS Zoom – Price & Download & Functions & Customer Support
- How to Improve Zoom Video Quality in Exceptional Ways
- How to Record Screen in iMovie on Mac and iPhone
- Complete Guide to Record Pokemon Go in High-Quality
- 2 Easiest Methods to Record Skype Calls on PC and Mac
- Top 6 Screen Recorders with Face-cam that You Won’t Miss


