How to snip on Mac? The default key combination should be a nice method to screenshot on your Mac. But if you need to capture a scrolling page, add annotation and watermark, or even manage the screenshot with ease, you can learn more about the 8 best snipping tools for Mac from the article. Just check the special features about the snipping tools and choose the desired one for your MacBook accordingly.
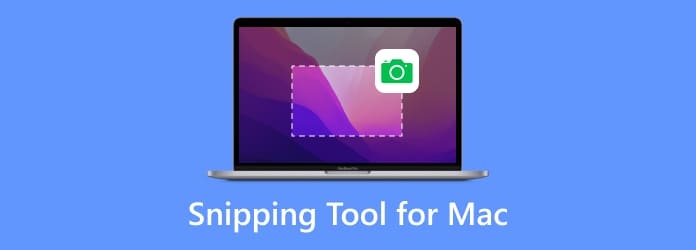
- Part 1. Blu-ray Master Screen Recorder
- Part 2. The Default Snipping Tool
- Part 3. Grab
- Part 4. Snip
- Part 5. Skitch
- Part 6. CloudApp
- Part 7. Snagit
- Part 8. Lightshot
- Part 9. FAQs about the Best Snipping Tools for Mac
| Snipping Tool for Mac | Formats | Scrolling Screenshots | Record Screen | Drawing Tools |
| Blu-ray Master Screen Recorder | PNG, JPEG, BMP, GIF, TIFF | Yes | Yes | No |
| The Default Snipping Tool | PNG | No | No | Yes |
| Grab | PNG, JPEG, TIFF | No | No | Yes |
| Snip | PNG, GIF, JPEG | Yes | No | Yes |
| Skitch | JPG, PNG, PDF, TIF, GIF, BMP | Yes | No | Yes |
| CloudApp | JPG, PNG | Yes | Yes | Yes |
| Snagit | SNAGX | Yes | Yes | Yes |
| Lightshot | JPG, PNG, BMP | Yes | No | Yes |
Part 1. Blu-ray Master Screen Recorder
Best for: Record screen with numerous drawing tools and take various screenshots.
What should you do if you need to capture all onscreen activities? Blu-ray Master Screen Recorder is a free snipping tool for Mac that enables you to capture the screenshot in different methods, add annotation and watermark to snapshots, or even manage the images within the program. Moreover, you can also capture screen videos, record audio files and set up recording schedules with ease.
- Capture the whole screen, a customized region or time schedule capture.
- Tweak snipping tool keyboard shortcut to capture screenshots as desired.
- Add annotation, shapes, texts, callouts, arrows, lines and more others.
- Manage the screenshot within the built-in image viewer within few clicks.
Pros
- You can adjust the edge after selecting the captured area.
- Use hotkeys to capture screens, long web pages, or pop-up menus.
- There are more format options to save your screenshots.
Cons
- Do not support editing the screenshot.
Free Download
For Windows
Secure Download
Free Download
for macOS
Secure Download
Part 2. The Default Snipping Tool
Best for: Take a quick screenshot of a window or region with hotkeys on Mac.
When you just need to take a simple screenshot with the full screen, an active window, or a part of the screen, here is the default snipping tool for Mac with keyboard shortcuts.
- Capture a whole screen and save the file: Command + Shift + 3.
- Capture a selected area and save the file: Command + Shift + 4.
- Capture an active window and save the file: Command + Shift + 4 + Space.
The screenshots will be saved as PNG on your Mac automatically. Then you can use the default Preview app to browse or add some basic makeups. If you need to share the social media apps, you can use the Control + Command + Shift + 3 to capture a whole screen and save as clipboard.
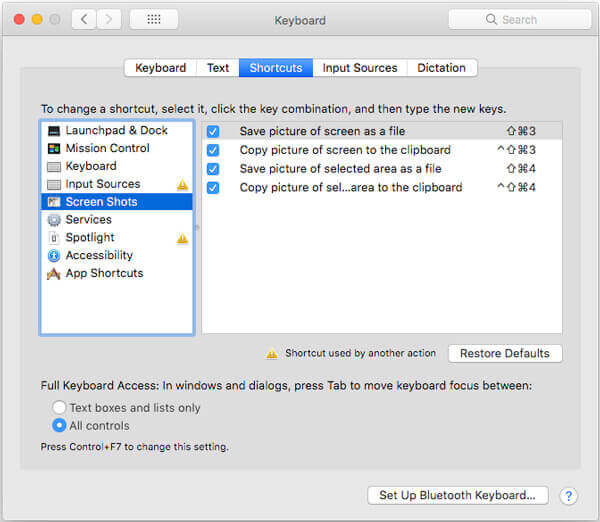
Pros
- It’s a free and built-in snipping tool on Mac.
- You can edit the screenshot by adding shapes, text, and drawings.
- Customize various shortcuts to save or copy the screenshot.
Cons
- You can only save the screenshot as a PNG file.
- It doesn’t support scrolling screenshots.
Part 3. Grab
Best for: Those who still use macOS High Sierra or before.
Grab is another official snipping tool for Mac, which enables you to take snapshots with a key combination as the default method. Besides the basic screenshot features, you can learn more about Grab as below.
- Provide Selection, Window, Screen, Time Screen, Touch Bar and more.
- Tweak the photo format from the default PNG format to JPEG or TIFF.
- Enable the sound effect when you take a screenshot on your MacBook.
- Work with multiple screens to capture a snapshot for a specific screen.
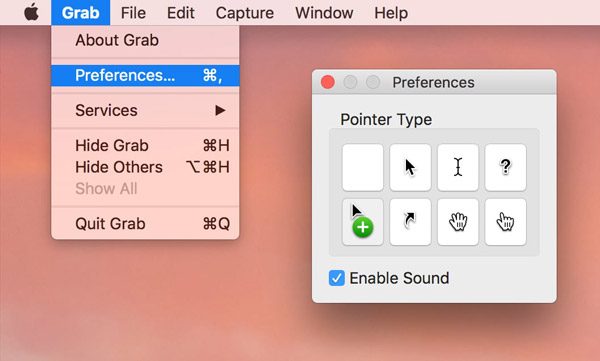
Pros
- It’s a preinstalled app on macOS.
- Easy shortcut controls to capture your screen.
- Offer a toolbar with more preference settings.
Cons
- It has been replaced by Screenshot since macOS Mojave.
Part 4. Snip
Best for: Capture active windows or custom regions and edit them.
Snip is an easy snipping tool for Mac, which enables you to capture an active window or a custom area with ease. It has some advanced features that you can screenshot on a Mac, especially for putting a number of files to Word.
- Customize the capture region, text/callout/arrow/shape sizes and colors.
- Add labels, texts and handwriting and save it to your device or the clipboard.
- Provide special tags, such as rectangle, ellipse, arrow, text and brushes.
- Identify windows open automatically, or even custom the area manually.
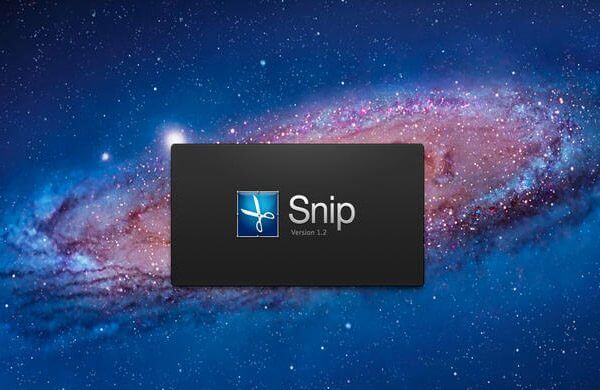
Pros
- Share screenshots via QQ Mail.
- Editors like adding drawings, arrows, shapes, etc.
Cons
- You can’t save the images to a desired folder.
- There is no way to change the edge after selecting the area.
- Some users complain about its limited feedback channels.
Part 5. Skitch
Best for: Take a screenshot and design it by adding as many elements as you want.
Skitch is one of the most popular snipping tools for Mac. It is featured for the excellent annotation features, which enable you to add multiple lines, callouts, arrows, texts and more other elements with special design.
- Markup and annotate key components of your images for communication.
- Share thoughts with your collaborators with streamlined feedback options.
- Set up a timed capture complete with countdown clock to take snapshots.
- Include image annotation, photo watermarking, and even resizing features.
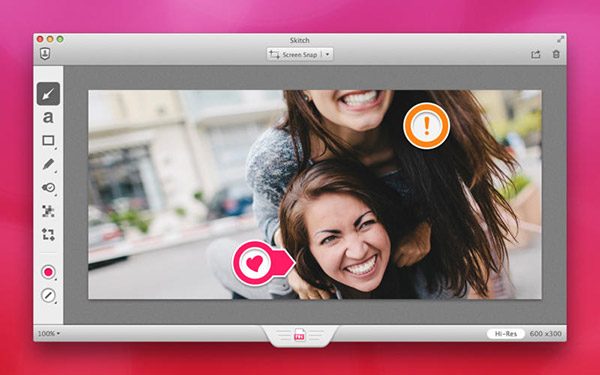
Pros
- You can capture the screen with a countdown clock.
- An easy and quick way to share the screenshot with others.
- Offer various annotation tools, shapes, and sketches.
Cons
- You can undo the drawings on the screenshots.
Part 6. CloudApp
Best for: Create a collection of captured videos and screenshots.
In order to share the screenshot on Mac to other devices, CloudApp is a recommended snipping tool for Mac you can take into consideration. It is a combination of a cloud service and screen capture tool.
- Add annotation, shapes and even draw on the screenshots with ease.
- Sync and share the screenshot of the cloud service with an account.
- Create a GIF file with a series of screenshot with the snipping tool.
- Provide a fast speed for video screen grabbing and audio recording.
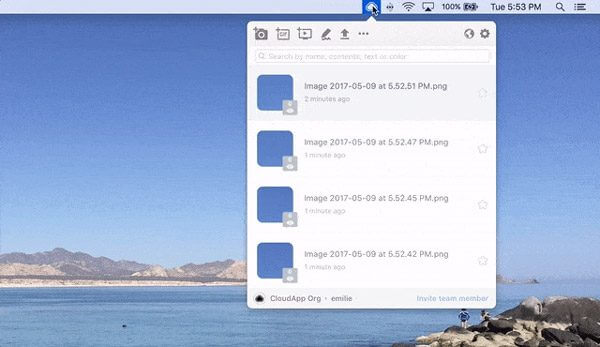
Pros
- Accessible to cloud storage services.
- Edit your screenshots with annotations, shapes, and drawings.
Cons
- It’s irregularly updated software.
- There are occasional bugs when saing or uploading images or videos.
Part 7. Snagit
Best for: Those who need a handy snipping tool and a powerful image editor.
Snagit is more than a snipping tool for Mac, but also an excellent photo editor to get the desired screenshots. The compact controls are always available on the side of your screen and enables you to select the kind of shot.
- Hover your cursor over the right hand edge to access the Mac snipping tool.
- Integrated sharing that you can share captured files to social media sites.
- Advanced editing filters that enable to make a satisfied screenshot easily.
- Provide manage effects, such as break effects, manage shadow and others.
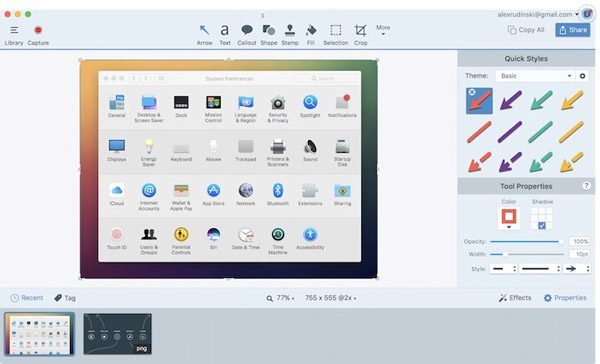
Pros
- Offer custom presets and shortcuts.
- The smart Move feature makes all elements in your screenshot movable.
- Recognize the text on the screenshot and make it editable.
Cons
- It only exports the SNAGX format, which is not commonly used.
- The license is expensive.
Part 8. Lightshot
Best for: Quick and easy way to take a customizable screenshot.
Just as the name of the snipping tool for Mac, Lightshot is a lightweight and straightforward screen capture tool to take a snapshot, crop the photos, save to a hard drive and export to social media websites within few clicks.
- Provide straightforward screen capturing features to screenshot on Mac.
- Enable you to select the desired recording area within clicks of the mouse.
- Advanced editing features to edit and enhance the photos as desired.
- Provide a search engine that enables you to find similar photos easily.
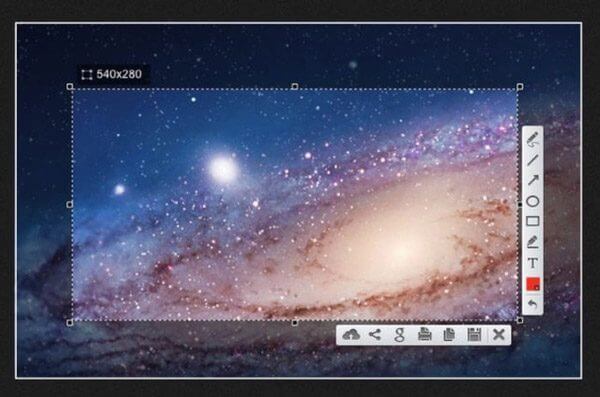
Pros
- 2 button clicks to capture your screen.
- Select an image on your screen and search for similar ones.
- Upload your screenshot to the server and get the link.
Cons
- The editing tools are simple.
Part 9.FAQs of OBS Audio Delay
-
Why the Default Keyboard Shortcut Does Not Work?
If you are not able to use the default keyboard shortcuts, you can go to the System Preferences and choose the Keyboard option. Select the Shortcuts menu and make sure the key combination within the Screen Shots are checked and activated. If you need to change the default snipping tool for Mac, you can press Control + F7 to change the settings.
-
How to Put a Screenshot to Word or Excel Files?
To add a screenshot into MS Word, all you have to do is drag it from your desktop and into the document. Moreover, you can also capture the image to clipboard and use the Control + V to paste the screenshots taken with the snipping tool for Mac to your Word.
-
Why the Screenshot Not Available on Desktop?
Just wait for a few more seconds for the screenshot, especially when you need to take a large image. Of course, you can also search for the desired screenshot in the Spotlight Search. If it still does not work, you can choose the Blu-ray Master Screen Recorder for Mac as the default snipping tool for Mac to manage the screenshots with ease.
Wrapping up
When you want to snip on a Mac, you can lean more about the best snipping tools for Mac from the article. If you just need to take a full screenshot, you can simply use the default key combination. Of course, you can find more about the 7 more excellent screen-capture tools to get a desired snapshot with ease. Blu-ray Master Screen Recorder for Mac is a versatile screen recorder that enables you to record screen video, capture audio and take snapshot on your MacBook with ease.

