No matter you want to save the current page of a document, or your high score in a game, taking a screenshot is always the first choice. Samsung is a popular brand for Android phones and tablets. There are many Samsung models in the market. Thus, the Samsung screenshot methods differ slightly between old and new ones. But don’t worry about that. This article will show you how to take a screenshot with a Samsung phone of all models. Just read and follow.

Part 1. How to Take a Screenshot on a Samsung Phone (4 Ways)
Take a Samsung Screenshot with Button Combinations
Hold the Power and Volume Down keys at the same time. Your Samsung phone screen will flash. Then you can get a Samsung screenshot image. This method works for new Samsung models, such as Samsung Galaxy S9/S10, Samsung Galaxy S20, Samsung Galaxy Note 10 and more.
As for older Samsung phones, you can screenshot on Samsung with Power and Home buttons instead. You can find the captured Samsung screenshots in the Gallery app. (Check where do screenshots go)
Way 2: Take a Samsung Screenshot with Palm Swipe
Step 1.Open Settings app on Samsung.
Step 2.Choose Advanced features, and then select Motions and gesture.
Step 3.Scroll down and turn on Palm swipe to capture.
Step 4.Swipe the edge of your hand across your Samsung phone’s screen from left to right to take a screenshot.
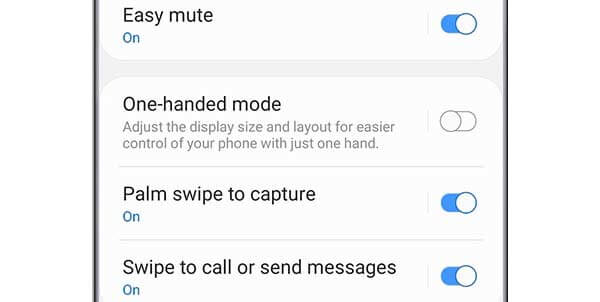
Way 3: Take a Long Samsung Screenshot with Scroll Capture
Step 1.Hold and press the Power and Volume Down keys simultaneously.
Step 2.Tap the Scroll Capture icon, which looks like a downward arrow. A Start capture menu appears on Samsung.
Step 3.Open Settings app on SamsungTap it again to scroll down and capture the entire page of your Samsung screen. You can use this method to capture a large webpage, image, document, app screen and more.
Step 4.Tap Hashtag to add or create your own tags to your screenshots.
Step 5.Open SettingsChoose Save to save your Samsung full screen screenshot. .
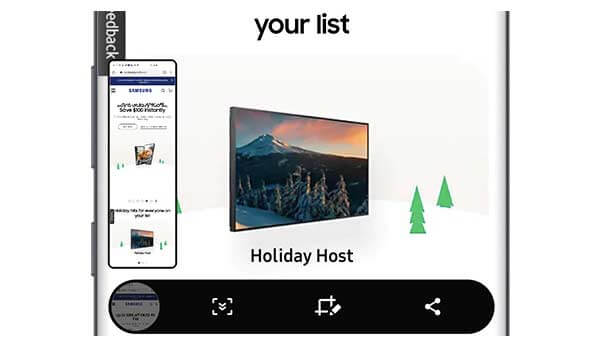
Way 4: Take a Samsung Screenshot with Your Voice (Bixby Voice or Google Assistant setup required)
Step 1.Navigate to the Samsung phone screen you want to capture.
Step 2.Say Hey Bixby or press the Bixby key, which is below the Volume button.
Step 3.After activating the voice interface, just speak Take a screenshot.
Step 4.Sooner, you can get a screenshot on Samsung.
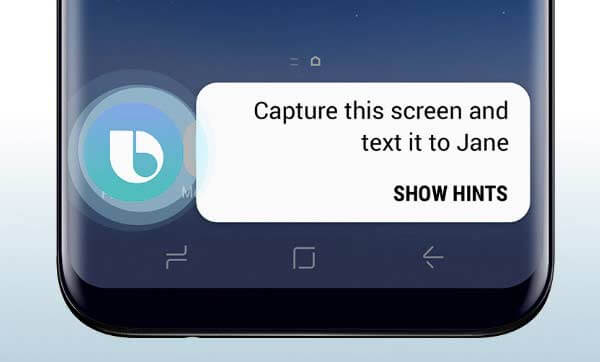
Part 2. Advanced Way to Take a Samsung Screenshot with Annotations
If you need more than a pure screenshot tool, Blu-ray Master Screen Recorder is a better choice. You can record any activity, video, audio and screenshot on your computer. Just mirror Samsung screen or stimulate Samsung app to Windows or Mac. Later, you can record, edit, save and share all Samsung activities. The real-time editing tools are available for Samsung screenshots and video recordings as well.
- Take a Samsung screenshot of full screen or custom region.
- Use hotkeys to quickly capture your Samsung screen.
- Save a Samsung screenshot as JPG, JPEG, TIFF, GIF, etc.
- Add text, line, arrow, shape or other free-hand drawing effects to your screenshot.
Free Download
For Windows
Secure Download
Free Download
for macOS
Secure Download
Step 1.Use an Android emulator app to share data between Samsung and your computer. Or you can cast your Samsung screen to Windows as well.
Step 2.Free download, install and launch the screenshot tool. Choose Snapshot in the main interface.
Step 3.Your mouse will be a cross. Drag and select any area you want to record.
Step 4.After setting the screen capture area, the screenshot editing tool pops up. So choose any tool and set the specific color and size. You can apply drawing effects to Samsung screenshots freely.
Step 5.Click Save to save your Samsung phone screenshot. Or you can share a Samsung screenshot to Facebook, Twitter or Flickr in Recording History as well.
Part 3. FAQs of Taking Samsung Screenshots
-
Where are Samsung screenshots saved?
You will get a notification saying that your screenshot was captured, but there is no specific place. To edit, view and manage Samsung screenshots, you can go to the Photos or Gallery app. All screenshots can be found in the separate Screenshots folder on your Samsung phone.
-
How to change where screenshots are stored on Samsung?
If you don’t want to save Samsung phone screenshots into the Screenshots folder, you can change screenshot settings on Samsung. It is supported to change your SD card as a new destination folder.
-
Why can’t I take a screenshot occasionally?
Some apps disable the screenshot feature due to the security purposes, such as financial apps. This is a good way to protect malicious codecs from hackers by sending a copy of your screen. If you cannot take screenshots on Samsung all the time, you can reboot Samsung or use a third-party screenshot tool app instead.
Wrapping up
All in all, you can take screenshots on all Samsung phones with the above steps. No matter you want to screenshot a still page or video, you can do as the above mentioned. By the way, you can turn off screenshot sound and notification within Samsung screenshot settings as well.

