Top 3 Approaches to Add Filter to GIF [Online, Offline, Phone]
Adding filters to GIFs is a versatile process. It lets you improve the visual appeal, mood, and style of your animated images. In GIFs, filters are visual effects or adjustments applied to the frames of the GIF. It is to achieve specific aesthetic or artistic goals. Also, it can provide a means to transform your GIFs into an expressive piece of digital art. It is whether you’re looking to create a vintage look, apply a color scheme, or make your GIF more engaging. With all of that, you may ask yourself how to add an excellent filter to a GIF. In that case, we will provide enough information you can obtain. So, check here and explore more about how to add a GIF filter.
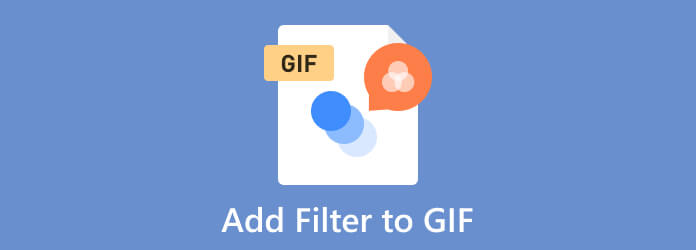
Adding a filter on a GIF is crucial. Your project will look better if you add and apply a filter on simple, plain GIFs. The internet is littered with thousands of GIFs. The ideal scenario is for your project to stand out from the rest of the GIF. With that, it is important to add a filter to the GIF if you want to have an outstanding file with an interesting appearance. Aside from that, there are some instances when you need to attach a filter to a GIF. For example, you want your GIF to look like an animated file or a sketch. The best thing to do is to add a filter to it to get the desired GIF appearance. This way, you can say that filters play a vital role in terms of enhancing and changing the look of a GIF. There are several reasons why you need to add a filter to your GIF file. To know some of them, get the information below.
Enhancing Aesthetics
Filters can change the look and feel of a GIF by altering its colors, contrast, brightness, and other visual aspects. It can help make the GIF more appealing or give it a particular style or mood.
Correcting Imperfections
Filters can be used to correct or improve the quality of a GIF. For example, you can use filters to reduce noise, sharpen blurry GIFs, or adjust the white balance. It is to make the colors appear more natural.
Creating a Vintage or Retro Look
Many filters can mimic the appearance of older film stocks or cameras. It can give your GIF a nostalgic or vintage vibe. It can be a creative choice to evoke a certain era or atmosphere.
Depending on your artistic goals, you may decide to add a filter to a GIF. It comprises your personal or branding preferences as well as the message you want to express. Your use of filters can improve the impact of your GIFs. Your audience will find them more interesting and memorable as a result.
In terms of offline software, the Video Converter Ultimate is capable of assisting you in adding filters to your GIFs. With the GIF Maker feature, you can choose what filter you want for your GIFs. Also, when using the offline program, putting a filter on your file is as simple as breathing. Well, it is because Video Converter Ultimate has a simple interface that can make their users enjoy all the functions without encountering any trouble during the process. Aside from that, you can also use the Effects and Filter options when adding filters to a GIF file. With that, you can choose what kind of feature you want to use to get your desired results. Moreover, during the process of adding a filter, you can also adjust the GIF color. You can adjust the GIF’s brightness, saturation, hue, and contrast. Plus, if you are a Windows or Mac user, worry no more. The Video Converter Ultimate is accessible on both platforms, which is good news for everyone. You can check the simple guide below to begin adding a GIF filter.
Access the Video Converter Ultimate by clicking the Free Download button below. Then, after you have downloaded the program, launch it and wait for the interface to appear.
Once the interface already shows up, navigate to the Toolbox panel and select the GIF Maker function. The options Video to GIF and Photo GIF will show up on your screen. Choose whether to submit a photo or a video. Your file folder will show on the screen once you have chosen your preferred file type. To upload a file to the software, select it from your folder.
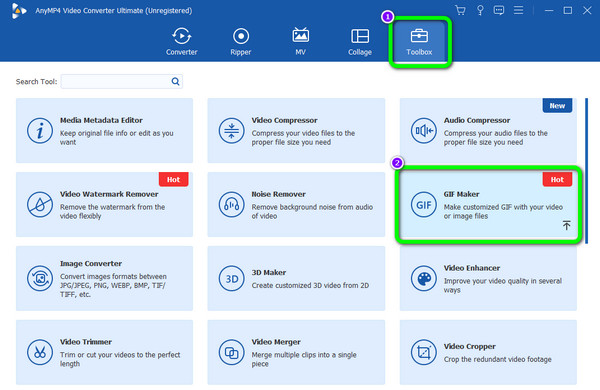
Click the Edit button in the lower-left corner of the preview screen. Select a GIF filter from the Filters section that best fits your GIF. Click the filter, and the modifications will be visible on the preview screen. When finished, tick the OK button to return to the GIF Maker section.
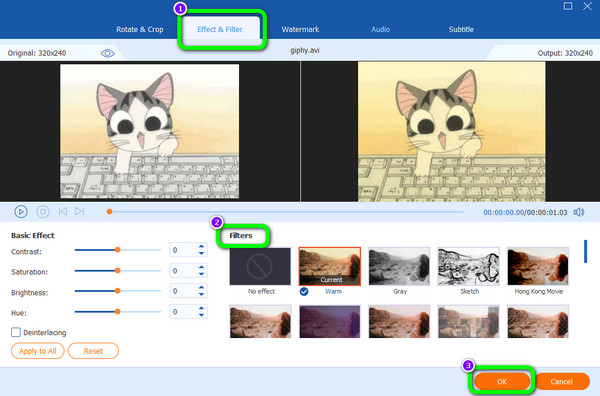
If you are done and satisfied with the changes on your GIF file, click the Generate GIF button. Then, after a few seconds, you can already have your GIF with a new filter.
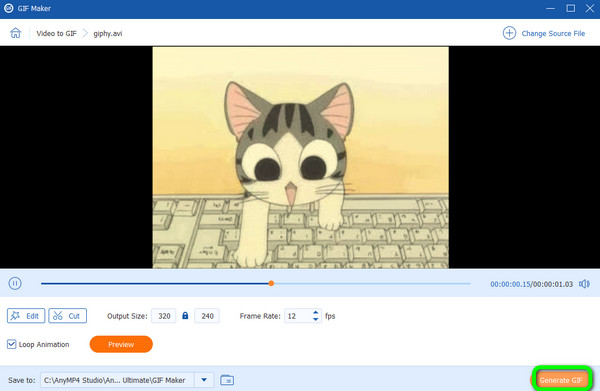
Summary
The Video Converter Ultimate is a useful offline video editing software in terms of adding filters to a GIF file. Also, since the program is perfect for Mac and Windows, you can just download it and begin your main goal. So, never hesitate to utilize the program and create your astonishing GIF with a nice filter.
Some users prefer using inline tools when adding a filter to their GIFs. In that case, use EzGIF. The tool’s main function is to enhance GIFs, including adding filters to it. Also, the tool has a simple process of editing, making it workable for all users, especially beginners. From the effect feature, you can see various filters to use during the GIF editing procedure. Moreover, you can access the tool on different platforms, like Google, Mozilla, Edge, and more. However, you may also encounter some challenges when using the tool. EzGIF depends on the internet connection. So you must have internet access if you want to operate the tool. Additionally, there is no Preview feature, so you must process the file to see the result.
The first step is to go to the official website of EzGIF from your browser.
Go to the Effects section and click the Choose File button. When the file folder comes up, select the GIF file you want to edit. Then, click the Upload button.
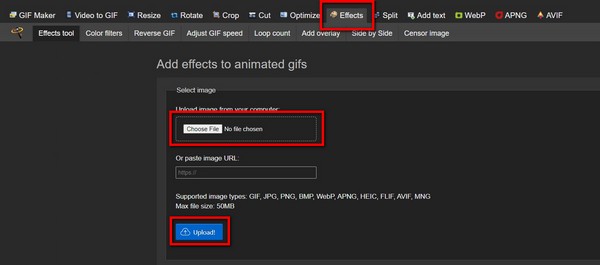
Then, scroll a little until you see the Filter section. After that, select the filter you want for your GIF file. When done, click the Apply Selected button. After the process, you can already download your GIF with a filter.
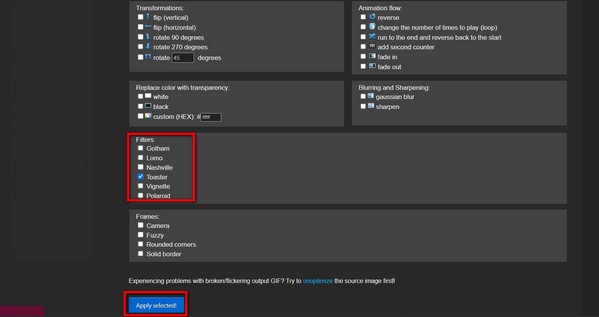
Summary
You can rely on the EzGIF tool if you want to add a filter to GIF online. It lets you choose what filters you like for your file. But, since it is an online tool, always consider having a strong internet connection. Also, you can’t see its preview, so you must process the GIF file to see what might be the outcome.
Do you want to add a filter using your mobile phones? Then the InShot application can help you with that. InShot is among the video editors you can rely on if you want to add an amazing filter for your GIF file. Besides that, there are more editing functions to use when operating the application. However, some of the features of the app are hard to understand. Also, to use some of the functions, you must get a subscription plan.
Launch the InShot application after finishing the downloading and installation process.
Click the Video button to add the GIF file from your phone. Then, after you add the GIF, go to the lower interface and select the Filter function. After that, press the filter you want for the GIF and tap the Check button.
For the final process, hit the Save button to keep the GIF with a filter added to it.
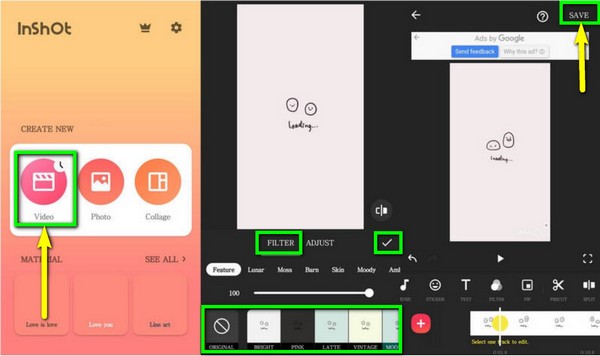
Summary
The InShot application is perfect if you are using your mobile phone to add a filter to your GIF file. Also, you can add more improvements to it using various editing functions during the process. However, the features of the application are limited when using the free version. So, if you want to use more features, you can try applying for a pro version.
1. Can I add a filter to a GIF?
Yes, you can. Adding a filter to a GIF is an easy task if you have the right editor. So, if you want an offline tool to use for adding a filter to your GIF, use the Video Converter Ultimate.
2. What app puts filters on GIFs?
You can use the InShot application to add filters to your GIFs. If you want another application, you can use Snapseed, Lightroom, VivaVideo, and more.
3. Can a GIF be edited?
Absolutely, yes. There are more things you can do with your GIF. You can change the color, add a filter, crop, add watermarks, and more. So, if you want to enhance your GIF file, editing it is the best solution.
4. What is the best quality for GIFs?
The best quality is 8 bits per second. With this, it can let a single image reference its palette to 256 various colors. Even if it has a low resolution, it is an ideal file for simple cartoons, line art, or logos for website sage.
5. What filter makes you look animated?
Various filters can make you look animated. You can use the Sketch or Draw filter, Anime filter, and more.
To add a filter to GIF, you might need the help of a remarkable editor. Therefore, the blog provides you with the best tools and ways to add filters to a GIF file. Also, if you want to use your Mac and Windows to enhance your GIF, use the Video Converter Ultimate. Its GIF Maker has a simple process, which helps all users to succeed in adding filters to GIFs.
More Reading
Add a Watermark to GIF Like a Professional in Two Easy Ways
Learn how to add a watermark to GIF to protect your files. This way, others will know that the GIF belongs to you, and no one can take the credit to themselves.
How to Add Audio to GIF: Best Ways on Desktop and Mobile
If you need to add audio to GIF but still don’t know how then you must click this post. This post outlines the best methods to follow on PC and phones.
Top-picks GIF Collage Maker: Create Animated Images with Multi-Screen
Let us make many entertaining GIFs by putting them into a collage. Please check these 3 GIF collage editors that you will review for desktop and online.
A Phenomenal Tutorial on How to Colorize GIFs Effectively
Using perfect software, you can add color to GIFs instantly. So, read the article as we give you the details you need about changing the color of GIFs.