Detailed Steps on How to Add Text to GIF with the Trusted GIF Editors Online and Offline [With Bonus Apps Included]
It is indeed true that GIFs are used to break the ice, throw jokes, and even make the conversion fun while using social media. Yet, they will be more appealing and more effective if they have text in it. For today’s post, discover the different tools that you can utilize to add text on GIF.
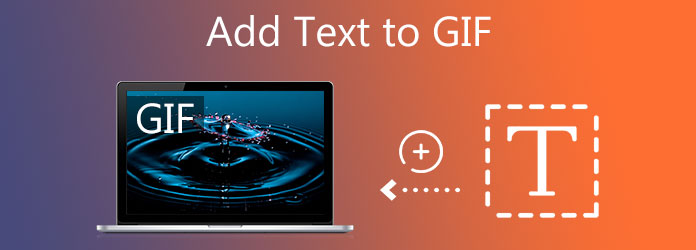
Video Converter Ultimate is the best GIF maker and editor you could ever have on your desktop. It offers the best quality output to add text to GIF. What’s more interesting about it, you can modify the size of the text. It provides a lot of different text colors and font styles. More than that, it also has the power to enhance your GIF. You can change your animated GIF’s saturation, brightness, and contrast. Knowing how to add text to GIF using Video Converter Ultimate without further ado.
Key Features
Run the tool
First things first, go to Video Converter Ultimate’s official website. Download and install the software and your desktop.
Add the GIF to the interface
Next, go to the Converter tab to upload the animated GIF. Locate your GIF file from the folder and upload it by hitting the Add Files button.

Prepare to add text to the GIF
After uploading the GIF, you are one step closer to adding text to the GIF. To add text to the animated GIF, hit the editing button that has a Star symbol.
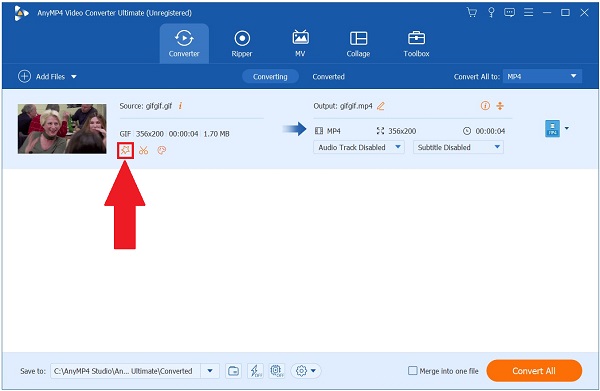
Modify the text to the GIF
After that, a new window will appear. This time, locate the Watermark tab from the main menu and select the Text option. You can now type the text you wish to add to your animated GIF.
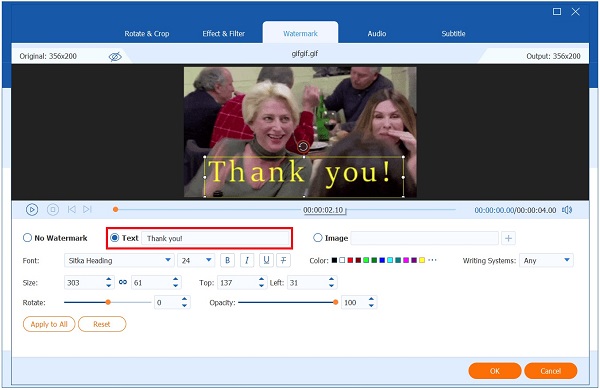
Next, you can change the font size, color, and style based on your preference. After adding the text and changing the style, hit
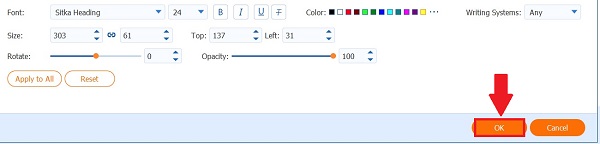
Rename the GIF
After that, before exporting the file, you can rename the GIF by hitting the Pen icon.
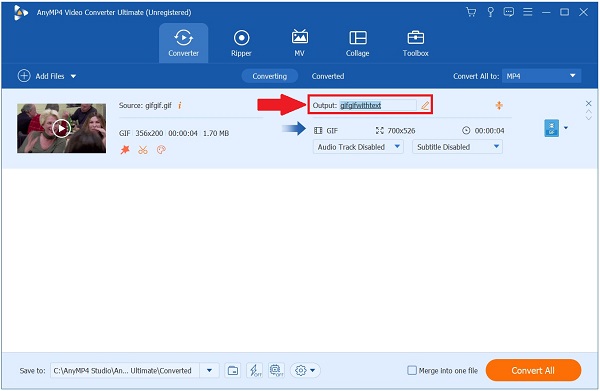
Initiate the export proces
Finally, you may now enjoy sharing your GIF by selecting the Export button.
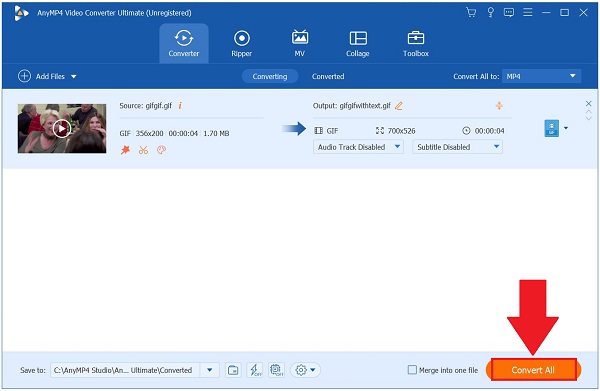
If adding text to GIF is your main concern, Veed’s online GIF maker is the tool for you. It lets you add fun text, shapes, and images to make your GIF more valuable and exciting on social media. Yet, you need to register first before adding text to your GIF. Take a look at the steps below to add text to the animated GIF.
To begin, go to Veed.io’s leading site. Install and run the tool on your desktop.
Upon launching the tool on your browser, choose the animated GIF file on your folder by selecting the
After that, click Text to add text to the GIF. Type the desired text in the box. You can select from the choices on the dropdown menu to modify the font style, color, and font.
Finally, hit the Export button, then choose Export as GIF from the menu bar.
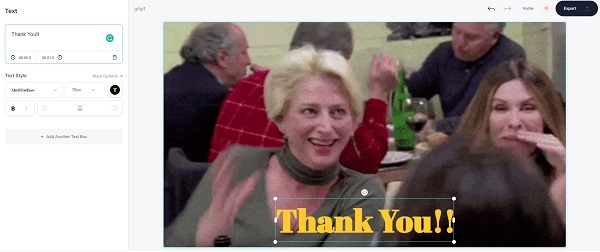
FlexClip is the top of a range of GIF makers and offers an essential editing tool for beginners. It has a simple interface that gives the users an excellent workflow in adding text to their animated GIF. You can also add images to your GIF and modify the effects instantly. The only disadvantage of FlexClip is that it has a slow processing time, which means it will take time to convert your animated GIF. Nevertheless, follow the instructions to add text to the GIF app.
First, go to the main website of FlexClip and launch the tool.
After that, import the GIF from the folder by hitting Browse Folder.
After uploading the animated GIF, click
Note: You can modify the font style, size, color, background, format, and motion on the upper corner of the interface.
Lastly, to play the GIF with text and share it with your social media accounts, export it by selecting the Export button.
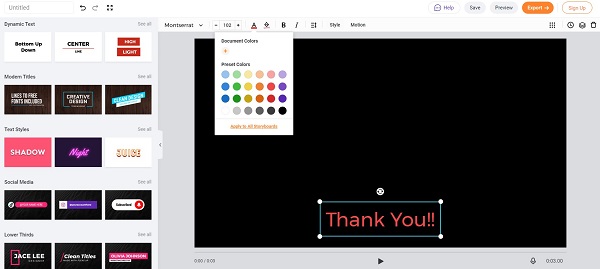
GIPHY is an online web-based tool where you can share animated GIFs. At the same time, you can also create your GIF using Giphy. Add moving text to GIF easily with its basic GIF editing tool. The only downside of this tool is it requires registration. You need to log in first before making and exporting your treasured GIF. Below are the steps to follow to add text to your GIF.
To begin, pull up a browser and visit the main website of Giphy. Next, select the Create button.
Note: You need to make an account first before proceeding. If you already have your account, logging in with your details is necessary.
Upon hitting the
After unloading the GIF, locate the Caption button, click the Enter button, and type the words you wish to add to the GIF. Next, change the font color and effects. Then, hit the Continue button then click Upload.
Lastly, you can add information to your animated GIF, such as the source URL, tags, and if you want it to be seen in public or not. Or you can leave them blank. Then, proceed to Upload to GIPHY.
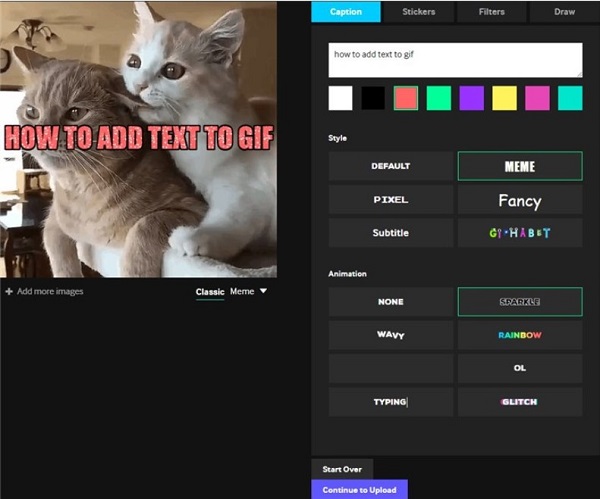
Ezgif is also one of the most-used tools to add text to GIF online. Using Ezgif, you can modify the text on the frame and change the style of the text. Its interface is a bit complex, but it will be easier for you to edit and add text to your animated GIF once you’ve got used to it. Meanwhile, follow the steps below to add text in GIF using Ezgif.
Open the Ezgif and run the online tool on your browser.
Next, click Choose File to import the animated GIF and hit the Upload button.
After that, locate and hit the Enter annotations section. This is where you can type the text you want to put in your GIF. Next, click the Change Parameters to modify the font style, size, color, text alignment, and borders. Click the
At least scroll down and hit the Create GIF button, and wait for the GIF with text to finish the exporting.
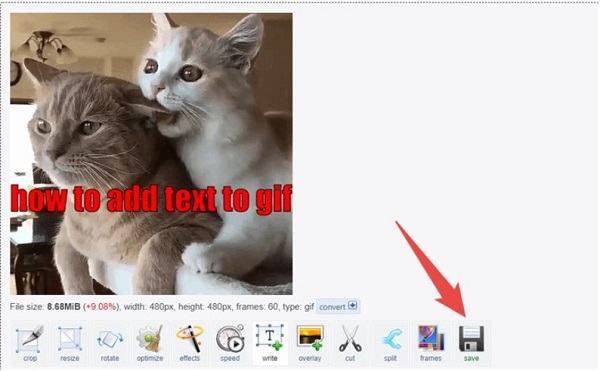
When it comes to classic editing tools, Photoshop never goes out of sight. It is a one-stop-shop for all your editing issues. You can add text to your GIF and customize the text based on your preference. It is a program that works best for professional content creators because it has advanced editing tools. Yet, if you are new to editing, you will get used to it by maximizing and learning the tool thoroughly. See the instructions below to add text to GIF instantly.
Open Photoshop on your computer. Then import the desired animated GIF on the interface. Then, click Window then Timeline. By doing this, you can preview the animation.
Next, to add the text in your animated GIF hit the Text tool on the left panel and drag the box on the GIF. Begin typing the desired text, and you can also change the font. The text’s color and alignment are located at the top bar of the interface.
After adding the text on the GIF, save the GIF by hitting the File > Save for Web.
After hitting the Save from Web, you may alter the sizing settings of the animated GIF. Then, click Save.
After saving the GIF, you can now rename and choose the file folder destination of the animated GIF. After selecting the location, tick Save. Finally, preview your file on the selected folder and share the GIF on your social media accounts.

GIF Maker is known for its convenience if you are looking for a mobile tool that can add text to your GIF. It is an all-in-one GIF app because you can create your GIF and customize it by adding text and images to your GIF. Yet, it would be best if you had a high-end mobile phone so that GIF Maker can function correctly. Here are the steps below to add text to your GIF.
Open your App Store app and download GIF Maker. Launch the tool on your iPhone.
Next, upload the desired animated GIF to GIF Maker by hitting Edit GIF. Type the selected text, and modify the color, shadow, spacing, and style.
Finally, export your GIF by selecting
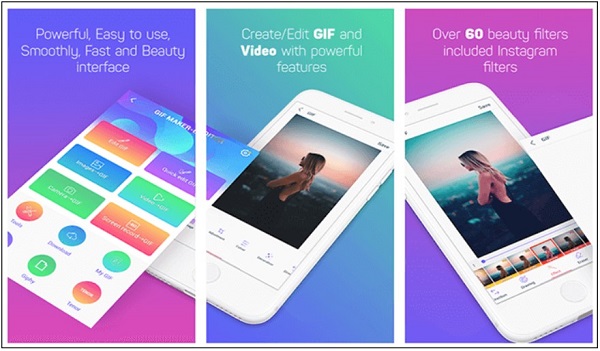
GIF Studio offers Android users to add text and images to their GIFs. More than that, you can choose your preferred animation to create an excellent text display timing to the text you are adding. Yet, despite its efficiency, it only supports uploading GIFs to add text. If you are using another format, you need to convert it to GIF format. Now, follow the methods below to add text to GIF using GIF Studio.
Go to your Google Play and install the GIF Studio on your Android phone. Run the tool. After launching the tool, select the Edit to add text to the GIF.
Next, hit the Text tool at the lower corner of the display. Select the Plus (+) to add the text. You may now type the text you wish to add to the animated GIF.
After adding the text, select Enter on the top corner of the screen. Finally, to save all the changes made, tick the Network at the lower corner of the screen and share it on social media networking sites.
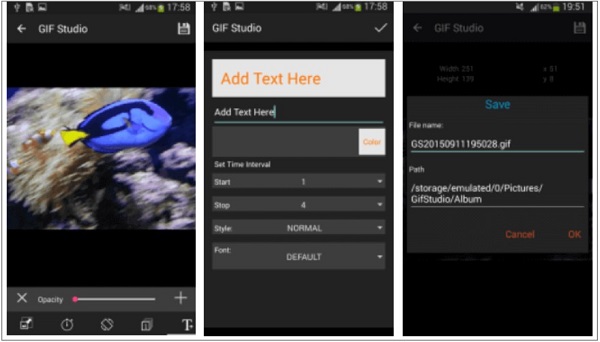
Extended Reading
Top 8 Animated GIF Resizers on Windows, Mac OS X, and Online
Top 5 Ways to Convert GIFs to MOV Videos on Desktop and Online
How can I download GIFs on my desktop?
To download an animated GIF on your desktop, you need a third app tool where you can download the GIFs. You can visit Giphy’s official website, log in and save the GIFs based on your likings.
How can I find the GIFs on my keyboard using my iPhone on Messenger?
To see the GIF on your Messenger app, hit the Emoji icon on the typing bar, then hit the GIF icon to see all the available GIFs.
Are all GIFs animated?
GIFs are not videos. That is why they are considered animated images. Like the JPEG and PNG formats, the animated GIF is used to make still images.
More Reading
Actionable Tutorial to Convert GIF to MP4 on PC/Mac/iOS/Android
Among all video converters, this article identifies the easiest ways to convert animated GIFs to MP4 video files on Windows, Mac OS X, iOS and Android devices.
Learn How EzGIF Resizes Video Online and Offline [Windows]
How to crop video in EZGIF? Come to know how EzGIF resizes video in five simple steps along with the excellent solution to crop video by reading this article.
5 Incredible Methods to Optimize Your GIF – Easy-to-Use Tools
Find the best free online GIF compressor in this article. Try out the best professional GIF maker for Mac and Windows PC with the highest compression rate.
Top 3 Free Methods to Convert GIF Animated Files to AVI Online
Do you want to turn your animated file from GIF to AVI? You are in the right place since this is a concrete guide.