The Trustworthy Ways on How to Add GIF to Text on Desktop, iPhone, and Android [PROVEN]
Sending GIFs among peers has been popular on the web today. Nowadays, social media savvies are into GIFs because they add more emotion or context in just a short message. They can show their fun side using GIFs, and they are easily shared on any social media account. Yet, not all people know how to add GIFs to a text message. Learn the ways to add GIFs to text using the various instructions below.
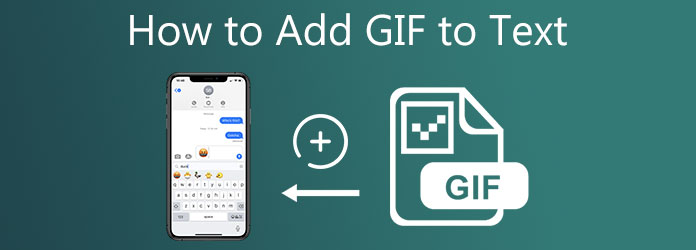
When using animated GIFs, it is essential to use the correct GIF to make the conversation with your friends fun and cool. The good thing about using GIFs is their versatility. You can create your GIF using Video Ultimate Converter. Using the tool, you can make the GIF by adding text, applying filters and effects, changing the font size and color. More than that, you can also add photos to the GIF itself. The best thing about this software, it has a straightforward interface that even a beginner will not have a hard time utilizing the tool. Meanwhile, follow the steps outlined below to create GIFs using Video Converter Ultimate right away.
Key Features
Install the GIF maker
To begin, click the download buttons above to download and install Video Converter Ultimate. Otherwise, launch a browser and navigate to the tool’s main website. Install and run the software on your desktop.
Add the file you wish to turn into a GIF
Upon running the tool, navigate to the Toolbox tab in the menu bar at the top of the interface and select GIF Maker. Then, using the Photo to GIF button, insert the picture from the folder.
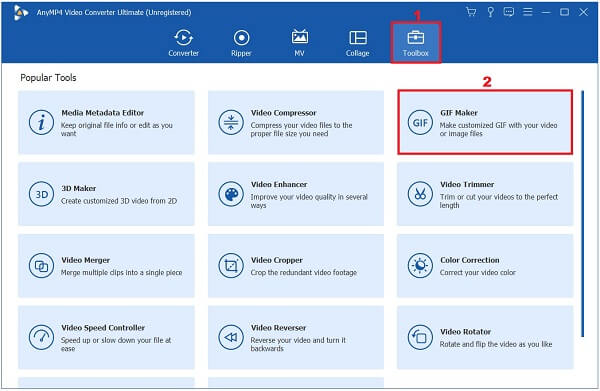
Modify the output settings
The Output Setting box will appear after you upload the still image. This section can change the format, resolution, frame rate, and zoom mode. Select the OK button to save all the changes made when you’re done.
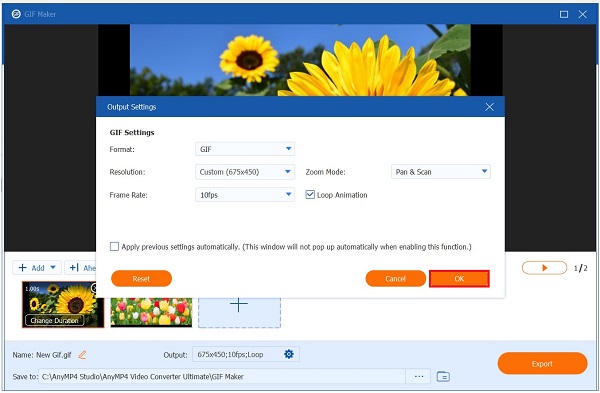
Start changing the duration
Then, in the lower right corner of the interface, select the Change duration button on the frame itself to change the duration of each frame. It is entirely up to you how long the frame should show up. Specify your GIF’s exact second per frame in the Duration dialog box. When you’re finished, click the Apply button.
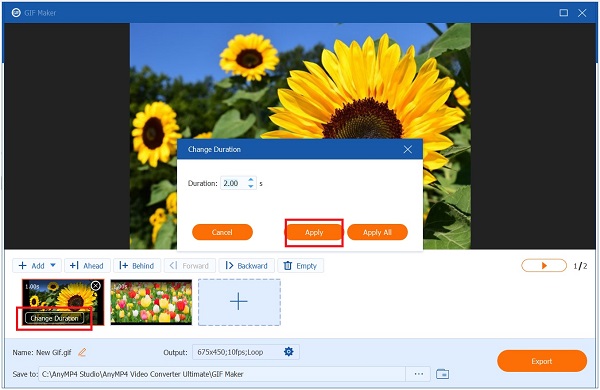
Rename the GIF
You can alter the file name before converting the animated GIF by clicking the Pen button on the left bottom of the interface.

Export the GIFF
Finally, select the Export tab and double-check the format before saving the file. Make sure that the file is in GIF format.

Inserting GIFs into messages is simple, thanks to the extensive collection of GIFs available on the default keyboard made available by the operating system. Follow these steps on how to add GIFs to text using iPhone.
To begin, open your iMessage app on your iPhone. Keep in mind that the iPhone is connected to the internet so that the GIF will appear and be downloaded.
Next, choose a contact you want to send the desired animated GIF.
After that, locate the
Lastly, send the animated GIF by hitting the Send button, which symbolizes the green round arrow on the right corner of the display.
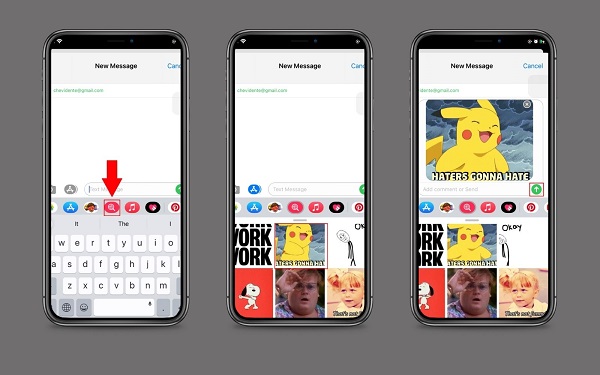
Android phones have a built-in messaging application where you can exchange different animated GIFs with your peers. If you are using a Google keyboard, you can easily access all the animated GIFs on your phone. The good thing about it is that you can search for the desired GIF by typing its keywords. You can send a GIF through a text message by following the steps outlined below:
Go to the built-in Message app on your android phone to get started. Choose a contact on your phone to whom you wish to send the animated GIF.
Next, locate and tap the Plus (+) button located at the left down corner of the screen.
Upon clicking the Plus (+) button, you will see a GIF search tab. Click the GIF search tab, and you may now search for the desired GIF. After choosing the GIF, click the preferred GIF.
Finally, tap the Send button to send the animated GIF to the receiver.
Tip: You can add text or message to the GIF before sending it.
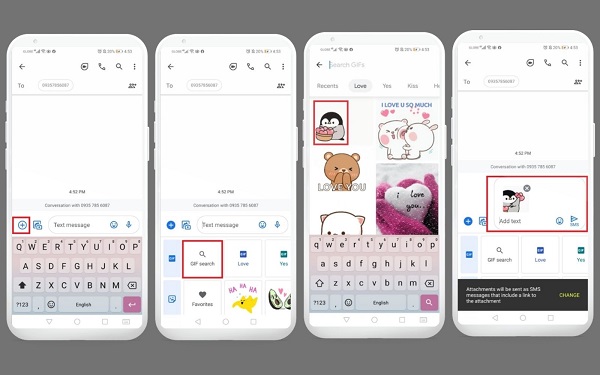
Extented Reading
Top 3 Free Methods to Convert GIF Animated Files to AVI Online
Actionable Tutorial to Convert GIF to MP4 on PC/Mac/iOS/Android
Why can’t I send a GIF in a text message?
If you could not send a GIF in a text message, it could be due to a problem with your built-in messaging app. It could be that it is not connected to the internet, the phone is out of data, the app is out of date, or the phone needs to be restarted. First and foremost, troubleshooting.
Why aren’t my GIFs working?
To view animated GIF files, access them in the Preview/Properties window. To do so, choose the animated GIF file and then click Preview/Properties from the View menu. If the animated GIF doesn’t play, try re-saving it in the collection where you want to put it.
Why aren’t my GIFs showing up on Google?
You need to sign out of your Google account and sign back in. Follow these steps: Restart your device if it hasn’t already. Please verify that your Wi-Fi connection is operational and functioning correctly. Try resetting the network settings on your computer’s Internet connection.
It is simple to add GIFs to text messages on iPhone and Android. More so, GIFs are more appealing when they are customized. With the help of Video Ultimate Converter, you can create your very own animated GIF at the tips of your finger. In just no time, you can share the animated GIF to your social media accounts with your friends and make the online conversation experience better!
More Reading
Know the Trusted GIF Makers and Learn to Create GIF Easily
Are you looking for the best GIF Makers? Look no more! Below are the trusted GIF apps social media savvy utilized, and learn some tips on creating your GIF.
Know the 3 Easy Methods on How to Turn VOB File into GIF
Master the various procedures on how to turn VOB files into GIF format using the finest offline and online converter tools that most users patronize nowadays.
How to Edit a GIF: Learn the Ways with the Best GIF Editors
GIF is already part of our daily lives because of the advanced technology we live in. Learn how to edit a GIF and the various tools to use by reading this post.
How to Make GIF from Images with the 5 Top Notch GIF Makers
Are you eager to make GIFs from images? You are on the right page! Come and know how to create animated GIFs by following this easy-to-follow tutorial.