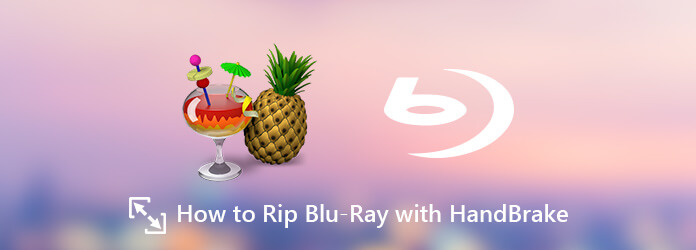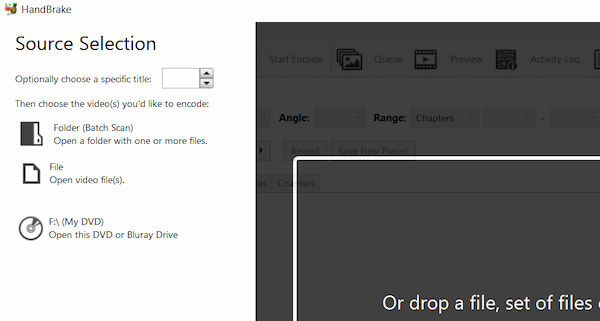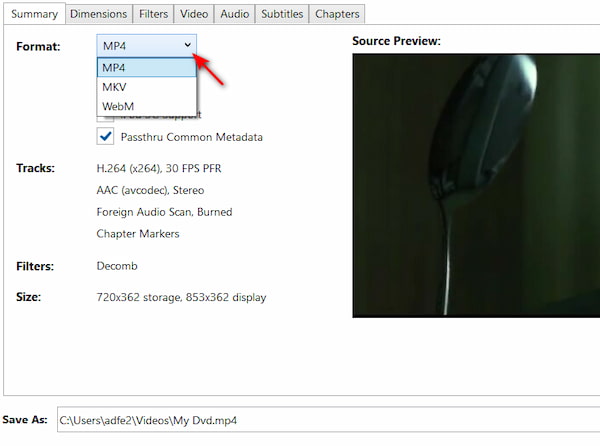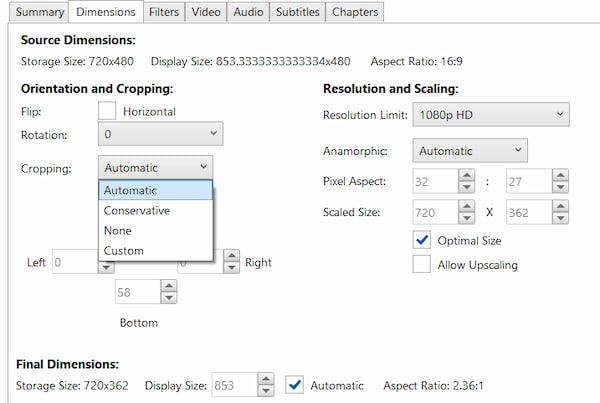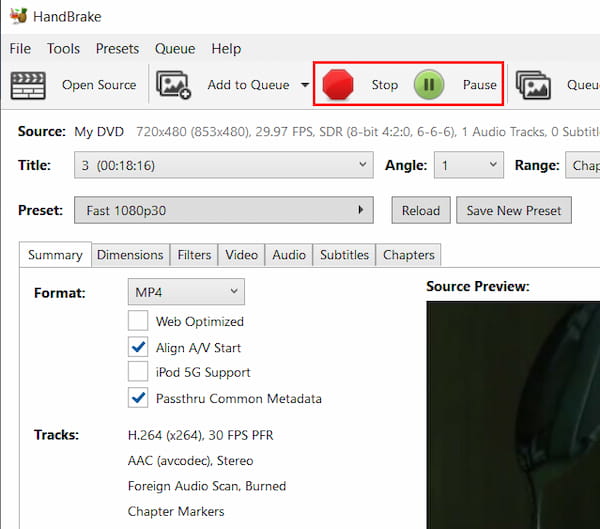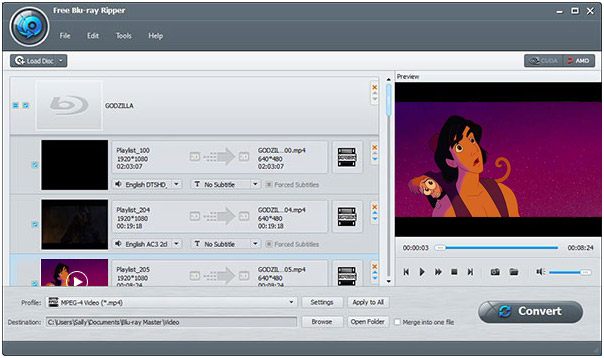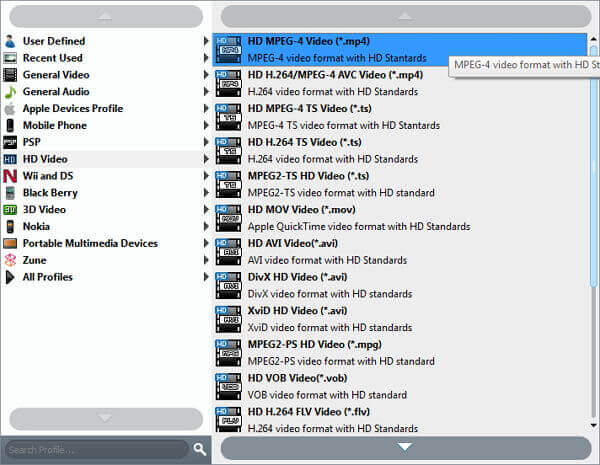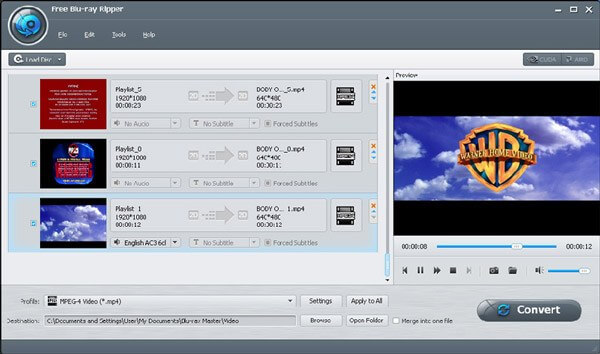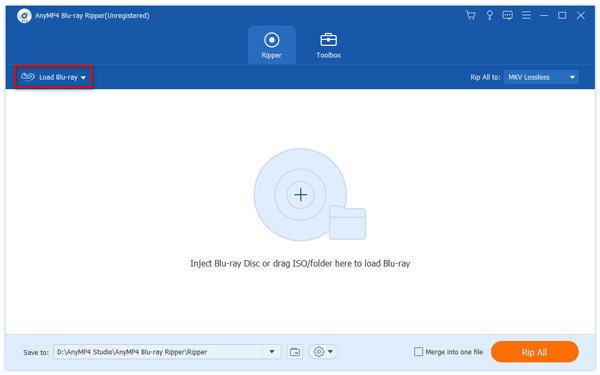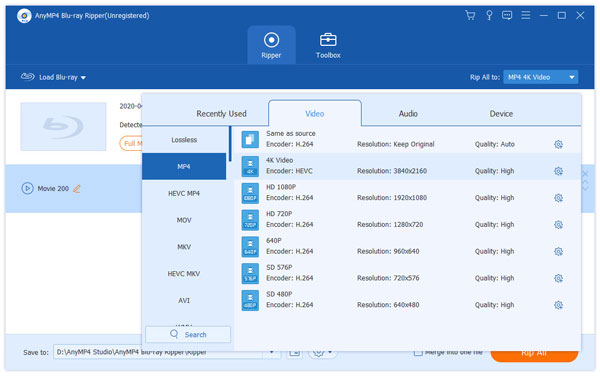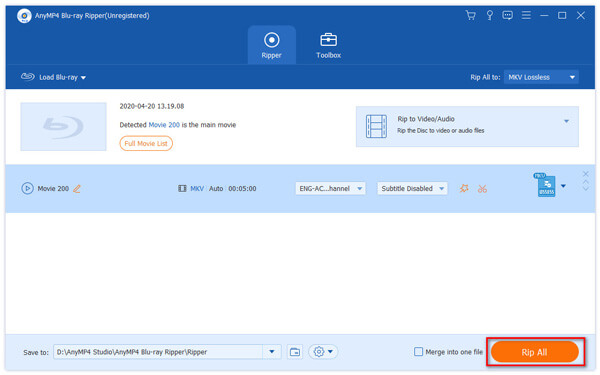If you want to rip Blu-ray movies to digital devices, or back up them on computer, HandBrake is the open-source free Blu-ray ripper to convert Blu-ray files to video formats or presets for Apple devices.
The article shares the detailed process for ripping Blu-ray with HandBrake, just read on the article to get the desired information now.
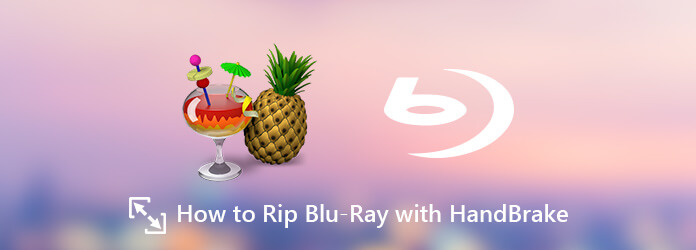
Part 1. How to Rip Blu-ray Movies with HandBrake
HandBrake is a famous video converting software that can also convert Blu-rays to digital formats. It can load Blu-ray discs, folders, and ISO files into the software and convert them to MP4, MKV, and WebM. With the rich presets, you can make professional edits on the output profiles. The latest version of HandBrake Blu-ray Ripper 1.2.0 was released in December 2018, which added hardware acceleration support for NVENC and AMD VCE. Here is the detailed process of using HandBrake to rip Blu-ray movies, as shown below.

Preparations
- 1. Make sure that your computer has a Blu-ray drive that is compatible with your computer.
- 2. Check the type of your Blu-ray disc and assess whether it is encrypted and protected.
- 3. Make sure that your computer has enough space to store the converted Blu-ray copies.
- 4. You should ensure that your computer is well-connected to the internet.
Step 1.Install HandBrake
Install HandBrake Blu-ray Ripper. This software is compatible with both Windows and Mac computers, and you can install either version as you like. Here, we will take HandBrake for PC as an example to show you the detailed steps. For ripping Blu-ray with HandBrake on Mac, the steps work similarly.
Insert your Blu-ray disc into the Blu-ray drive on your computer. Launch the program, and your Blu-ray file will be shown on Source Selection. Click it to load your Blu-ray.
Note: After that, the program can scan the whole Blu-ray movie. It takes about 15 minutes for a BD25 Blu-ray disc and 30 minutes for a BD50 one.
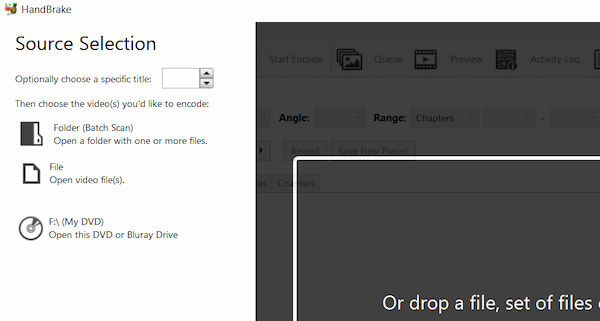
Step 2. Select MKV or MP4 for Blu-ray
After loading a disc, a window will automatically pop up, and the basic information of your Blu-ray is analyzed, including Title, Angle, Range, and Duration. You can check detailed information on your Blu-ray here.

Click the drop-down list of “Format” to choose MKV, MP4, or WebM for the original Blu-ray. Go to “Destination” and click “Browse” to select the destination folder for the Blu-ray movie. Make sure there is enough space for the output file.
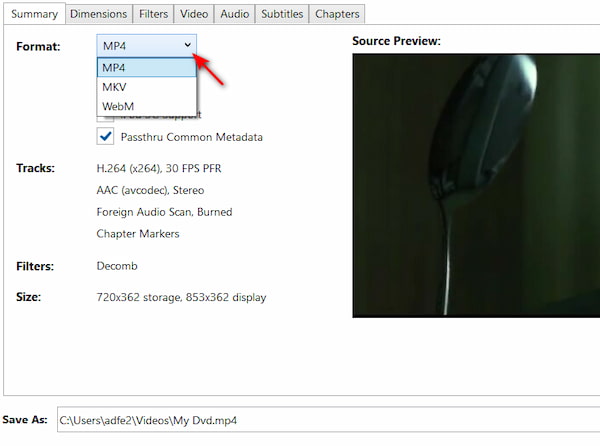
Step 3. Edit Blu-ray optionally
You can make the settings for the output video and audio format. Here, you can adjust the “Dimensions,” “Filters,” “Video,” “Audio,” “Subtitle,” and “Chapter” for ripping Blu-ray movies with HandBrake.
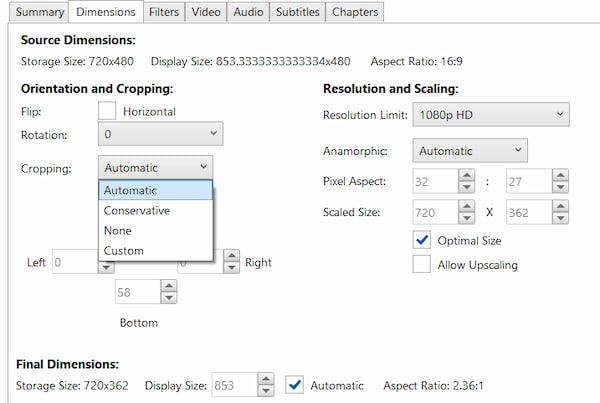
Step 4. Rip Blu-ray to MKV/MP4 in HandBrake
After all settings are well done, click the “Start” button on the top bar to rip the Blu-ray disc to MP4 or MKV with HandBrake. You can click the same button again to stop the ripping. It will take a period of time to convert Blu-ray M2TS video to the chosen high-quality video format. After that, you can enjoy the movies on any digital device.
Note: You can also use HandBrake alternatives to rip copy-protected Blu-ray movies.
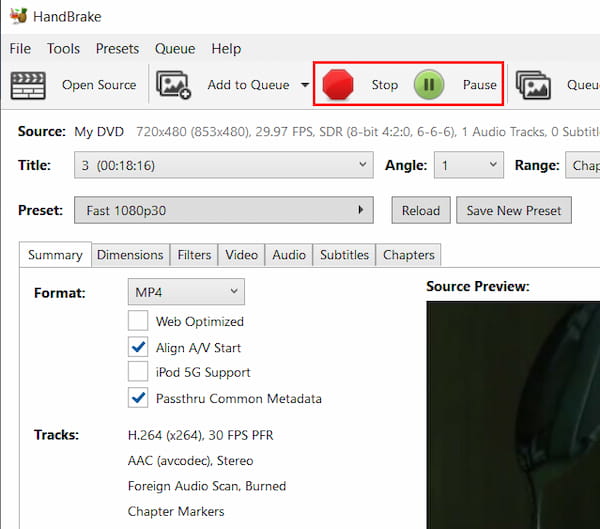
HandBrake can rip Blu-ray discs. However, it cannot rip any encrypted Blu-ray files. Moreover, the output formats are limited to MP4 (.M4V) and MKV. To rip these files, you have to install the Blu-ray decrypter for HandBrake, “libdvdcss” add-on, which is another story.
Part 2. Why Can’t Rip Blu-ray Discs in HandBrake
Ripping Blu-ray discs can be challenging for several reasons, and the failure to rip Blu-ray discs might be due to one or more of the following factors:
1. Encryption and Copy Protection.
Most commercial Blu-ray discs are encrypted and protected to prevent unauthorized copying. Ripping software needs to decrypt these discs. However, not all software has the ability to do so, such as HandBrake and MakeMKV. Therefore, the reason your HandBrake can’t rip Blu-ray is that your Blu-ray is encrypted. You can choose a ripper that is not limited to encryption and copy protection, like the Free Blu-ray Ripper.
2. Lack of Decryption Libraries.
Some ripping software relies on external decryption libraries, such as libdvdcss for DVDs. If the software you’re using lacks the necessary decryption libraries for Blu-ray, it won’t be able to decrypt and rip the content.
3. Unsupported Formats.
Some Blu-ray discs may use formats or codecs that are not supported by the ripping software. Different discs may have varying encryption methods and structures.
4. Outdated Software.
Ripping software may need updates to support the latest encryption methods. If your software is outdated, it might not be able to handle newer Blu-ray discs.
Part 3. Best HandBrake Alternative to Rip Blu-ray for Free
3.1 Rip Blu-rays to Multiple Formats for Free
When you want to convert Blu-ray movies with high quality or even convert 3D Blu-ray movies for most devices, you can also find the best free Blu-ray ripper alternative.
One of the best HandBrake free alternatives is Blu-ray Master Free Blu-ray Ripper, which can efficiently convert Blu-ray to MP4, MOV, MKV, WMV, FLV, M2TS, and many other formats. After loading the Blu-ray file, it allows you to check the titles, subtitles, and audio track you want to maintain. Then, you can watch the video effects in the right Preview window. Moreover, you can benefit from the following points:
- Convert Blu-ray with the desired video and audio settings.
- Rip Blu-ray movies from 4K, 3D, and other common video formats.
- Support various video codecs, H.265 (x265 and QuickSync), H.264(x264 and QuickSync), H.265 MPEG-4 and MPEG-2, VP8, VP9, etc.
- Rip Blu-ray to devices directly like Xbox 360, PS4, Wii, YouTube, iPad, Android, etc.
Step 1. Load Blu-ray movies to Free Blu-ray Ripper
Download and install the free Blu-Ray ripper as the HandBrake alternative. Launch the program and click the “Load Blu-Ray” button to load the Blu-Ray disc into the program. You can also preview the Blu-Ray movies within the program directly.
Note: Before ripping, you can clean your Blu-ray disc to make the loading smoother.
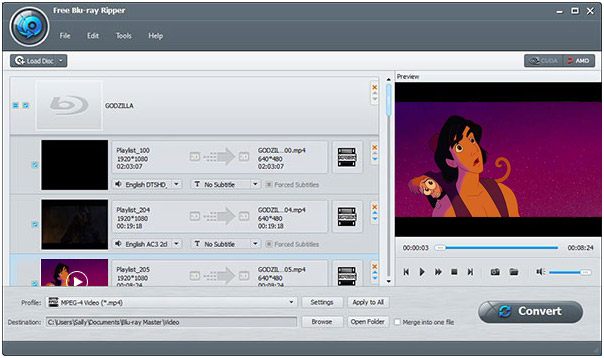
Step 2. Select output format for Blu-ray
After that you can click the “Profile” button to choose MP4, MKV, MOV, AVI, or other device presets from the drop-down list. Click the “Settings” to adjust the video codec, bitrate, resolution and more other settings to get the best output video files.
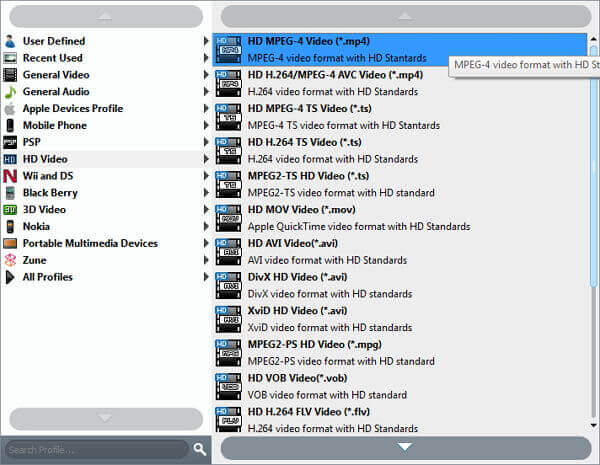
Step 3. Rip encrypted Blu-ray movies
When you confirm all the details, you can choose the destination folder and click the “Convert” button to rip Blu-Ray movies into a digital video format. The Handbrake Blu-Ray ripper alternative uses hardware acceleration to make sure you can get the videos within a short period.
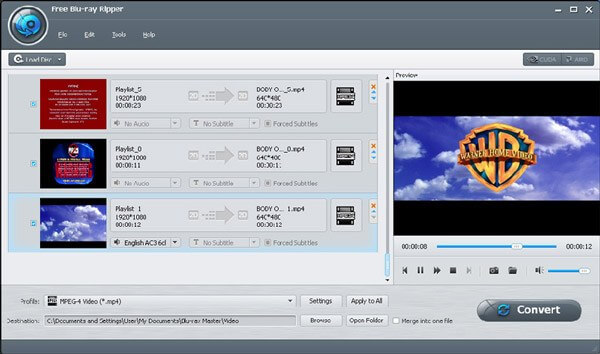
3.2 Rip Encrypted Blu-rays Without Quality Loss
To rip Blu-rays with copy protection, Blu-ray Master Blu-ray Ripper helps you. It is an all-in-one Blu-ray ripping program that converts and rips any type of Blu-ray movie to over 300 formats, like MP4, MKV, VOB, M2TS, etc. Besides, it utilizes advanced Blu-ray decryption technologies to remove Blu-rays’ copy protection and convert them without quality loss. You can also edit Blu-ray movies before ripping, like rotate, clip, merge, edit subtitles, select audio tracks, etc.
Step 1. Install and launch Blu-ray Ripper from the official website on your computer. Insert your Blu-ray disc into the Blu-ray drive on the computer. Click “Load Blu-ray” to load the Blu-ray disc you want to rip.
Note: After loading the Blu-ray file, you can choose from the Main Title and Full Title List two ripping modes.
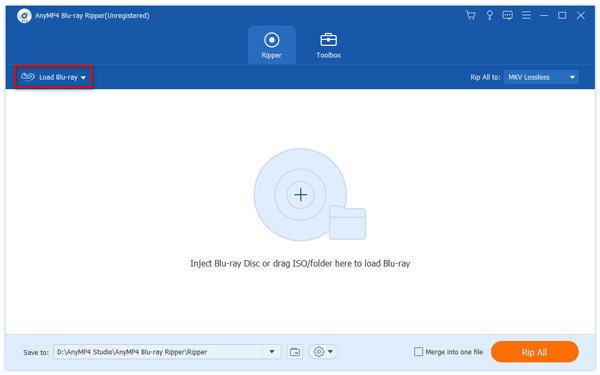
Step 2. Click the Output Format button and select MOV from its drop-down options. There are different MOV profiles, and here you can choose Same as source.
Note: If you want to, you can click the gear icon to customize the encoder as H.264 or H.265.
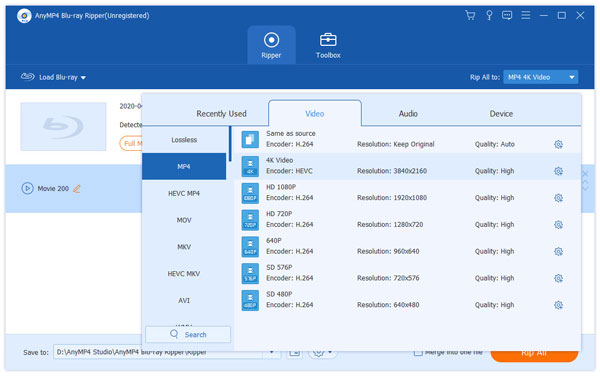
Step 3.The last step is to set the destination folder by clicking the Save to option, and click Rip All to begin the conversion.
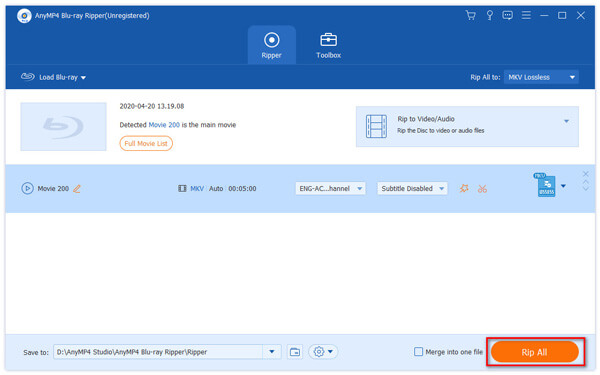
Part 4. Comparison between HandBrake and Alternative
What should be the major differences between HandBrake and the free Blu-ray ripper alternative? Just check out the details from the comparison chart as below before you can make a decision.
| HandBrake Blu-ray Ripper | Blu-ray Master Free Blu-ray Ripper | Blu-ray Master Blu-ray Ripper |
| Ripping process | Difficult to install the program and the add-ons for ripping Blu-ray movies | Straightforward process to get the desired output videos with ease | 50× faster with GPU acceleration support. |
| Input formats | Blu-ray discs, folders, and ISO files | Blu-ray discs and folders | Support Blu-ray disc, Blu-ray ISO, and Blu-ray folder |
| Output formats | MP4, MKV, and WebM | Support most audio and video formats, and more than 300 presets | Rip Blu-ray to 500+ digital formats like MP4, MOV, MKV, MP3, etc. |
| Support encryption methods | Do not support protected Blu-ray disc without add-ons | Can handle protected Blu-ray discs | Can handle protected Blu-ray discs |
| Video quality | Convert to common video formats and general presets | Rip Blu-ray movies to MP4 HD, MKV HD and multiple presets for iPhone, Android and more other devices | Support exporting videos in 1080p and 4K. |
| Ripping speed(A Blu-ray disc of 2GB) | Low(72 mins) | Quick(37 mins) | Quick(31 mins) |
When you upgrade to the HandBrake Blu-ray alternative, you can also convert the Blu-ray movies to 4K video formats, apply the 3D mode for the output video, edit the videos with multiple excellent features and more. It should always be a nice choice if you need to convert and rip a large amount of Blu-ray discs.
Part 5. FAQs of Ripping Blu-ray with HandBrake
-
Can I rip a Blu-ray with a DVD drive?
You can rip DVD or CD with a Blu-ray drive, but you cannot rip Blu-ray with a DVD drive.
-
How to extract subtitles from Blu-ray with HandBrake?
HandBrake does not support encrypted Blu-ray ripping, and you can follow the steps below to extract the subtitles from Blu-ray with HandBrake. Step 1. Open HandBrake and click Source to add Blu-ray disc. Step 2. Go to the Subtitles tab and select the subtitle language and set the output directory. Step 3. Click Start Encode to rip the subtitles from Blu-ray with HandBrake. But you should notice that HandBrake can only read Blu-ray PGS soft subtitles and you extract only one subtitle from MP4 and multiple PGS subtitles from MKV.
-
What are the best settings for HandBrake ripping a DVD?
One of the most important elements of ripping a DVD you should notice is the video size. For reducing the video size to store on your computer or upload online, you should select MPEG-4 from Handbrake supported H.264, H.265, MPEG-4 and MPEG-2 encoders. Surely, you do not mind the file size, just select the best video quality by using the H.264 codec.
-
Can Handbrake convert Blu-ray to DVD?
No. HandBrake can only help you rip Blu-ray and DVD to the digital formats. For converting Blu-ray to DVD, you should need another DVD burner to create the ripped Bly-ray files into DVD. Read the detailed guide to convert Blu-ray to DVD.
Wrapping up
It is a tutorial about how to rip Blu-ray movies with HandBrake and best alternative. As an open-source Blu-ray ripper, you can find many limited features and filters, especially for the protection Blu-ray discs. When you want more features, Free Blu-ray Ripper is the choice you have to take into consideration.
Select the article rating:
Rating: 4.9 / 5 (based on 356 votes)