3 Easy Approaches on How to Loop GIFs on the Web and Offline [2025]
Creators can’t seem to get enough of producing GIF animations. Many thanks to these inventive minds, but did you know that you can turn your still images and plain video into various animated GIFs? This walkthrough guide will show you three quick and easy methods to loop GIFs perfectly using various looping tools so that even a beginner can accomplish it with ease.
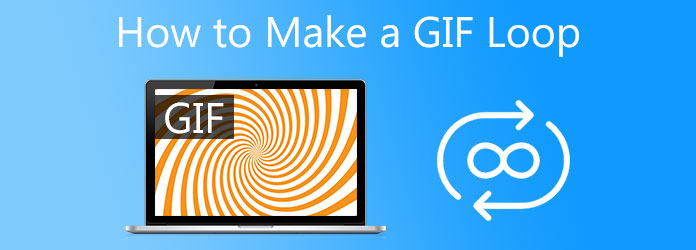
Video Converter Ultimate is the finest option if you are looking for a tool that can infinitely loop GIFs right away. It is not just any ordinary converter. It is a tool where you can enable the loop animation of the GIF, add captions and text, and apply different cool filters to your animated GIF. Aside from this, you can convert your GIF into MP4, MOV, FLV, M4V, and more! Get started to apply the loop animation to your GIF using this GIF loop maker app by following the steps stated below.
Key Features
Download the looping tool
To begin, download the tool by hitting the download buttons above. Otherwise, you can visit the main page of Video Converter Ultimate and install the tool on your desktop.
Upon launching the tool on your desktop, locate the Toolbox> and hit the GIF Maker on the interface.
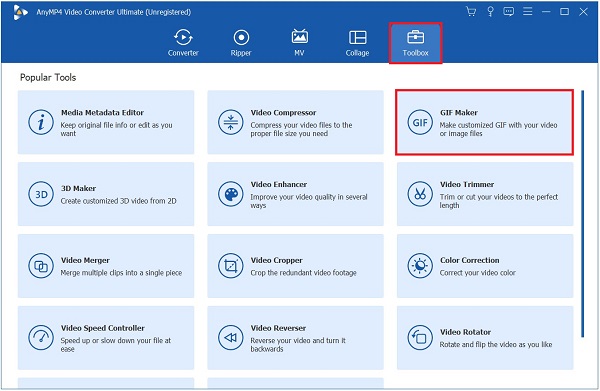
Insert the image
After hitting the GIF Maker, you can choose between Video to GIF or Photo to GIF, but Photo to GIF is used in this tutorial. Upon clicking, you can now upload the image you wish to loop.
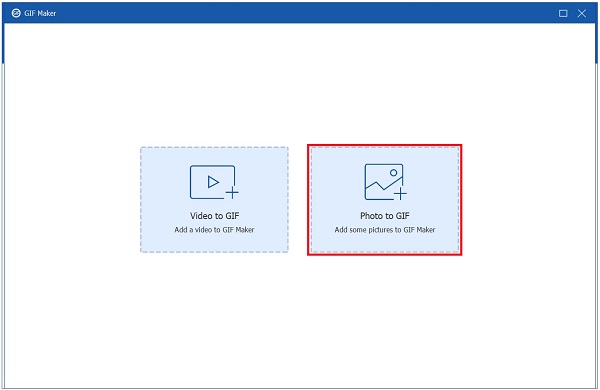
Loop the GIF
Upon importing, hit the Setting icon to loop the GIF, click the checkbox upon the Loop Animation section. By doing this, the GIF will keep on repeating.
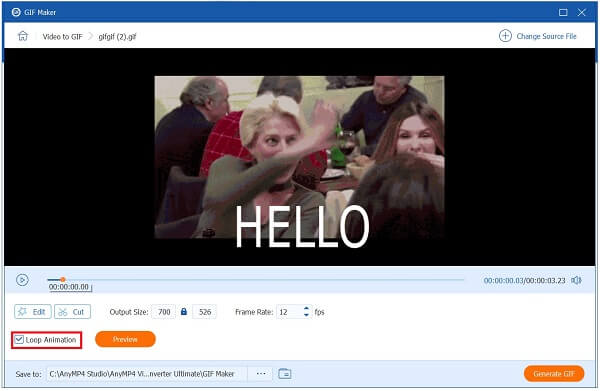
Enhance the GIF
After looping the GIF, you can also enhance the output setting of the GIF by changing the format, resolution, zoom mode, and framerate. When everything is set, you may now click the OK button.
Tip:You can hit the checkbox button below the interface to apply previous settings automatically.
Export the animated GIF
Finally, to save the changes made, click the Export button at the right bottom corner of the interface.
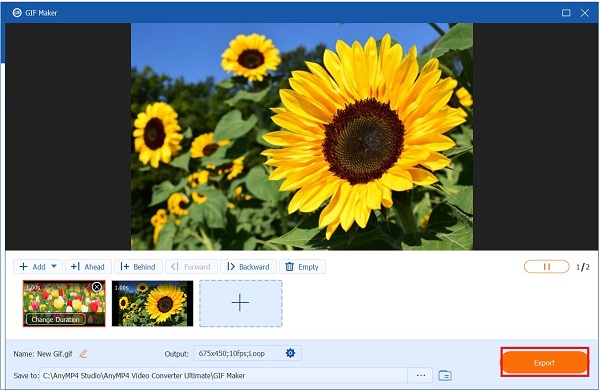
Note:You can rename the new file by hitting the Pen button on the left bottom corner of the interface
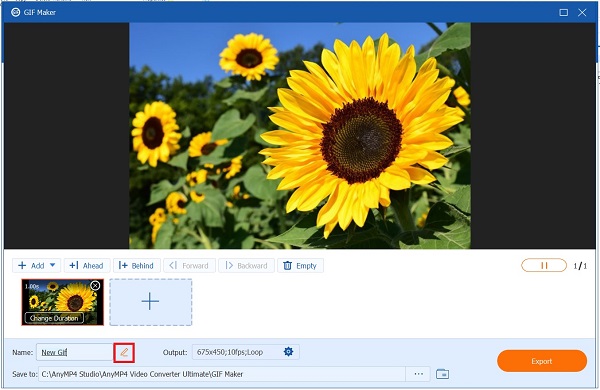
Photoshop is a must-have tool for today’s media creators because it can be used on the go. It is a reliable tool for all editing challenges that editors may encounter. With the help of its extensive editing capabilities, it can loop your media files and convert them into GIFs almost instantly. There is only one drawback to using this program: it has a steep learning curve. Inexperienced users may have difficulty navigating the tool’s menus and functions. It is still worth the try. Check out the methods on how to make a GIF loop and edit GIFs in Photoshop.
Photoshop should be running on your desktop. When the program is launched, select the photos to be uploaded by pressing the File button in the menu bar. Then select Scripts > Load Files into Stack from the drop-down menu. After that, select Browse and choose the photographs you want to create a GIF, and afterward, pick the OK button.
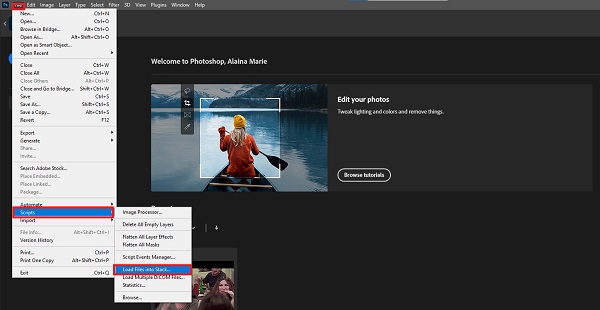
Then, access the timeline by clicking Window from the menu bar and the Timeline option.
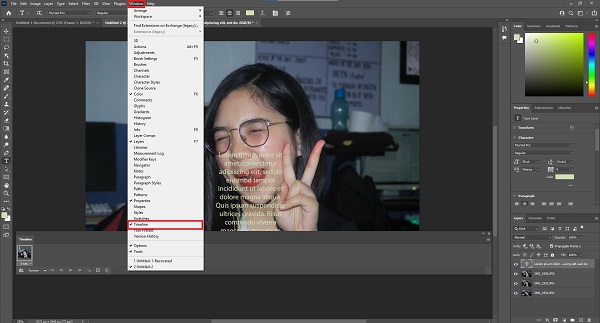
The timeline window will then appear in the bottom right-hand corner of the interface. Then, in the Timeline box, select the Create Frame Animationb button.
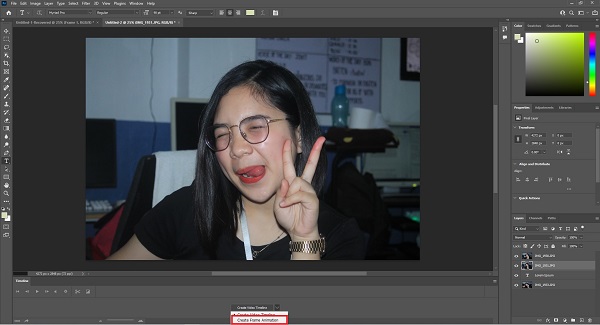
Now, return to the menu icon and pick the Make Frames From Layers option from the list. It will result in creating a frame for each segment of the GIF.
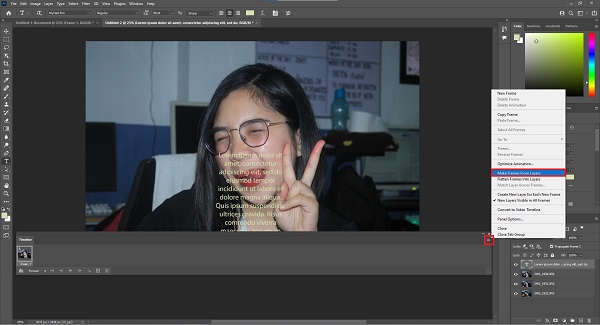
After that, you’ll need to decide how many times you want it to repeat itself. To make the GIF loop, select the loop option from the drop-down menu next to the time button in each frame. You have the option of choosing Once, Forever, or three times.
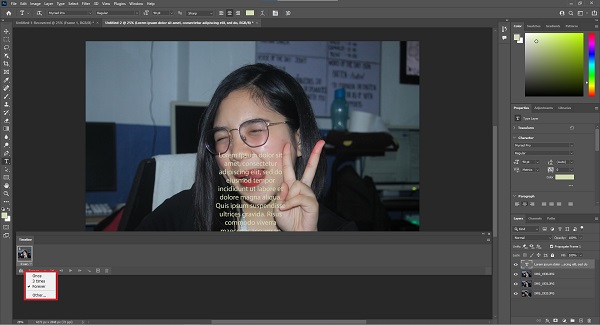
Tip:It is important to remember to playback the GIF by clicking on the Preview button before converting it.
When you’re finished, go to File > Export > Save for Webb to save your work on the web. Take advantage of your newly made GIF by posting it on your websites. Enjoy!.
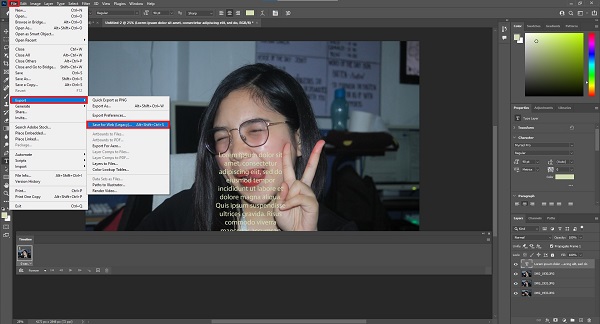
VEED is an online GIF maker that may be used to solve basic editing challenges, such as looping GIFs, among others. It has a modern UI, making it appear more minimalist and attractive to the user’s eyes. In addition to adding captions, changing the font size and style of the text, and adding effects and filters, you can do a lot more. However, because it is an online tool, rendering may take some time, making it inefficient, particularly if you want to loop a GIF in a short period of time. Meanwhile, the methods to be followed to create a looping GIF are listed below.
To begin, pull a browser and go to the main website of VEED. Download and launch the tool on your browser.
On the main interface, you can import the GIF using your device, shoot a video by recording, use Dropbox or hit Upload a File.
After clicking on Upload a File, you will be prompted to select a GIF file from your computer’s folder. You may also use your mouse to drag and drop your GIF in the interface.
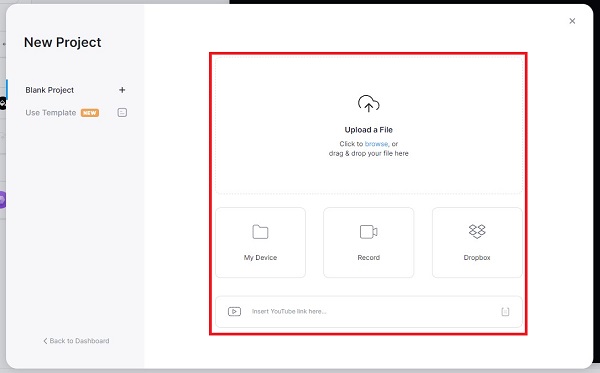
Using the same GIF picture again and over may create a loop. Choose the same file by clicking on the addition (+) icon located at the bottom-right corner of the editor.
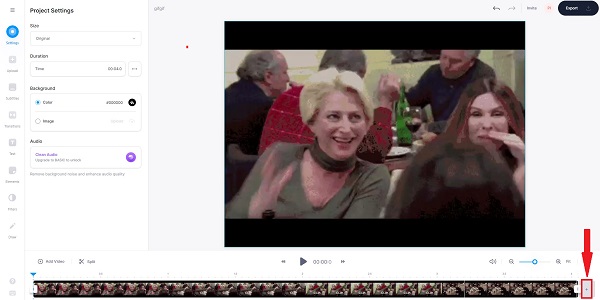
Finally, select Export from the drop-down menu. Ensure that the Export as GIF option is selected from the drop-down menu.
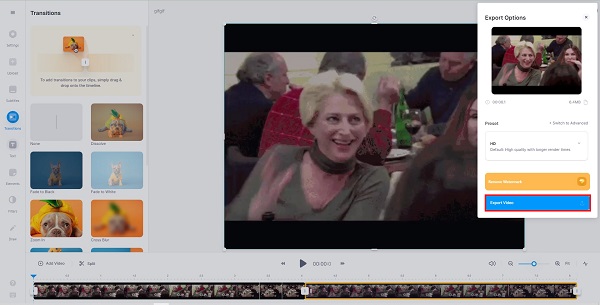
Upon exporting, hit the Download button on the lower part corner of the interface. Your unlimited looping GIF will be transferred to the file folder destination on your desktop.
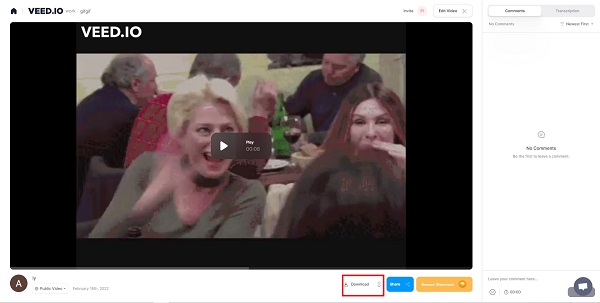
How to loop GIF using iMovie on iPad?
Install iMovie and select the video you want to loop in the timeline. Then select the Loop Playback option from the View menu on the left-hand side. Once the video begins to run, it will remain in loop indefinitely unless you choose to stop it. Lastly, hit on the Share icon to save or share the movie on social media platforms.
Is it possible to loop a GIF on an iPhone using LunaPic?
Yes. First, go to the LunaPic main website. Then, hit the Browse button to import the GIF from your computer’s folder. You can also import a GIF by using Dropbox or pasting the URL Of the GIF. After that, click the Animation button on the bottom corner of the interface. Then, decide on how to want it to loop. Use the Preview panel to see the changes made.
Can I loop a part of an animated GIF image on Android?
Yes. To loop only a portion of your GIF picture, you must first split it and then delete the portions that you do not want to be looped. Make a cross-timeline movement with the slider. Alternatively, you may right-click and select Split. Remove the other clips by selecting Delete from the context menu. You can now continue the same GIF file to create a continuous loop.
So there you have it. When looping GIFs, an online tool is an excellent option. Still, you should also consider its effectiveness in looping animated GIFs because you require a stable internet connection. On the other hand, an offline program, such as Video Converter Ultimate, is the ultimate solution for looping animated GIFs because it does not require an internet connection to function. Simultaneously, it can render 70x faster than any other editing tool on the market. Try it right now, and you’ll be impressed!
More Reading
Know the Trusted GIF Makers and Learn to Create GIF Easily
Are you looking for the best GIF Makers? Look no more! Below are the trusted GIF apps social media savvy utilized, and learn some tips on creating your GIF.
How to Make GIF from Images with the 5 Top Notch GIF Makers
Are you eager to make GIFs from images? You are on the right page! Come and know how to create animated GIFs by following this easy-to-follow tutorial.
Know the 3 Easy Methods on How to Turn VOB File into GIF
Master the various procedures on how to turn VOB files into GIF format using the finest offline and online converter tools that most users patronize nowadays.
How to Post a GIF on Instagram along with the Best GIF Maker
Have you ever wondered if Instagram can post a GIF? Don’t prolong the agony. By reading this article, you will quickly learn how to post a GIF on Instagram.