Easily Make GIF from Images: A Walkthrough Tutorial
If you are always spending time on social media, you have probably encountered GIFs. Graphical Interchange Format is also known as GIF. They are videos without sound and layered images that loops constantly. GIFs are mostly seen on most social media sites users utilize today. But have you ever wondered how these GIFs are made? This post teaches the different GIF Makers that make GIFs from images.
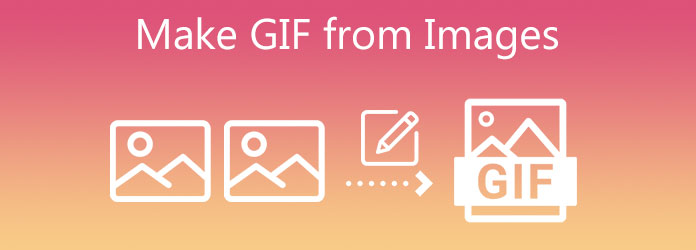
When it comes to creating GIFs, Video Converter Ultimate is more than any video converter because it has an excellent feature that turns your images into GIFs in just a few taps on your finger. Add filters and effects to your GIF and merge multiple GIFs with different animations all at once. So, to know how to make a GIF from the images app, see the tutorial below.
Key Features
Run the GIF maker on your desktop
To get started, download and install the Video Converter Ultimate by hitting the download buttons below. Otherwise, pull a browser and visit the main website of the tool. Install and launch the program on your desktop.
Add the still image in the interface
After installing the tool, locate the Toolbox tab from the menu bar on the top of the interface and click the GIF Maker. Then, import the image from the folder by hitting the Photo to GIF button.
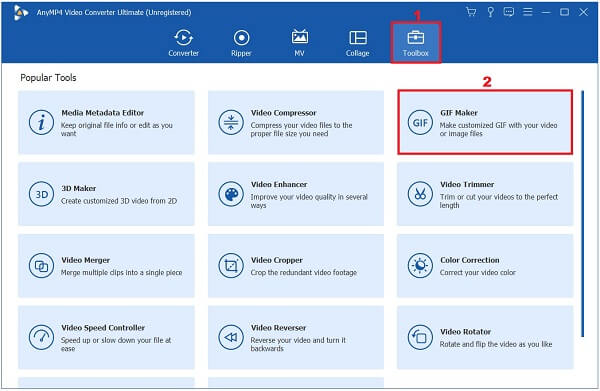
Check the output settings
After uploading the still image, the Output Setting box will appear. In this part, you can modify the format, resolution, frame rate, and zoom mode. When you are finished, you may hit the OK button to save the changes.
Note: Always check if the Loop Animation is enabled, if it is not, then, the GIF will just be converted as a still image, and it will not be animated.
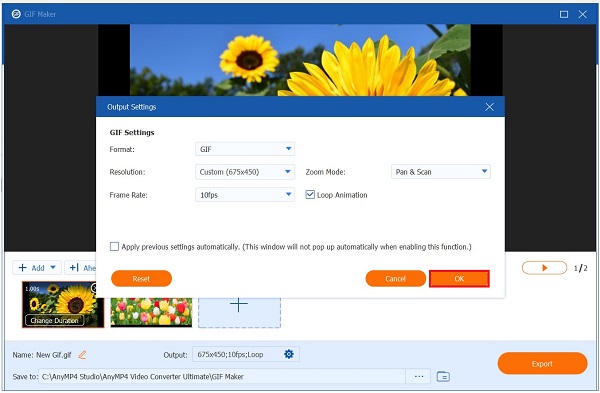
Begin to change the duration
Next, in order to change the duration of each frame, click the Change duration button on the frame itself on the lower corner of the interface. It is up to you how long do you want the frame to appear. Input the desired second per frame you wish to put on your GIF on the Duration dialog box. When done, hit the Applybutton.

Tip: You can apply the same seconds per frame to all the frames by hitting Apply All.
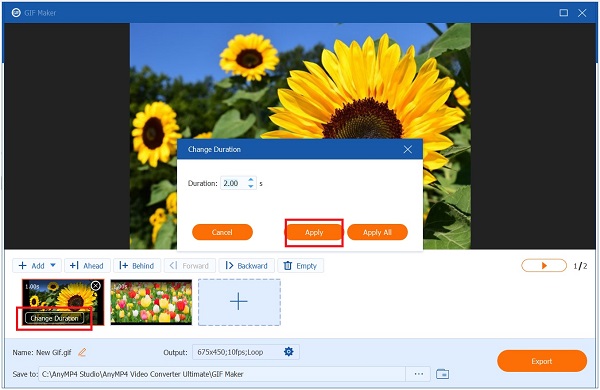
Rename the animated GIF output
Before converting the animated GIF, you can change the name of the file by hitting the Pen button on the left bottom part of the interface.

Export the GIF
Finally, hit the Export tab and check the format before exporting it. Make sure that the format is .gif.

Photoshop is one of the one-stop-shops of all video creators today. Since it has a complex interface, beginners find it hard to understand the tool, but with determination, they will get used to it sooner. Using Photoshop, you can make GIFs from image sequences. More than that, you can also edit, crop, rotate, and add effects to your GIF. Take a glance below at how to make a GIF from still images in Photoshop.
Run Photoshop on your desktop. Upon launching, upload the still images by hitting the File button in the menu bar. Then, click Scripts > Load Files into Stack. Now, click Browse and import the photos you wish to make a GIF, then hit the OK button.
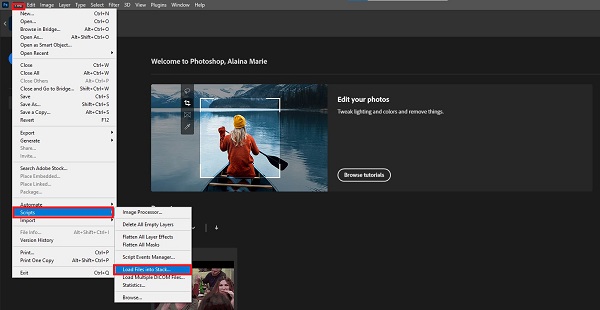
After that, open the timeline by selecting the Window on the menu bar and selecting the Timeline button.
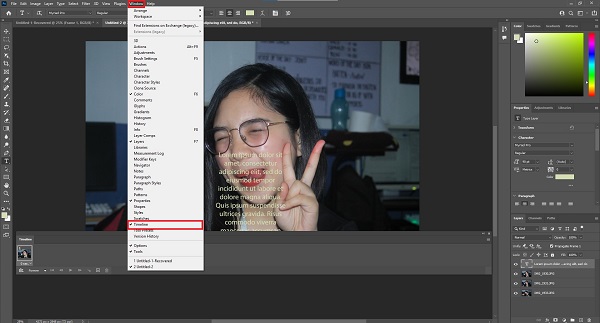
Then, the timeline window will show at the bottom corner of the interface. Now, hit the Create Frame Animation in the Timeline window.
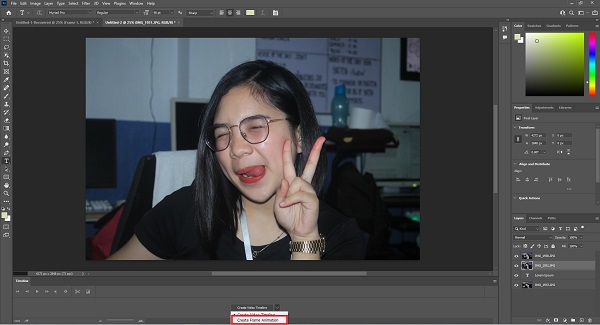
Upon hitting the Create Frame Animation, it is now time to make a new layer for each image frame. Select all the layers, then hit the menu icon on the right part of the interface. Then, select the Create new layer for each new frame on the dropdown menu.
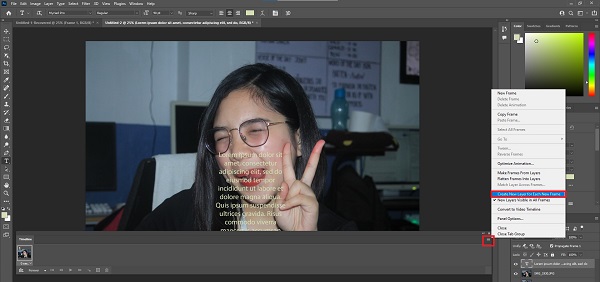
Now, go back to the menu icon and select the Make Frames From Layers. Doing this will create a frame in each layer of the GIF.
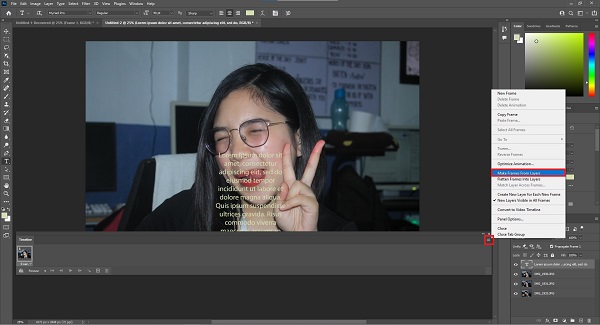
Next, you must determine how long the image will show right before switching to another frame in each frame. Do this by hitting the time in each frame and choosing how many seconds it should appear.
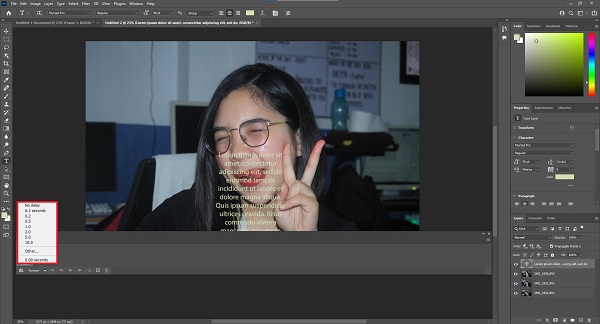
Then, you also need to select how many times you want it to repeat. To loop the GIF, click the drop-down button on the time button in each frame. You can choose between Once,
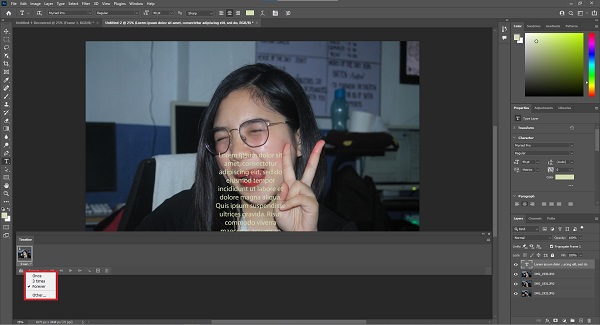
Tip: Don’t forget to playback the GIF by hitting the Play icon before converting it.
Finally, select the File > Export > Save for Web when you are done. Now, you can enjoy your newly created GIF and share it on your social media networking sites.
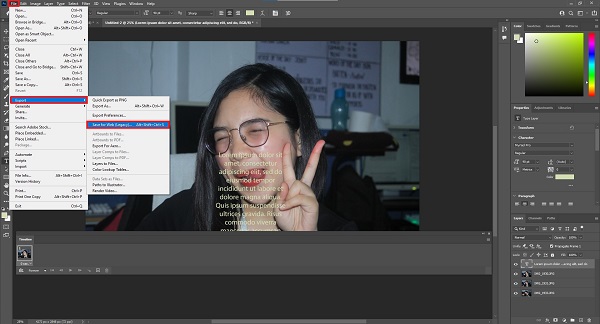
If making animation from images using a phone, the iPhone by Apple doesn’t leave behind. iPhone has a built-in GIF maker, which is fast and convenient. Create your GIF in just seconds on your Photos application by following the steps below.
Navigate and open the Photos app. After launching the tool, choose the Live> Photos on the albums listed.
Next, on the Live Photos album, click the desired picture you want to make into an animated GIF.
Tick the gray Live icon in the upper corner and hit the Loop effect upon choosing the image. By doing this, you are turning the photos into GIFs.
Now, you have the newly created animated GIF on your phone. You may directly playback the GIF on your Camera Roll.
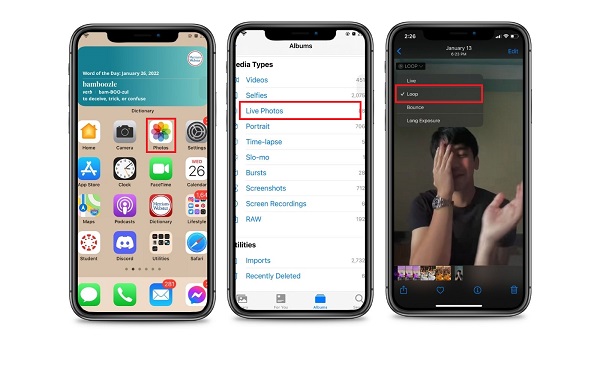
In creating GIFs on your Android phone, you don’t need to download any third-party app to create one. Using Google Photos, you can make your customized GIF using your desired images. You may now create an animated GIF instantly in just four steps below.
First, open Google Photos on your Android phone. Since this is a built-in app for all Android users, you don’t need to download it anymore.
Upon launching it, locate and tap the
From the Suggestion button, scroll down and select the Animation button. Upon clicking it, you will choose images from your gallery that you wish to create GIFs. Then, hit the Create button to save all the changes.
Lastly, preview your new animated GIF in your gallery.
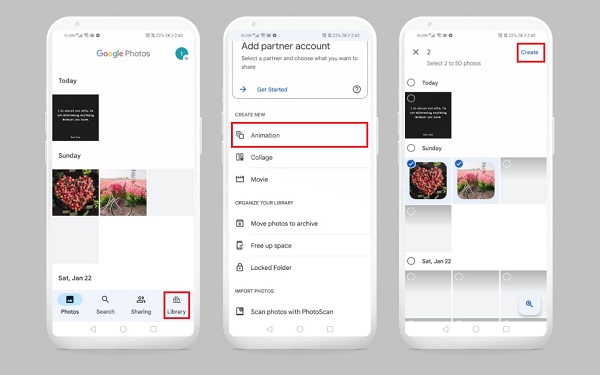
Finding the best GIF online application to help you make animated GIFs from images? This is all possible with Kapwing. This tool has a straightforward interface and offers essential editing tools. Despite its capability to edit, crop, rotate, split, add effects on images and videos, it has limited features. Nevertheless, follow the steps below on how to create GIFs from images using Kapwing.
To begin, pull a browser, search the official website of Kapwing and launch it on your browser. Upon running the tool, click the box to upload the still images you wish to turn into an animated GIF.
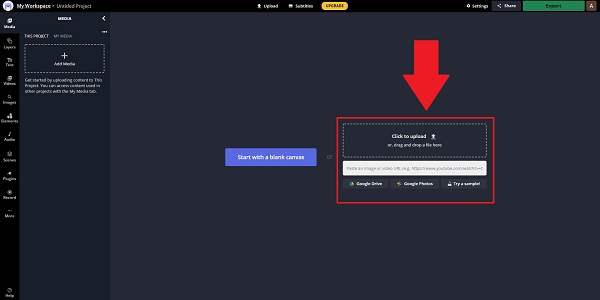
ext, after uploading the still images, you may now edit, adjust, crop the photos on the right panel of the interface. Moreso, you can also add text and change the font color, size, and style of the text you wish to put.
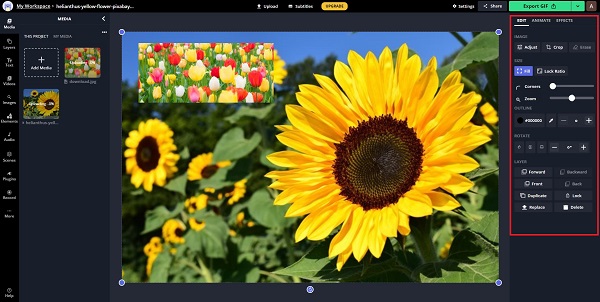
After that, export the GIF by hitting the Export GIF on the upper right corner of the interface.
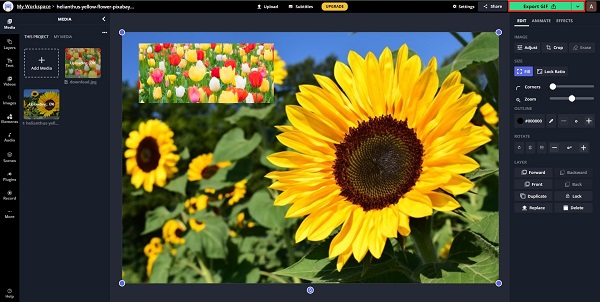
Finally, hit the
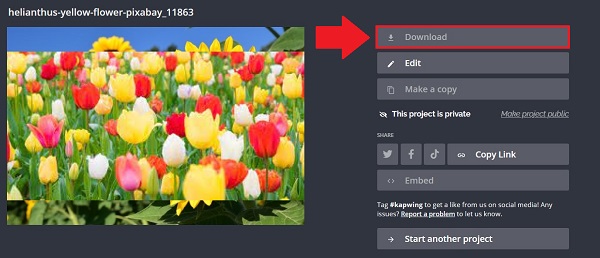
Extended Reading:
Top 15 MP4 to GIF Converter Software to Make a Video into a GIF
Top 4 Methods to Convert AVI Videos to Animated GIFs
1. Does Mac make GIFs from images?
Yes, if you are a Mac user, it has a lot of built-in tools that you use in making GIFs from still images. These built-in tools are iMovie and Quicktime.
2. Can I access GIF images for free?
Certainly, yes. Because there are various GIF sharing sites online, including GIPHY, Tumblr, Imgur, Tenore, and a lot more, thus, you can visit one of these sites to get GIF files without any cost.
3. What application can I use to create GIFs from still images using my iPad?
If you use an iPad, you can use a pre-installed application such as the Photos app.
Good job! You did it! You know now how to make GIF animation from images! The given GIF makers above are all efficient depending on your liking. If you only have a phone, you use the above-mentioned tools without downloading any software. Moreso, if you are looking for a go-to online tool, Kapwing is the solution. Next, we have Photoshop, a classic software filled with advanced editing tools. Yet, if you think that Photoshop has a steep learning curve, you can go with Video Converter Ultimate, the best GIF maker you could ever have. It has an easy-to-use interface and versatile editing tools that work best with beginners and pros.
More Reading
Top 3 Free Methods to Convert GIF Animated Files to AVI Online
Do you want to turn your animated file from GIF to AVI? You are in the right place since this is a concrete guide.
Actionable Tutorial to Convert GIF to MP4 on PC/Mac/iOS/Android
Among all video converters, this article identifies the easiest ways to convert animated GIFs to MP4 video files on Windows, Mac OS X, iOS and Android devices.
Top 8 Animated GIF Resizers on Windows, Mac OS X, and Online
To resize GIF image for free and in a simple manner, you can explore the best one by reading our top list of GIF resizers on PCs, Mac and online.
Top 5 Ways to Convert GIFs to MOV Videos on Desktop and Online
How to convert GIF images to MOV videos? Here are five methods to complete the job on Windows, Mac and online without technical skills.