All You Need to Know: How to Post a GIF on Instagram [With Pictures in Each Step]
Instagram is a famous social media app today. Users can share stories and upload photos for their feed. It is also used to communicate with their loved-one and friends using GIFs. Yet, Instagram posts GIFs? Know how to upload a GIF on Instagram and learn the best GIF maker by reading today’s post.
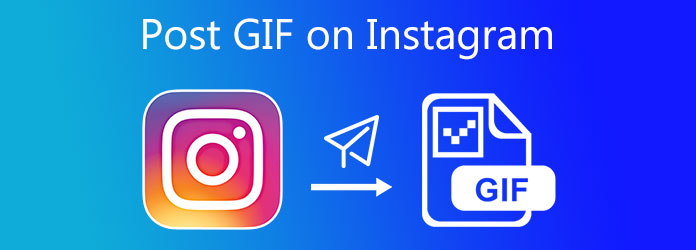
Can you upload GIFs on Instagram? In its current state, Instagram is not best suited for posting GIFs instantly to your feed, and you are unable to create your GIFs from within the Instagram application. If you want to post a GIF on Instagram, utilizing a third-party app is the quickest and most convenient method. You can use the GIPHY app as the most suitable choice.
Video Ultimate Converter is more than just a converter tool. It enables you to create your animated GIF. You can make a GIF for Instagram by using the GIF Maker on the Toolbox kit; you can apply text add filters and watermarks on the GIF. The interesting feature of the tool, you can also convert the animated GIF to different output formats such as MP4, MOV, FLV, and more! Take a glance at the ways how to make GIFs for Instagram instantly.
Key Features
Run the GIF Maker on desktop
To begin, click the download buttons above to obtain Video Converter Ultimate. Alternatively, you can go to the GIF maker page and install software on your computer.
Select the GIF maker
After launching the program, navigate to the Toolbox tab from the menu bar and select the GIF Maker from the list of editing tools displayed on the interface.
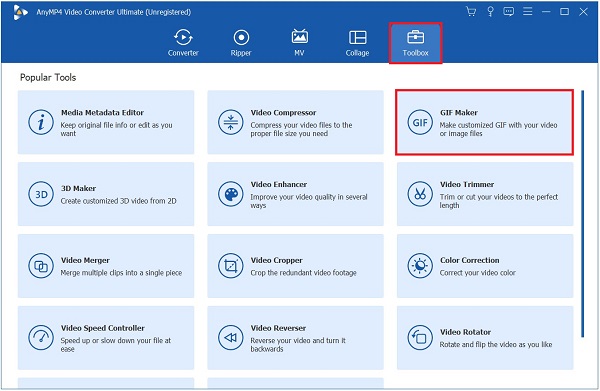
Add a video to make a GIF
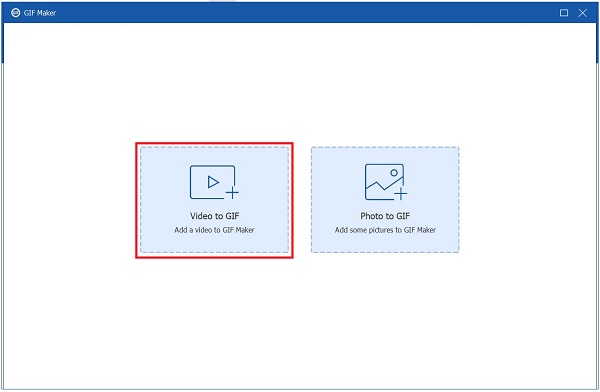
When you click on the GIF Maker button, you will be taken to another page to upload your media file. You have the option of selecting either Video to GIF or Photo to GIF. However, in this guide, Video to GIF is chosen because we will be creating GIFs from video. You can now import the video file you want to convert to GIF format.
Click the loop animation
Always check to see if the Loop Animation feature is activated after importing a video. Essentially, it means that the GIF will duplicate the video.
Note: Please keep in mind that the GIF will not appear to be a loop if the Loop Animation is turned off. It will turn out to be just a simple video with no animation in it at all.
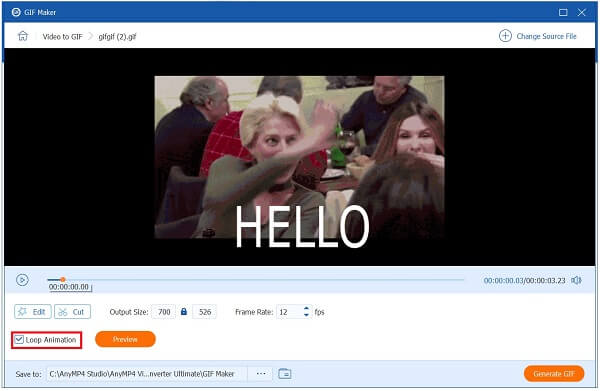
Edit the animated GIF
You can make the gif more compelling before converting it by applying effects to it first. Press the Edit button, which is located near the Preview panel. Following this, you can choose from various filters in the Filterssection and then tweak the GIF’s contrast, density, sharpness, and hue in the Basic Effect section. Click OK when you’re finished making the changes to the file.
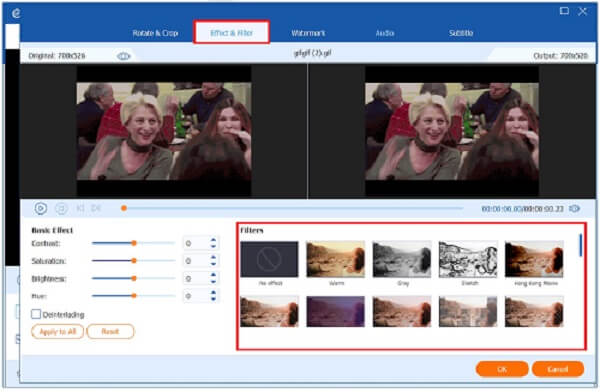
Export the GIF
Ultimately, click on the Generate GIF button to transfer the animated GIF to your computer. Now it’s possible to replay the GIF and share it on your social media accounts!
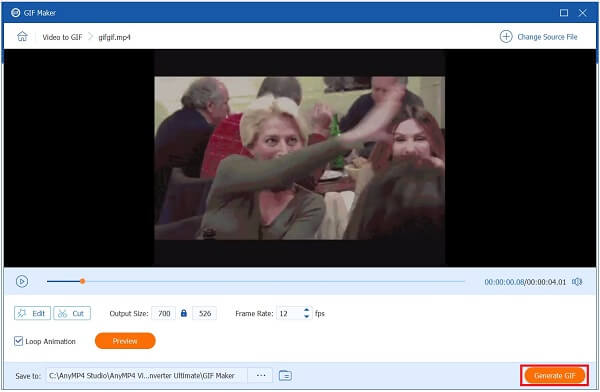
GIPHY provides just one solution for converting any GIF into a flawlessly looped 15 second.mp4 that you can straightforwardly publish to Instagram.
A. Using the GIPHY app
Launch the Giphy app on your phone. Navigate the Airplane button near the GIF. After tapping this button, you will see different social media accounts, then click Instagram.
Upon clicking the app, it will instantly open Instagram. Then, you have two choices. You can add a GIF as a post to your feed or add a GIF to your Instagram story.
If you have chosen the Feed, a 15 second looped GIF will be pushed into a post. Then, if you selected the Story, a 15 second looped GIF will direct you to the Story Creation tools.
B. On Desktop
Pull a browser and go to the main website of Giphy, select the desired GIF that you want to post to Instagram. After selecting it, you will be directed to the detail page, hit the Share, and click the Instagram icon.
A pop-up window with an email will appear when you press the Instagram button. Type your email account and select Send.
Giphy will send you an email. Now, download it on your phone and post the GIF on your Instagram account.
Using the Video Converter Ultimate, you can instantly convert GIF to video in no time. Look at the steps below to transform the animated GIF into a video.
To set things first, launch the Video Converter Ultimate on your desktop. Upon launching, choose the Converter tab on the top menu bar.
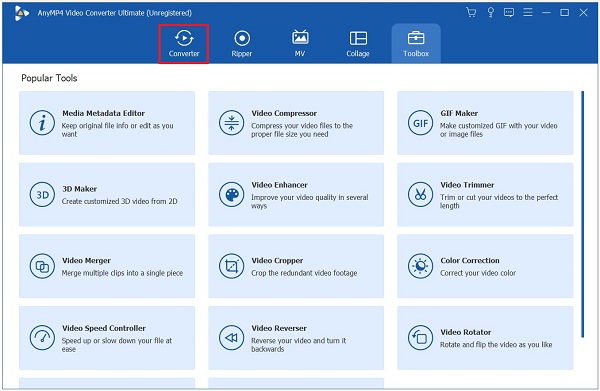
Next, add the GIF from the folder by hitting the Plus (+) button.
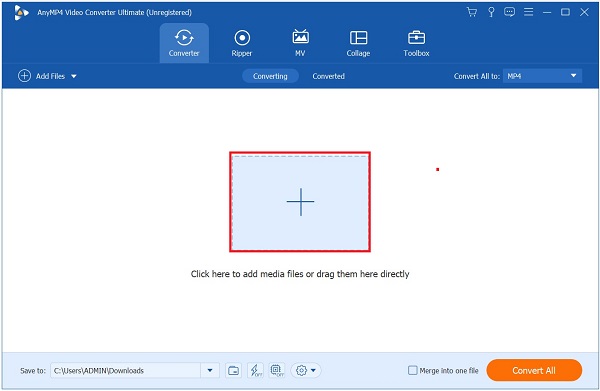
Convert the GIF to video by clicking the Format icon, ticking the Video tab > MP4, and selecting the Same as source button.
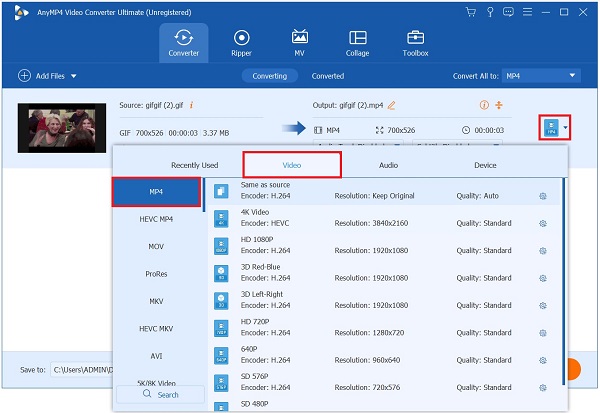
After that, save all the changes by hitting the Convert All button.
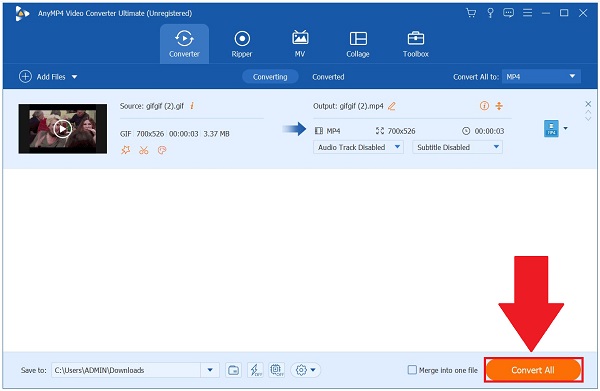
Finally, click the Converted tab and locate the Folder icon to preview the video on your desktop. Now, you may playback the video on its original file folder destination.
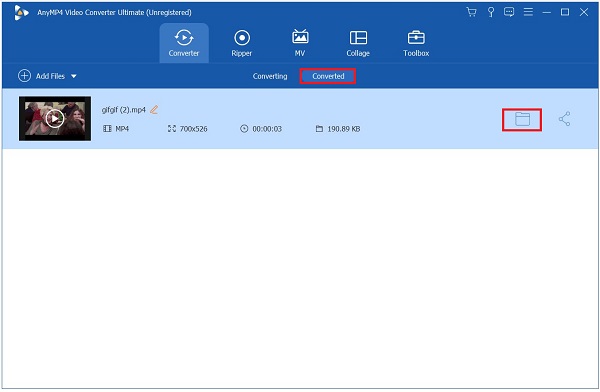
To begin, tap the Instagram app and launch it on your phone. Locate the Plus (+) button and select the Story icon.
Upon hitting the Story icon, choose the desired photo you wish to use on your Story.
After that, hit the Sticker icon and look for the GIF section
Choose the preferred GIF you want to add to your photo.
After adding, you may now hit the Your story button and let your friends see your photo with an animated GIF in it.
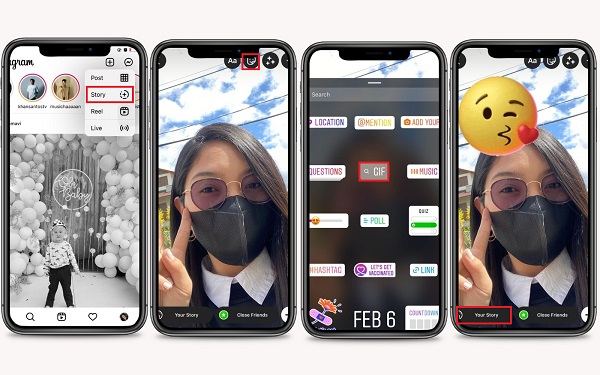
First, hit the Message button in the upper right corner of the screen.
Upon clicking, navigate the Send button near the Video Call button. Type the username you wish to send an animated GIF.
After choosing the username where you wish to send a GIF, click the Chat button to direct you to your conversation box.
Next, hit the GIF button between the Image and Navigation icons. Now, search for the desired GIF and tap to send it quickly.
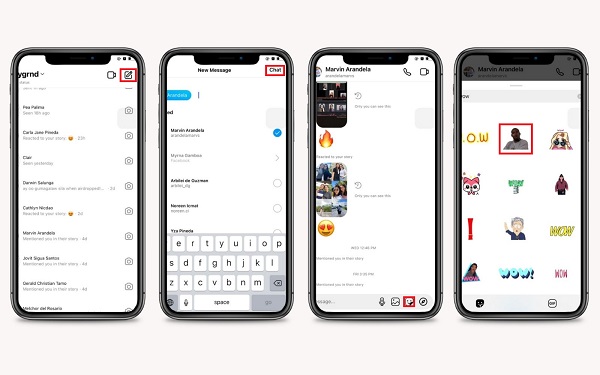
Extented Reading
How to Edit a GIF: Learn the Ways with the Best GIF Editors
How to Make GIF from Images with the 5 Top Notch GIF Makers
Is it possible to convert the GIF to MP4 on Instagram?
Definitely, yes! By using a third-party app. You can use the Video Converter Ultimate, import your file on the Plus (+) button, choose MP4 as the desired media format, and export it right away by hitting the Convert All button.
Can I add GIFs on my Instagram reels?
Yes, you can. All you must do is choose the Animation button on the screen and add the preferred GIF on your reels.
Why am I unable to upload GIFs to Instagram?
You can’t just post a GIF to Instagram unless you use a third-party app. However, because the developers are constantly improving the tool, you can add a GIF to your post by clicking the Giphy GIF button.
That’s all there is to it! We’ve covered everything from how to upload a GIF to Instagram, as well as how to make your animated GIF with Video Ultimate Converter. We believe that this blog post has been useful to you in your uploading needs. You can try the tool for yourself by downloading it!
More Reading
Top 3 Free Methods to Convert GIF Animated Files to AVI Online
Do you want to turn your animated file from GIF to AVI? You are in the right place since this is a concrete guide.
Actionable Tutorial to Convert GIF to MP4 on PC/Mac/iOS/Android
How to convert GIF images to MOV videos? Here are five methods to complete the job on Windows, Mac and online without technical skills.
Top 8 Animated GIF Resizers on Windows, Mac OS X, and Online
To resize GIF image for free and in a simple manner, you can explore the best one by reading our top list of GIF resizers on PCs, Mac and online.
Top 5 Ways to Convert GIFs to MOV Videos on Desktop and Online
How to convert GIF images to MOV videos? Here are five methods to complete the job on Windows, Mac and online without technical skills.