Learn How to Trim GIF with the 3 Renowned GIF Trimmers [Online, Offline, iPhone, and Android]
If you happen to encounter some cool GIFs, but you want to remove the undesirable frames on that specific GIF, you might need a GIF trimmer. An excellent GIF cutter can assist you in solving the issues quickly and easily. This blog entry will discuss the top 3 GIF trimmer tools and tell you how to trim the GIF; continue reading to learn more about these tools.
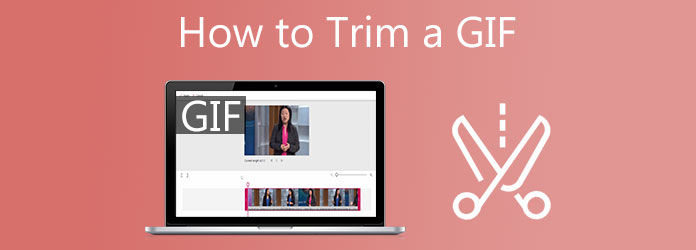
Are you looking for a reliable GIF trimmer? With Video Ultimate Converter‘s GIF tool editor, you can trim, crop, and resize GIFs in a matter of seconds. It is an offline tool that is easy-to-use yet highly effective in GIF-making and editing. Eliminate all the unpleasant frames on your GIF by using one of its features called Video Trimmer. Import the GIF, trim the unnecessary frames, and export. More than its commendable trimmer, the user interface is clutter-free, extremely straightforward, and easy to navigate. All the things you will need can be found in a single-page menu bar. This makes the software feather-light and simple to use for even inexperienced users. Anyway, take a glance at the steps on how to trim a GIF using Video Converter Ultimate.
Key Features
Launch the GIF Trimmer
To begin, go to the page of Video Converter Ultimate, download, and install the tool on your desktop. Otherwise, you can select the download buttons for the fast installation of the GIF trimmer. Upon launching, go to the Toolbox bar and look for Video Trimmer.
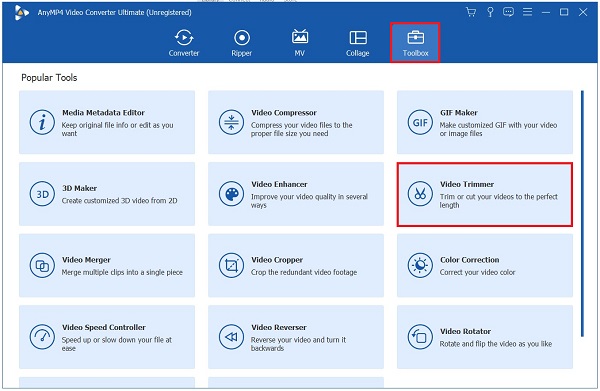
Add the GIF on the interface
After that, upload the GIF from your folder by hitting the Plus (+) in the middle of the interface.
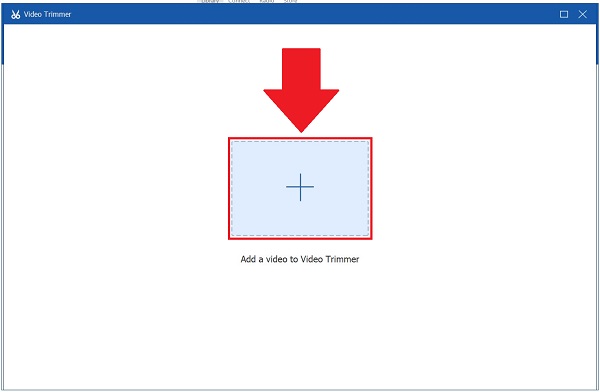
Begin to trim the GIF
Now, start trimming the GIF using the adjustable yellow handle on the timeline. By moving this, you can choose where you want to start the clip up to where you want to finish it. Continue doing this until you select the portion of the GIF you need.
If you are unsure of the portion you trimmed, you can always hit the Play Segment button to check if you cut the GIF correctly.
Tip: You can choose between Fade in or Fade out if you want to add a touch of effect to your trimmed GIF.
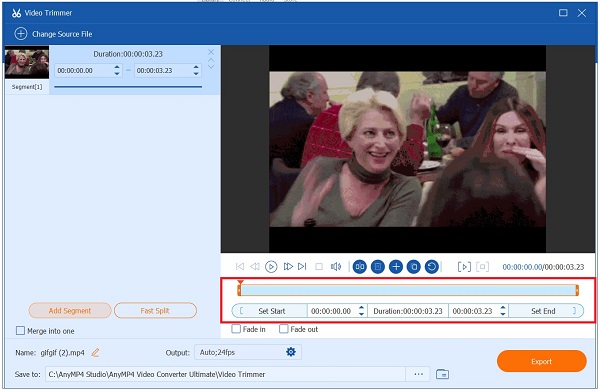
Add segments
Next, upon trimming the GIF, you can always add segments by hitting the Add Segment button. If you want to merge all the parts, check the Merge into one dialog box. You can add more elements if the GIF is much longer than usual. By doing this, you can cut all the unnecessary clips and retain only the portion you want to keep.
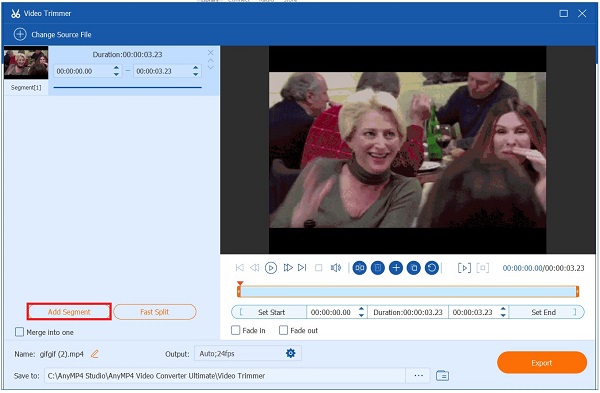
Note: You can utilize the Fast Split if you need to split the current segment by hitting the Split by average or Split by time.
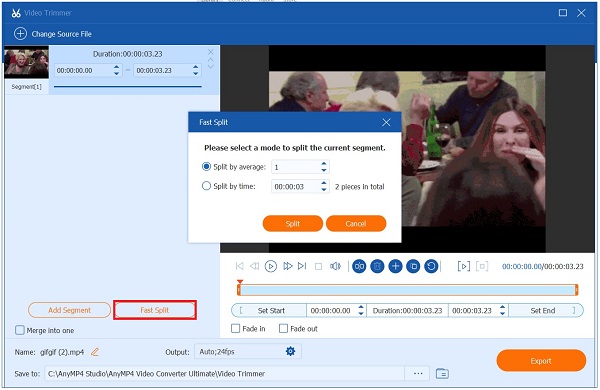
Export the trimmed GIF
Finally, when you are finished with all the changes made, you may now export it by selecting the Export button.
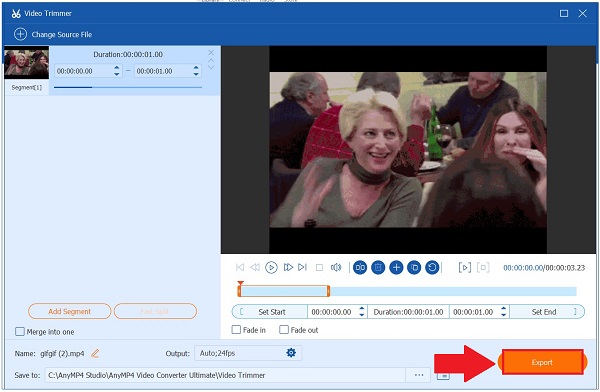
The GIF editor Veed.io is the perfect choice for anyone who enjoys editing animated GIFs online. There’s no need to install any program because it is a free online tool. It allows you to trim a GIF without leaving your current browser window. The great thing about this GIF trimmer is that it is compatible with any different operating system such as Windows 10, Linux, Mac, and mobile browsers.
Furthermore, users find the tool too essential. It is much better if the innovators can add more features such as stickers, emojis, transitions, and more. But if you’re on a strict budget but still need an efficient editing tool, Veed is a good option. Follow the steps below to trim a GIF using this free online tool.
To begin, pull up a browser and go to the main page of Veed.io
Next, upload your GIF by clicking the Upload a File button, or drag and drop your file on the center of the interface. There are also other ways to import your GIF. You can paste a link, upload through Dropbox or shoot the clip right away using the Record button.
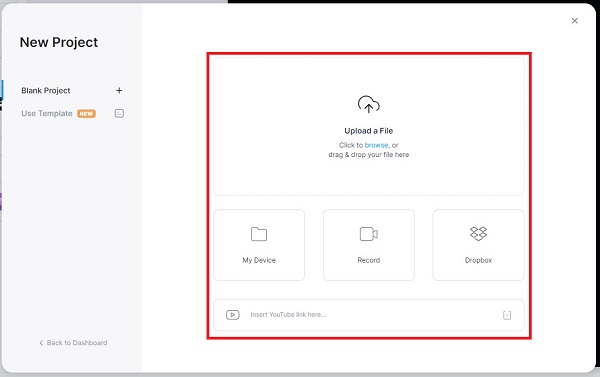
After importing the GIF on the interface, hit the Split button, which symbolizes a scissor. Using the adjustable yellow handlebar, you can trim the portion you need.
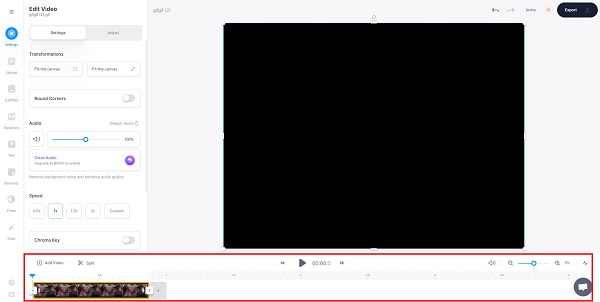
inally, select the Export button on the top corner of the interface when you are done. Now, you may share it on your social media accounts.
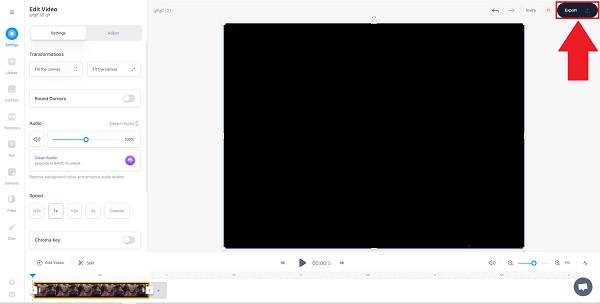
Suppose you want to trim a GIF on your phone efficiently. It allows you to merge, cut, and crop GIFs. It removes GIFs’ backgrounds. It is equipped with many effects and stickers that you can insert into your GIF after trimming it. There are too many things you can do with this app. You can create GIFs using your existing clips on your gallery, add effects and stickers to create an animated greeting card. Removing unwanted frames is straightforward by following the four easy steps below to trim a GIF.
First, download the GIF Studio on your phone. Install and launch it right away.
You can choose the target file from the Album Screen or choose Share To GIF Studio if you view the animated GIF in another application.
Next, hit the Concat | Cut tool from the menu bar upon importing the GIF. The start and stop-frame numbers will be displayed when the loading is finished. Choose the appropriate frame slot.
After that, save the changes you’ve made by hitting the Save button. Share the GIF to keep you connected with your social media friends.
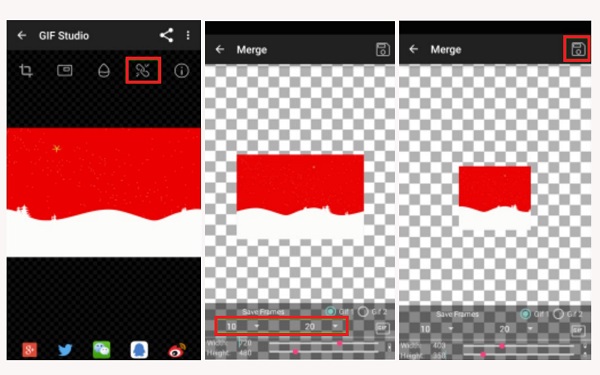
Extented Reading
Top 6 MP4 Cutter Applications for Windows and Mac
Easily Cut and Merge Songs Online for Free Without Download
Is there a watermark on Veed.io when I edit a GIF?
Watermarks can be added for free, but you also have the choice of using our Brand Kit feature, which is available for a fee. Using this method, you will preserve your logo for long-term use. It is no longer necessary to input the logo each time.
Can I cut out some frames on an animated GIF?
Certainly, yes! You can trim out the middle of the GIF or discard the final part of the GIF. The timeframe of the cut can be specified in seconds or the approximate frame numbers at which you want the GIF to be cut.
What is the best way to trim a gif on an iPad using GIF Studio?
Trim the edges of your GIF by tapping and dragging the corners of the timeline on the right of the screen. This icon can be located in the lower corner of your GIF animation, just below the play button. It will verify your GIF trimming and allow you to utilize the many editing features in the process.
So we can say with certainty that if you’re looking for a tool to help you create a captivating GIF without spending a fortune, you should take into consideration the Video Converter Ultimate, your go-to tool on your GIF trimming issues.
More Reading
8 Top-Notch Tools to Add Text to GIF [Windows, Mac & Mobile]
Curious about how to add text to GIF? You’re on the right page! Learn how to add and edit the text to GIF using the most used GIF editor online and offline.
How to Edit a GIF: Learn the Ways with the Best GIF Editors
GIF is already part of our daily lives because of the advanced technology we live in. Learn how to edit a GIF and the various tools to use by reading this post.
Know the Trusted GIF Makers and Learn to Create GIF Easily
Are you looking for the best GIF Makers? Look no more! Below are the trusted GIF apps social media savvy utilized, and learn some tips on creating your GIF.
How to Make GIF from Images with the 5 Top Notch GIF Makers
Are you eager to make GIFs from images? You are on the right page! Come and know how to create animated GIFs by following this easy-to-follow tutorial.