Имеет смысл иметь экран большего размера, особенно при просмотре телешоу или фильма. Однако как сразу просмотреть цифровой видеофайл на телевизоре с большим экраном? Меньше волноваться! Видеофайл можно записать на CD или DVD! Запись видео на компакт-диски или DVD-диски — отличный способ сэкономить место на компьютере и создать резервную копию вашего носителя на случай, если ваш компьютер неожиданно сломается. Самый отличный DVD-рекордер это то, что вам понадобится для сжигания. Эта статья поможет вам найти лучшее программное обеспечение для записи DVD, которое адекватно соответствует вашим потребностям. Итак, продолжайте прокручивать.
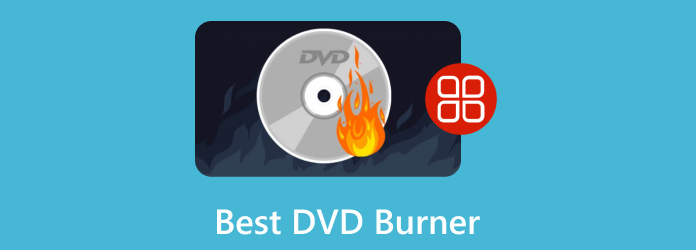
- Часть 1. Как выбрать лучшее программное обеспечение для записи
- Часть 2. 5 лучших бесплатных программ для записи DVD
- Часть 3. 4 лучших платных программы для записи DVD для профессионалов
- Часть 4. Часто задаваемые вопросы о лучшем устройстве записи DVD
Часть 1. Как выбрать лучшее программное обеспечение для записи
Если вы ищете лучшее программное обеспечение для записи DVD-дисков, существует множество различных конвертеров. Лучше всего проверить следующие критерии:
Поддержка форматов: убедитесь, что программное обеспечение поддерживает форматы, необходимые для записи на диск. Сюда входят как входные форматы видео, так и выходные форматы DVD для записанных дисков.
Скорость записи DVD: Учитывайте скорость и производительность программного обеспечения. Ищите программное обеспечение, которое может быстро и эффективно записывать диски без ущерба для качества.
Ограничения: При выборе лучшей утилиты для записи DVD важно учитывать ограничения, которые могут повлиять на ваши конкретные потребности и предпочтения, чтобы свести к минимуму потенциальные недостатки.
Редактирование функций: Перед загрузкой или покупкой очень важно убедиться, что программа включает в себя все необходимые функции редактирования. Если можете, сначала ознакомьтесь с бесплатной пробной версией программы.
Почему нам доверяют?
• Мы изучаем популярность и спрос, прежде чем выбирать, какие продукты будут включены в наши обзоры.
• Наша команда протестировала каждый продукт, обсуждаемый в этом обзоре.
• Мы изучаем отзывы клиентов на известных обзорных сайтах и используем эти данные в наших обзорах продуктов.
• В ходе тестирования мы сравниваем такие важные элементы, как скорость записи DVD, поддерживаемые форматы ввода и вывода и другие.
Часть 2. 5 лучших бесплатных программ для записи DVD
1. 4Video DVD Creator – DVD Burner – Обеспечивает высокую скорость записи DVD благодаря новейшей технологии ускорения.
2. Бесплатная программа записи DVD-дисков — Создает и записывает диски с любым видео продолжительностью до 40 часов независимо от формата и превращает его в DVD.
3. Настоящая горелка - Сотрите все перезаписываемые носители, такие как CD-RW, DVD-RW, DVD+RW и BD-RE.
4. Roxio Easy Запись компакт-дисков и DVD — Создайте или запишите DVD из файла образа ISO; резервное копирование и архивирование данных на диск.
5. Экспресс-сжигание – Лучше всего подходит для записи данных Blu-ray и видеодисков с главами, а также поддерживает двухслойный Blu-ray.
4Video DVD Creator - DVD-рекордер
Платформа: Windows 11/10/8/7; macOS X 10.9 или новее
Цена: Бесплатно
Плюсы
- DVD-рекордер имеет удобный интерфейс.
- Это гибкая программа, подходящая как для новичков, так и для профессиональных пользователей.
- Обеспечивает высокую скорость записи DVD.
Минусы
- Он доступен для загрузки только на Mac.
4. Создатель видео DVD - DVD Burner - лучшее программное обеспечение для Mac для создания/записи видео (MP4) в (HD) DVD. Ваши видео в любом формате (MP4, AVI, MOV, MKV, WMV, M4V, MP3 и других) можно записать в файл ISO, DVD или папку DVD с настраиваемым меню, звуковой дорожкой и субтитрами. Этот создатель DVD всегда будет лучшим выбором при записи фильма на любой тип DVD. Вы можете изменить видео перед преобразованием его в DVD, чтобы добиться лучшего выходного эффекта. Более того, этот инструмент может обеспечить высокую скорость записи DVD благодаря новейшей технологии ускорения.
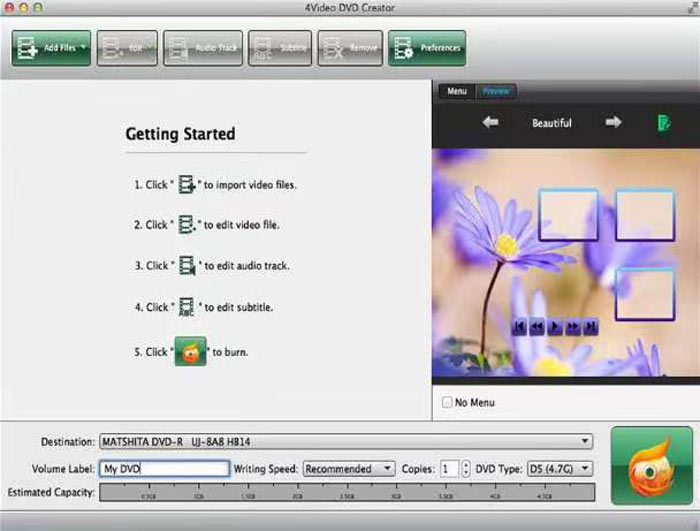
Функции:
- Поддержка создания персонализированных DVD-дисков из любого видео, даже видео высокой четкости.
- Запишите папку DVD и файлы ISO в соответствии с вашими потребностями.
- Он предлагает настройку меню DVD.
- Он предлагает функции редактирования видео перед записью.
Ограничения:
4Video DVD Creator -DVD Burner предназначен для создания DVD-дисков и не поддерживает диски Blu-ray. Более того, он не поддерживает объединение нескольких дисков и может быть ограничением для пользователей, которым необходимо записать большое количество данных, превышающее емкость одного диска.
Реальные отзывы пользователей
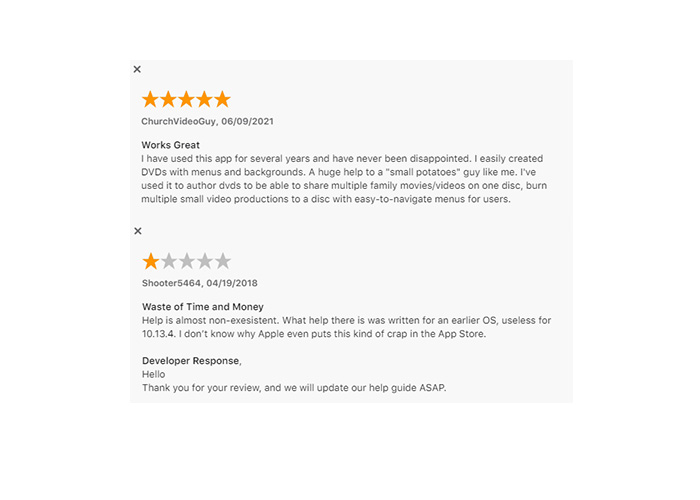
Бесплатная программа записи DVD-дисков
Платформа: Windows 11/10/8/8.1/7/Виста
Цена: Бесплатно
Плюсы
- Freemake DVD Burner поддерживает множество входных форматов.
- Записывает файлы прямо на диск или в файл ISO.
- Объединяет несколько видеофайлов для создания DVD.
Минусы
- Вывод в бесплатной версии имеет водяной знак.
Freemake DVD Burner — это программа записи DVD для Windows 10, которая может создавать и записывать на диски до 40 часов любого видеоматериала. Позвольте Freemake конвертировать импортируемый вами файл (AVI, MP4, MKV, WMV, MOV, FLV, 3GP или другой формат) в DVD. Это программное обеспечение для записи может записывать практически все оптические носители на диски, такие как DVD-R, DVD+R, Blu-ray, двухслойные DVD и перезаписываемые диски с данными. Более того, эта бесплатная программа записи позволяет удалять посторонние фрагменты видео, удалять черные полосы, а также поворачивать или переворачивать отснятый материал. Кроме того, он позволяет узнать качество диска на основе продолжительности видеофайлов, что позволяет записывать DVD именно так, как вы хотите.
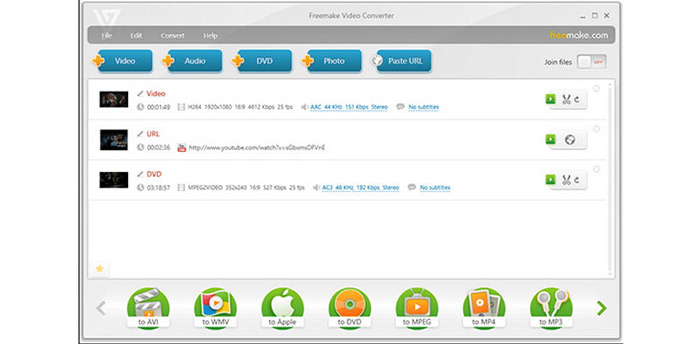
Функции:
- Записывайте диски с любым видео продолжительностью до 40 часов независимо от формата и превращайте его в DVD.
- Предлагайте инструменты редактирования студийного качества, позволяющие пользователям обрезать, переворачивать и вращать клипы.
- Можно выбирать между системами PAL или NTSC для создания диска, совместимого с регионом.
- Этот DVD-рекордер может создавать и записывать диски в Windows без какой-либо защиты.
Ограничения:
Хотя Freemake DVD Burner бесплатен, программа может содержать спонсируемые материалы или рекламу. Это может беспокоить или отвлекать некоторых пользователей. Более того, этот инструмент доступен только в Windows. Пользователям Mac, возможно, придется искать альтернативных производителей DVD, которые они смогут использовать.
Реальные отзывы пользователей
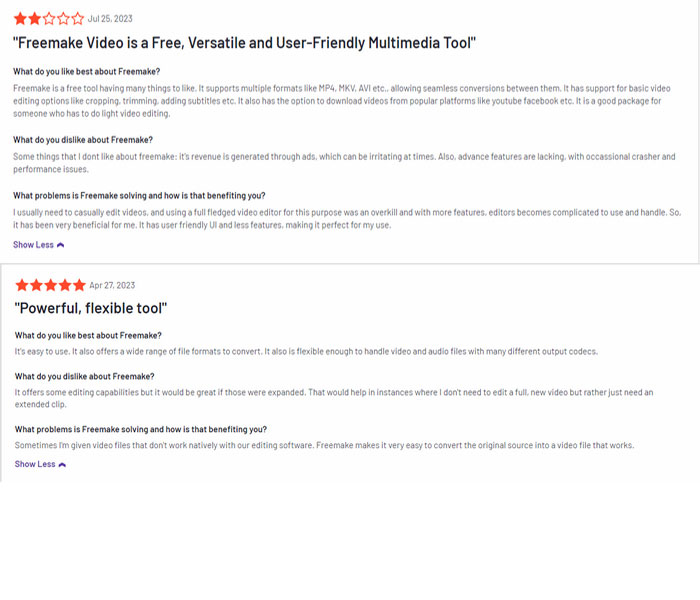
Настоящая горелка
Платформа: Windows 7, 8, 10, 11 (32- и 64-разрядные версии)
Цена: Бесплатно
Плюсы
- True Burner имеет интуитивно понятный интерфейс с возможностью перетаскивания.
- Достаточно легкий, чтобы его можно было использовать на любом компьютере.
- Он может проверять записанные данные.
Минусы
- В нем отсутствуют расширенные функции редактирования видео.
True Burner — небольшая, легкая и бесплатная программа записи, которая позволяет создавать и записывать обычные, многосессионные и загрузочные компакт-диски, DVD-диски и диски Blu-ray с использованием различных файловых систем и технологий M-Disc, таких как ISO 9660. и УДФ. Он также позволяет создавать и записывать ISO-образы, компакт-диски DVD-Video, а также диски с данными и MP3.
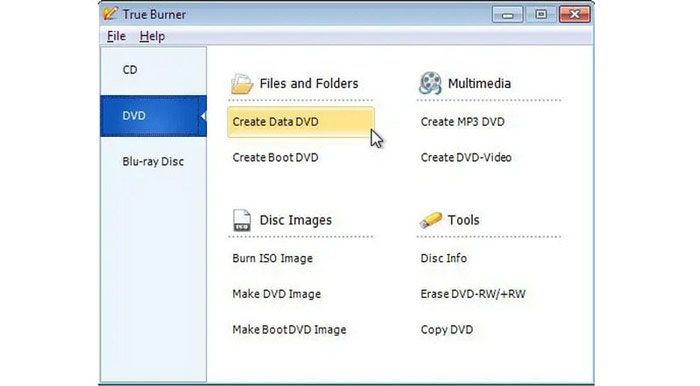
Функции:
- Может записывать данные на диски CD/DVD/Blu-ray, а также создавать мультисессионные и загрузочные диски.
- Он также может записывать образы MP3, DVD-Video и ISO и проверять записанные файлы.
- Это записывающее устройство может стирать перезаписываемые и стираемые диски.
- Поддержка дисков M-Disc и XL Blu-ray и DVD.
Ограничения:
True Burner предлагает базовые функции записи дисков, такие как запись дисков с данными, аудио компакт-дисков и файлов образов дисков. Однако в нем отсутствуют некоторые расширенные функции, имеющиеся в более комплексном программном обеспечении для записи дисков, такие как копирование дисков, маркировка дисков и объединение дисков.
Реальные отзывы пользователей
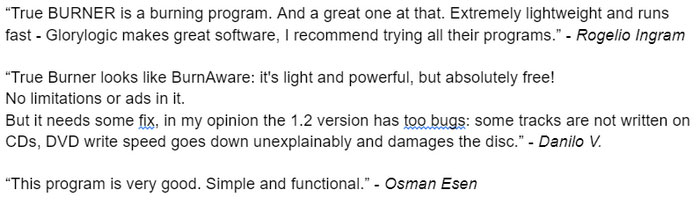
Roxio Простая запись компакт-дисков и DVD
Платформа: Windows 11, 10, 8 и 7 с пакетом обновления 1
Цена: 30-дневная бесплатная пробная версия | Единовременный платеж, $29,99.
Плюсы
- Легко записывать и копировать компакт-диски и DVD-диски в Windows.
- Предлагает базовые функции редактирования видео и DVD перед записью.
- Можно легко архивировать файлы на различных дисках.
Минусы
- Установка программного обеспечения занимает много времени.
Как следует из названия, Roxio Easy CD & DVD Burning 2 — это компетентное программное обеспечение для записи компакт-дисков и DVD-дисков для Windows. Это фантастическое программное обеспечение для записи DVD в Windows делает получение высококачественного DVD с высококачественным контентом очень простым. После загрузки видео в интерфейс он предоставляет дополнительные инструменты редактирования, которые помогут вам настроить видео перед записью, например добавить меню или главы DVD, изменить фоновую музыку или изображение, обрезать видео и многое другое. Кроме того, вы можете протестировать его заранее и решить, стоит ли сохранять его, воспользовавшись 30-дневной бесплатной пробной версией.
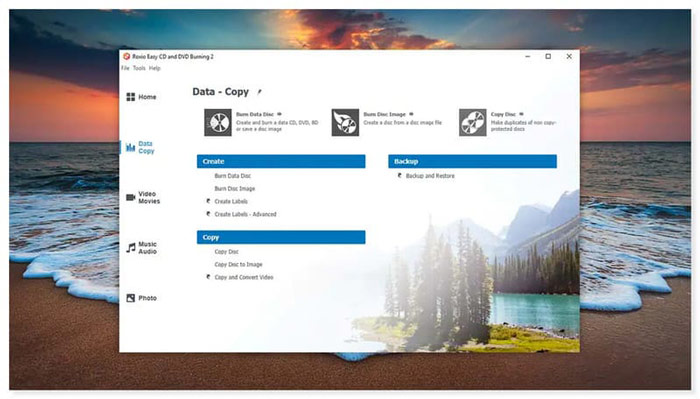
Функции:
- Может копировать и записывать компакт-диски и DVD-диски с помощью функции перетаскивания в интерфейсе.
- Копируйте и конвертируйте аудио в различные форматы и воспроизводите его на любых устройствах.
- Авторские DVD с главами и меню.
- Резервное копирование и архивирование данных на диск.
Ограничения
Roxio Easy CD & DVD Burning 2 — отличная программа для записи DVD. Однако он доступен для загрузки только в Windows. Таким образом, пользователям Mac, возможно, придется искать другую альтернативу. Кроме того, этот DVD-рекордер не может копировать и конвертировать материалы, защищенные от копирования.
Реальные отзывы пользователей
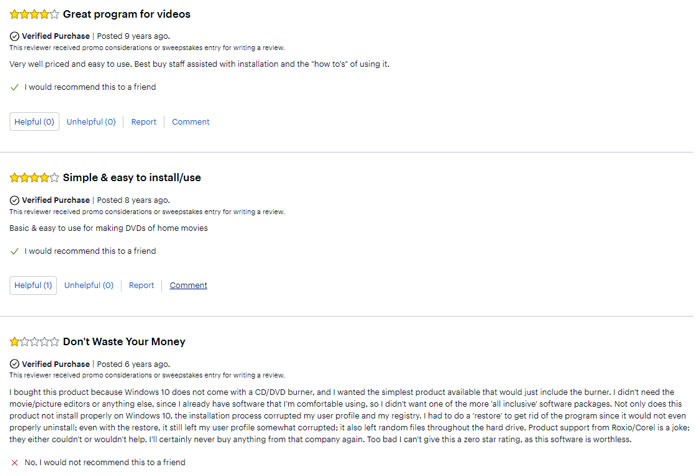
Экспресс ожог
Платформа: Windows 10, 7, 8, 8.1 и 11; macOS 10.5 или новее
Цена: Бесплатно, только запись компакт-дисков | Express Burn Plus CD + DVD + Blu-ray Authoring, $70/пожизненно
Плюсы
- Может записывать различные виды видео, аудио и файлов на диски DVD, CD и Blu-ray.
- Можно сделать меню DVD или главы для записи DVD.
- Он предлагает расширенные функции записи дисков.
Минусы
- Бесплатная версия может использоваться только для записи компакт-дисков.
NCH Express Burn — это многофункциональное приложение для создания DVD, которое может записывать данные и видео на DVD, Blu-ray и компакт-диски. Он плавно записывает видео и аудио, автоматически конвертируя многочисленные форматы для воспроизведения на вашем компьютере, DVD-устройстве или проигрывателе компакт-дисков. С помощью Express Burn вы можете записывать видеофайлы в формате PAL или NTSC, управлять главами, записывать несколько сеансов и выбирать различные настройки и варианты формата.
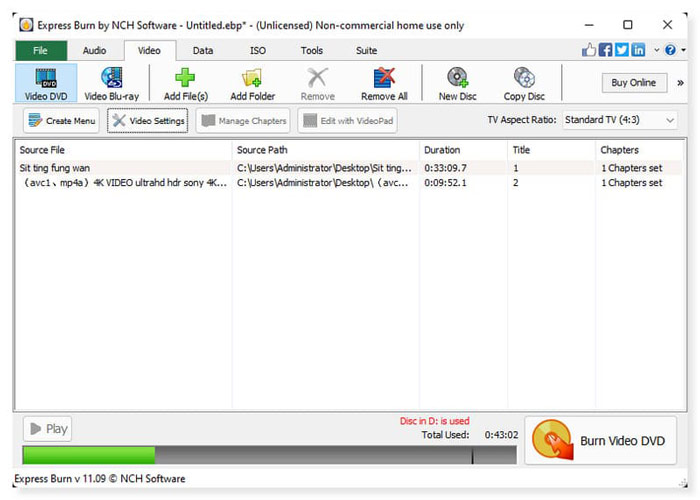
Функции:
- Записывайте различные форматы аудиофайлов в виде дорожек на аудио компакт-диске или в виде файлов .mp3 на компакт-диске MP3.
- Поддерживается запись ASPI и SPTI, что позволяет писать во всех версиях Windows.
- Он предлагает работу из командной строки для автоматизации и интеграции с другими программами.
Ограничения:
Express Burn не включает инструменты редактирования видео для создания меню и глав диска. Пользователи, желающие добавлять главы и меню на свои видеоDVD, должны использовать другие инструменты редактирования.
Реальные отзывы пользователей
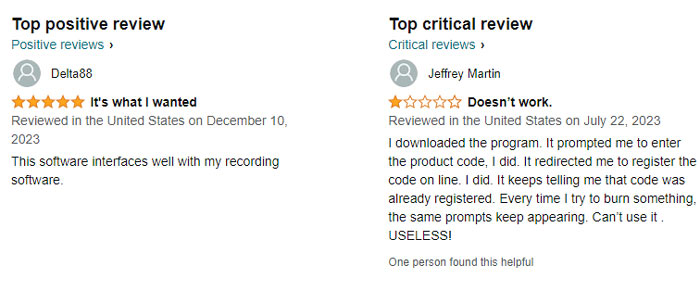
Часть 3. 4 лучших платных программы записи DVD для профессионалов
1. Создатель DVD - Записывайте видео практически на все типы DVD и Blu-ray в один или два слоя.
2. Nero Burning ROM – Защитите файлы данных с помощью стандартного 256-битного шифрования с помощью технологии SecurDisc 4.0.
3. DVDFab DVD Creator – Создайте DVD-диск/ISO/папку из любого популярного видеоформата.
4. Автор WinX DVD — Лучше всего подходит для записи видео YouTube на DVD с меню заголовков и глав.
Создатель DVD
Платформа: Windows 11/10/8/7; Mac OS X 10.9 или новее
Цена: 30-дневный возврат денег | $12,45/месяц
Плюсы
- Создавайте видео и аудио на DVD без потери качества.
- Удобные функции редактирования видео перед записью DVD.
- Идеально подходит для начинающих и профессиональных пользователей.
- Он предлагает 30-дневную гарантию возврата денег при покупке плана.
Минусы
- В бесплатной версии он может копировать только три DVD-диска.
Создатель DVD — лучший вариант программного обеспечения для записи DVD, если вы снимаете видео с помощью камеры и хотите конвертировать его на диски DVD и Blu-ray. Это надежное программное обеспечение для записи DVD или Blu-ray поддерживает практически все широко используемые видеоформаты, включая MP4, WMV, MOV, 3GP, AVI, TS, FLV, MKV, M2TS, MTS, M4V, VOB, MPG и другие. Кроме того, этот DVD Creator может помочь вам создавать видео в ISO-файлы DVD / Blu-ray, которые можно хранить локально для резервного копирования, а также записывать видео на диски DVD / Blu-ray. Завершенные проекты DVD сохраняются в файле ISO, поэтому в следующий раз их можно быстро скопировать.
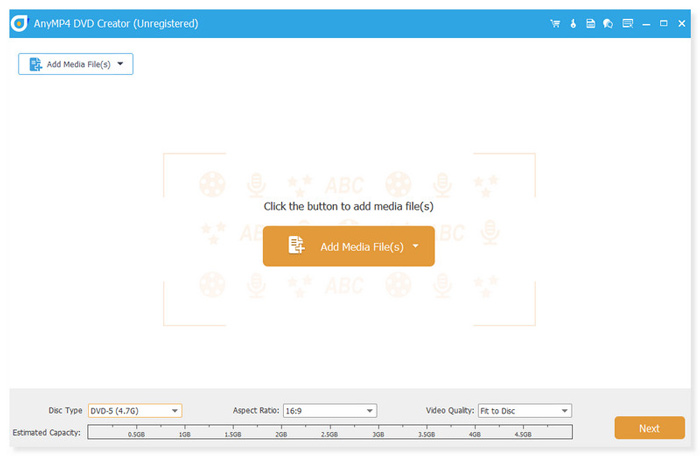
Функции:
- Можно записывать видео на все типы DVD и Blu-ray в 3 режимах, включая видео на диск Blu-ray/DVD, файл ISO и папку DVD.
- Он может создавать DVD/Blu-ray с многочисленными шаблонами меню.
- Можно обрезать и объединять видео, добавлять субтитры, водяные знаки, фильтры к видео и многое другое.
- Поддержка механизма записи VSO, CdrTool и IMAPI SDK. Это гарантирует вам плавный процесс написания и копирования.
Ограничения:
DVD Creator предлагает множество функций, и лучше всего приобрести план, если вы хотите в полной мере насладиться этим инструментом. Пробная версия имеет ряд ограничений. Пользователи незарегистрированной программы-конвертера могут конвертировать только 5-минутный фильм и передавать до десяти файлов одновременно. Однако для зарегистрированных пользователей нет функциональных ограничений; вы имеете право на бесплатное обновление определенной версии и полную техническую помощь.
Реальные отзывы пользователей
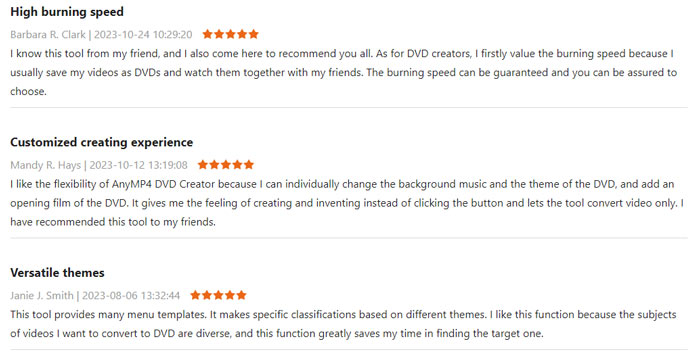
Nero Burning ПЗУ
Платформа: Windows 7/8/10/11
Цена: 30-дневный возврат денег | $59.95/пожизненно
Плюсы
- Nero Burning ROM имеет хороший набор функций.
- Он предлагает расширенные возможности безопасности.
- Поддерживает широкий спектр дисков.
Минусы
- Он предлагает ограничение только в 100 МБ на пробный период.
Nero Burning ROM может записывать компакт-диски, DVD-диски и диски Blu-ray. Он может записывать образы дисков и структуры видеодисков на новые носители и создавать ISO-образы. Вы можете персонализировать музыку в соответствии со своими предпочтениями с помощью фильтров и инструментов автоматического улучшения звука. Кроме того, инструмент может извлекать музыкальные треки и аудио компакт-диски в различные форматы аудиофайлов. Он позволяет легко найти плейлист и наслаждаться комфортным прослушиванием музыки за счет включения в аудиофайл оригинальных обложек альбомов. Это позволяет копировать диски без ущерба для исходного качества звука. Это также фантастический компакт-диск и DVD-запись программа из-за ее превосходных функций безопасности данных.
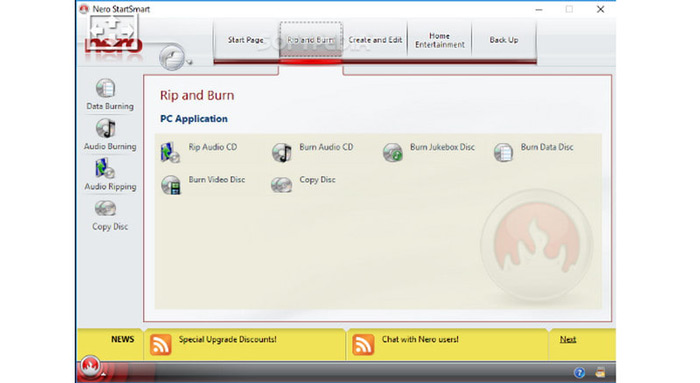
Функции:
- Иметь понятный и простой пользовательский интерфейс с соответствующими маркировкой функций и меню.
- Поддерживает все форматы CD-R/RW и обеспечивает высококачественный вывод в различных форматах.
- Постоянно обновляется с новейшими спецификациями DVD, что гарантирует постоянную совместимость.
- Он оснащен надежными 256-битными паролями с шифрованием и цифровыми подписями, которые технология SecureDisc использует для защиты хранящихся данных.
Ограничения
Хотя Nero Burning ROM является хорошим устройством для записи DVD с элементарными навыками редактирования для создания глав и меню дисков, ему не хватает сложных функций редактирования видео, обычно имеющихся в специализированном программном обеспечении для редактирования видео. Пользователям могут потребоваться дополнительные приложения для значительного редактирования видео перед записью на диск.
Реальные отзывы пользователей
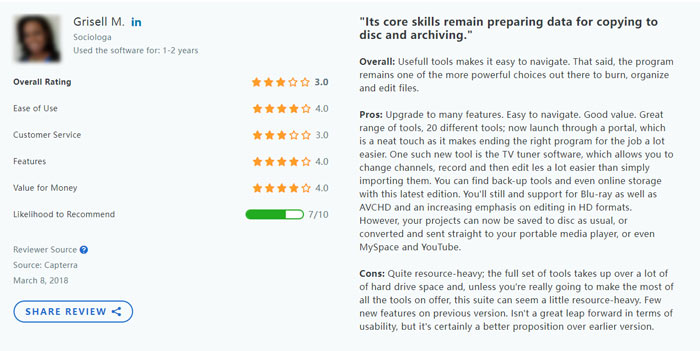
DVDFab Создатель DVD
Платформа: Windows 11, 10, 8.1,8 и 7 (32/64-разрядная версия); macOS 10.10–14
Цена: 30-дневная гарантия возврата денег | $59.99/пожизненно
Плюсы
- DVDFab DVD Creator — это удобный и простой в использовании интерфейс.
- Он поддерживает широкий спектр форматов файлов и дисков.
- Он имеет функции редактирования видео, такие как обрезка, обрезка, добавление субтитров и многое другое.
Минусы
- Он не поддерживает диски Blu-ray.
DVDFab DVD Creator — это программа для записи DVD для Mac, которая может записывать и создавать обычные DVD-диски из более чем 200 различных видеоформатов, таких как Xvid, TS, FLV, MOV, MKV, MP4, AVI и MKV. С помощью DVDFab DVD Creator вы можете конвертировать любой видеофайл в DVD, ISO-образ или папку. Вы также можете использовать привлекательные шаблоны и редактируемые функции для создания персонализированного меню DVD.
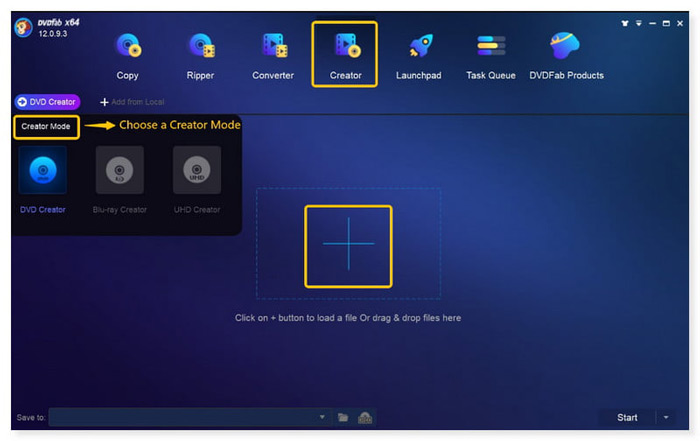
Функции:
- DVDFab DVD Creator поддерживает все типы чистых дисков, таких как DVD±R и DVD±RW.
- Сохраните созданные DVD-диски в виде файлов или папок ISO или запишите их на чистые диски.
- Предоставьте несколько наборов прекрасно оформленных шаблонов меню.
- Создавайте видео высокой четкости для улучшения впечатлений от просмотра.
Ограничения:
DVDFab DVD Creator предлагает шаблоны меню для настройки. Однако некоторые пользователи могут обнаружить, что возможности настройки ограничены по сравнению с другим программным обеспечением для создания DVD. Более того, по сравнению с другим программным обеспечением для записи DVD, оно не поддерживает диски Blu-ray, поэтому пользователям, возможно, придется найти альтернативу в этом отношении.
Реальные отзывы пользователей
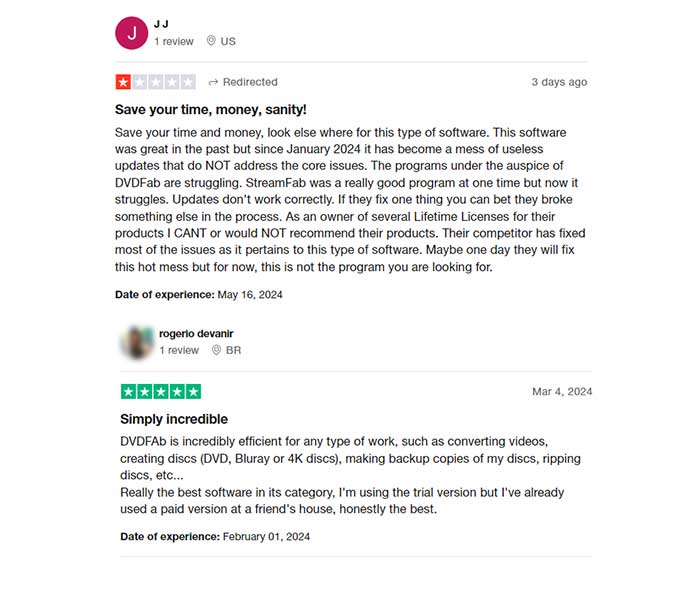
Автор DVD WinX
Платформа: Windows 10/11
Цена: Бесплатно
Плюсы
- WinX DVD Author предлагает встроенный загрузчик YouTube.
- Он имеет понятный и интуитивно понятный интерфейс, который подойдет новичкам.
- Он может записывать MP4, VOB, ISO, а также любое видео и URL-адреса на DVD.
Минусы
- Он предлагает только 4 шаблона меню, что намного меньше, чем у других устройств записи DVD.
WinX DVD Author — это программа для создания DVD, которая может конвертировать MP4, VOB, AVI и другие видеоформаты в DVD. Благодаря своей способности создавать меню DVD и загружать внешние субтитры, это бесплатное средство записи DVD быстро завоевало популярность среди других средств записи DVD. Для создания субтитров доступны международные языки, включая итальянский, французский, немецкий и испанский. Он оснащен надежным механизмом декодера и кодирования, технологией деинтерлейсинга и хорошим качеством видео. Кроме того, он также поддерживает звук Dolby Digital AC-3.
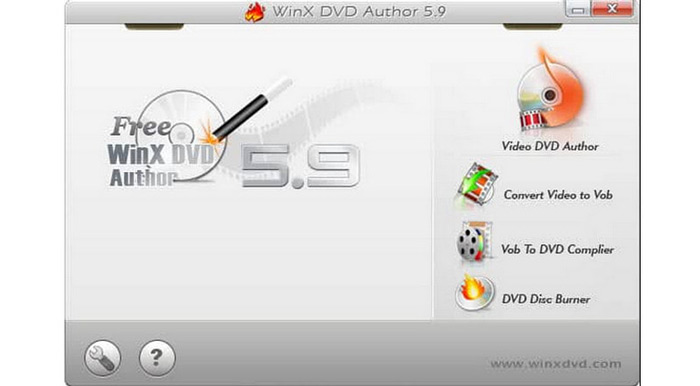
Функции:
- WinX DVD Author может записывать DVD-диски с персонализированными меню, музыкой, субтитрами и многим другим.
- Он предлагает обрезку, обрезку, вырезание, редактирование разрешения, параметров и другие функции редактирования перед записью.
- Он может быстро и легко записывать DVD-диски без ограничений и водяных знаков.
- Можно создать меню глав и меню заголовков DVD, используя выбранное вами расположение.
- Добавьте субтитры (*.srt), чтобы DVD выглядел более профессионально и разборчиво.
Ограничения:
WinX DVD Author предоставляет основные функции записи DVD, включая создание меню, вставку субтитров и запись видео на DVD. Однако в нем могут отсутствовать некоторые сложные функции, присутствующие в более многофункциональных программах для создания DVD. Кроме того, он не поддерживает диски Blu-ray и предназначен только для создания DVD.
Реальные отзывы пользователей
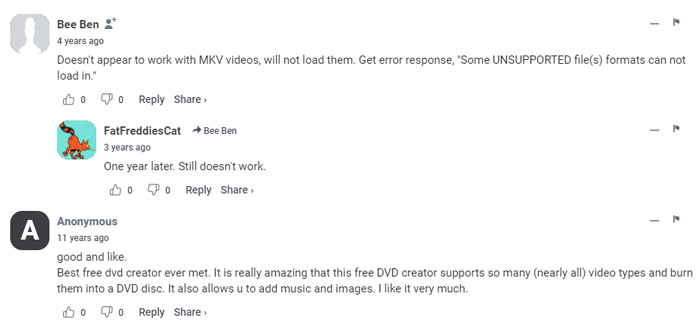
Часть 4. Часто задаваемые вопросы о лучшем устройстве записи DVD
-
Что делает устройство записи DVD?
Устройство записи DVD — это портативное компьютерное оборудование, которое копирует данные с компьютера на DVD.
-
В чем разница между устройством записи компакт-дисков и устройством записи DVD?
Типы и методы записи данных устройствами записи компакт-дисков и DVD различаются. Обе системы считаются системами хранения данных, поскольку для передачи данных с компьютера на диск они используют лазеры. Механизмы, с помощью которых устройства записи DVD и компакт-дисков передают эти данные, различаются в зависимости от типа записываемых данных. В то время как устройства записи DVD отформатированы для записи аудио- и видеофайлов, устройства записи компакт-дисков отформатированы для создания аудио и текстовых файлов.
-
Как долго работают устройства записи DVD?
Срок службы устройства записи DVD может варьироваться в зависимости от нескольких факторов, включая использование, качество компонентов и условия окружающей среды. Однако при правильном уходе и обслуживании устройства записи DVD обычно могут прослужить несколько лет.
-
Может ли устройство записи компакт-дисков воспроизводить DVD?
Устройство записи компакт-дисков не может воспроизводить DVD-диски или содержащуюся на них музыку. Для воспроизведения или просмотра DVD необходим DVD-плеер. Аудио-CD и DVD-диски можно воспроизводить на устройствах записи DVD. Звук с аудио компакт-диска воспроизводится через динамики телевизора, когда он вставлен в DVD.
Подведение итогов
Другие материалы от Blu-ray Master
- 10 лучших программ для записи DVD в 2024 году (включая 9 бесплатных программ для записи DVD)
- Лучшие методы для простого конвертирования и записи файлов H.264 на DVD
- 6 лучших создателей ISO в 2024 году [БЕСПЛАТНЫЕ и ПЛАТНЫЕ решения]
- 4 лучших способа конвертировать MP4 в DVD без потери качества
- Типы DVD: как выбрать лучший
- Как записывать DVD-диски на Windows и Mac: 3 простых руководства

