Можете ли вы записать файлы MOV на DVD? На протяжении многих лет мобильные устройства и потоковые сайты позволяли людям смотреть фильмы офлайн и онлайн. В результате DVD стал менее популярным. Однако это не означает, что выпуск DVD постепенно прекращается. Фактически, некоторые люди предпочитают смотреть фильмы в формате DVD и воспроизводить их на большом экране. Теперь, если вы пользователь Mac, у вас могут быть коллекции фильмов QuickTime. Таким образом, запись их на DVD, вероятно, приходила вам в голову. Хотя воспроизводить QuickTime MOV легко, воспроизвести их на домашнем DVD-плеере может быть сложно. Итак, из этого поста вы узнаете, как конвертировать MOV на DVD легко и эффективно. Мы предоставили лучшие обходные пути, которые вы можете использовать для своего фильма QuickTime.
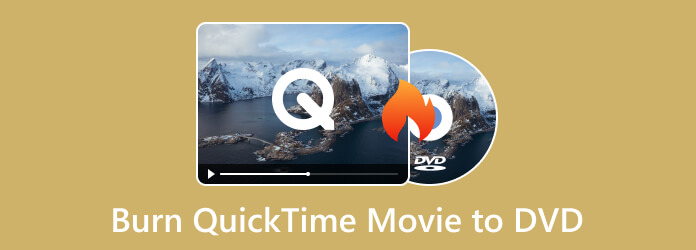
Часть 1. Как записать фильм QuickTime на DVD на Mac
Apple продает внешний оптический привод, который называется USB SuperDrive. Это портативный привод, который читает, записывает и записывает компакт-диски и DVD-диски. Он предназначен для компьютеров Apple без встроенных приводов CD или DVD. Он популярен благодаря своему компактному, элегантному дизайну и простоте. Это упрощает выполнение таких задач, как создание резервных дисков, установка программного обеспечения с физических дисков и многое другое. Кроме того, с его помощью вы можете записывать mov-файлы на DVD. Apple USB SuperDrive может стать простым выбором для пользователей Mac. Он также обеспечивает хорошее качество записи DVD. Однако следует учитывать и недостатки. Портативный накопитель имеет ограниченную функциональность. Кроме того, вы не сможете записывать диски Blu-ray. Другое дело, что он, как правило, дороже, чем сторонние альтернативы. Зависимость от USB может быть ограничивающей для новых моделей Mac с другими портами. Наконец, возможно, это не самый быстрый вариант записи DVD.
Тем не менее, если он у вас уже есть, используйте его для записи фильма QuickTime на DVD. Чтобы узнать, как конвертировать mov в формат DVD, выполните следующие действия.
Шаг 1.Во-первых, убедитесь, что у вас есть чистые диски DVD-R или DVD+R. Также подготовьте фильм QuickTime, который хотите записать. Запустите Искатель приложение на вашем Mac, чтобы открыть его окно. Затем вставьте чистый DVD-диск в Apple USB SuperDrive.
Шаг 2.Подождите, пока не появится меню всплывающего окна. Выберите действие – Открыть Finder. Затем нажмите ХОРОШО кнопка. После этого вы сможете увидеть вставленный диск на Искатель.
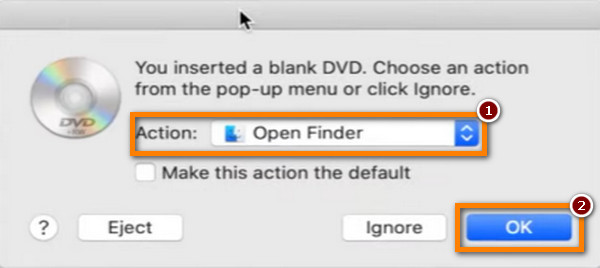
Шаг 3.Затем выберите файл QuickTime MOV, который вы хотите записать. После этого скопируйте и вставьте его на вставленный чистый DVD-диск. Затем нажмите Гореть кнопку в левом верхнем углу.
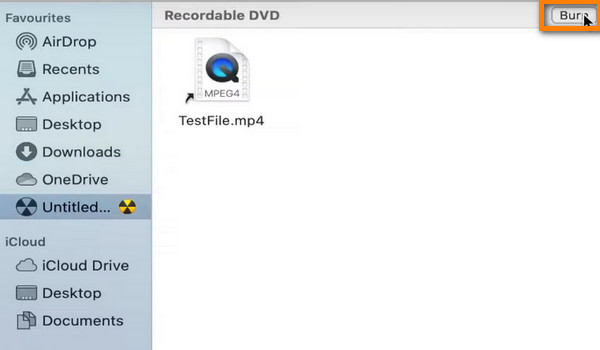
Шаг 4.В окне подсказки настройте имя вашего DVD. Следуйте инструкциям на экране и нажмите кнопку Гореть кнопку для выполнения процесса. После завершения записи извлеките DVD из SuperDrive. Вот и все.
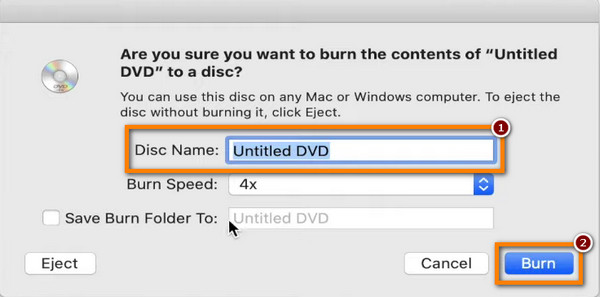
Часть 2. Как записать MOV на DVD в Windows
Чтобы легко и эффективно записать файлы MOV на DVD на компьютере под управлением Windows, используйте Создатель DVD, выбранный Blu-ray Master. Это удобный инструмент, который считается одним из лучших конвертеров MOV в DVD. Инструмент поддерживает различные форматы видео, такие как MOV, MP4, FLV, MKV и другие. Это позволяет вам гораздо проще записывать любое видео на DVD. Более того, он может создавать файлы ISO и папки Blu-ray. Он также предлагает высококачественный вывод видео, фотографий и звука. Кроме того, программа имеет настраиваемые параметры меню и готовые темы. Вы можете выбирать такие темы, как «Праздник», «Свадьба», «Семья», «Путешествие» и другие. Если вас не устраивают предоставленные, вы можете создать и разработать персонализированный шаблон. Кроме того, с помощью этого инструмента также возможно редактирование, вырезание, объединение и разделение файла MOV перед его записью.
Учитывая его обширные возможности, пользователи выбирают его для записи фильмов на воспроизводимый DVD. Вы можете использовать DVD Creator не только на Windows, но и на Mac. Итак, если у вас есть файл QuickTime MOV на вашем Mac, воспользуйтесь этим инструментом и запишите его на DVD. Чтобы научиться записывать с помощью DVD Creator, выполните следующие действия.
Шаг 1.Для начала скачайте Создатель DVD на твоем компьютере. Следуйте инструкциям на экране, чтобы установить инструмент. Запустите его позже.
Бесплатная загрузка
Для Windows
Безопасная загрузка
Бесплатная загрузка
для MacOS
Безопасная загрузка
Шаг 2.Затем вставьте чистый DVD в привод DVD. Далее выберите DVD-диск введите в появившемся окне. Нажмите кнопку Добавить медиа-файл(ы) Кнопка, чтобы добавить файл MOV, который вы хотите записать.
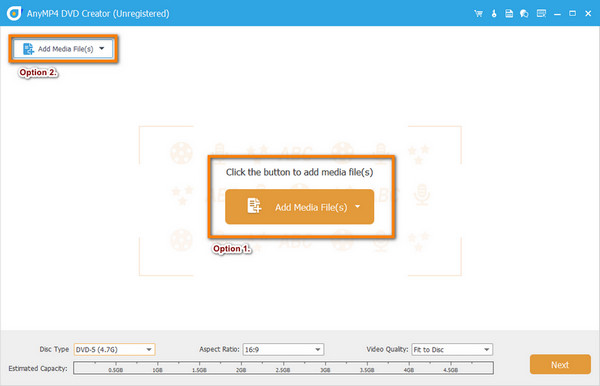
Шаг 3.Либо нажмите кнопку Электроинструменты возможность редактировать видеофайл MOV. В этой части вы можете обрезать, вращать, обрезать, добавлять эффекты и многое другое к своему видео. После настройки видео нажмите кнопку Следующий кнопка.
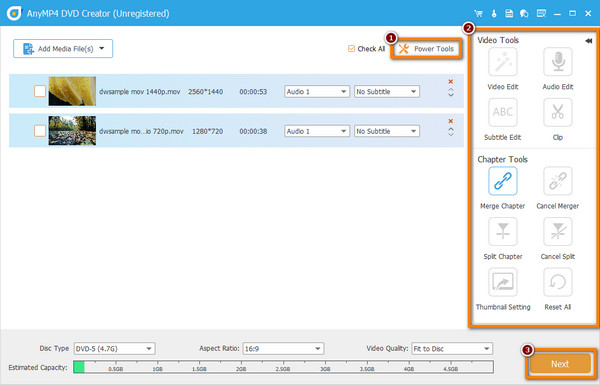
Шаг 4.В следующем окне вы можете выбрать Шаблон меню что вы желаете. Предположим, что ничто из предоставленного шаблона не удовлетворяет вашим потребностям; вы можете настроить свой шаблон. Измените фон и нажмите кнопку Звезда кнопка, чтобы Сохранить как пользовательский шаблон. При желании вы также можете добавить фоновую музыку.
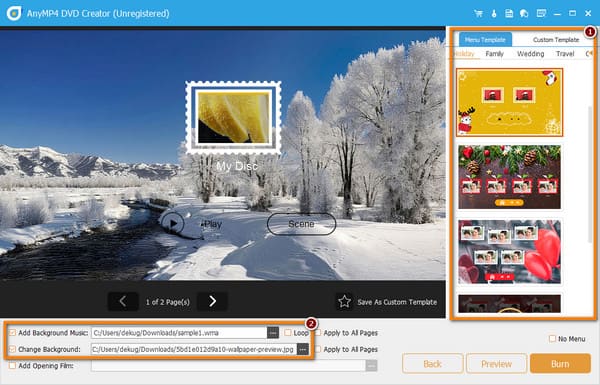
Шаг 5.Закончив, нажмите кнопку Предварительный просмотр кнопку, чтобы проверить вывод. Если вы удовлетворены, нажмите кнопку Гореть кнопку, а затем нажмите кнопку Начинать кнопку, чтобы начать процесс записи. Теперь вы можете создать DVD из файла MOV.
Часть 3. Часто задаваемые вопросы о том, как записать фильм QuickTime на DVD
-
Могут ли DVD-плееры воспроизводить файлы MOV?
К сожалению нет. стандартные DVD-плееры не могут воспроизводить файлы MOV напрямую. Чтобы воспроизводить файлы MOV на DVD-плеере, вам необходимо преобразовать их в совместимый формат. Затем запишите их на DVD. Вы можете использовать Создатель DVD для создания DVD из MOV.
-
Будет ли QuickTime воспроизводить DVD?
Да. QuickTime может воспроизводить некоторое содержимое DVD, например мультимедийные файлы, находящиеся на DVD (например, видеофайлы). Однако он не может воспроизводить полные интерактивные меню DVD.
-
Есть ли DVD-плеер для Mac?
Да, раньше в macOS было встроенное приложение DVD Player, которое позволяло воспроизводить DVD. Однако, начиная с macOS Catalina (выпущенной в 2019 году), Apple удалила это приложение. Тем не менее, вы можете использовать ДВД плеер программное обеспечение для воспроизведения DVD на Mac.
-
Какой формат видео лучше всего подходит для записи на DVD?
Лучшим видеоформатом для записи DVD является MPEG-2 с кодеком H.262. Он обеспечивает хорошее качество видео и совместимость с большинством DVD-плееров.
-
Почему DVD-диски не воспроизводятся на Mac?
Есть несколько причин, по которым вы не можете воспроизводить DVD на Mac. Возможно, это связано с тем, что у Mac нет встроенного DVD-привода. Другое дело, из-за кода региона, грязного или поврежденного привода или DVD и так далее.
Заворачивать
В этом руководстве рассмотрены 2 лучших способа записи MOV-файлы на DVD на компьютерах Windows и Mac. Каждый метод имеет различные функции и возможности. Кроме того, чтобы преобразовать MOV в DVD, обязательно следуйте предоставленному пошаговому руководству. Среди этих двух, Создатель DVD выбранный Blu-ray Master, является лучшим. Широкие поддерживаемые форматы и возможности редактирования видео доказывают, что он выделяется. Кроме того, он имеет простой интерфейс, что делает его подходящим для любого типа пользователей.
Другие материалы от Blu-ray Master
- Как скопировать DVD на Mac: познакомьтесь с 3 лучшими решениями
- 8 феноменальных устройств записи DVD для исключительной записи DVD
- Лучший способ конвертировать DVD в файл MOV на Windows и Mac
- Как эффективно конвертировать MOV в MP4 и MP4 в MOV
- Записывайте DVD на Mac вместе с тремя лучшими создателями DVD [2024]
- Различные типы емкости DVD и форматы, на которые следует обратить внимание
Видеофильтры
Создать DVD

