iMovie — бесплатный видеоредактор, разработанный Apple Inc. для устройств MacOS и iOS. Мощные функции редактирования видео и широкая поддержка форматов мультимедиа делают iMovie одним из лучших программ для редактирования видео. Если вы используете свой iPhone или цифровую видеокамеру для записи видео и фотосъемки, вы можете создать новый проект для ретуши отснятого материала непосредственно в iMovie.
Некоторые люди могут задаться вопросом, можно ли записать iMovie на DVD. Конечно, ответ – да. В более ранних версиях iMovie пользователи могли создавать DVD из iMovie с помощью опции «Общий доступ и экспорт iDVD». Однако Apple прекратила выпуск iDVD после Mac Lion. В последних обновлениях iMovie 10 также удалены соответствующие параметры записи iMovie на DVD с помощью iDVD.
Не волнуйтесь, вы все равно можете записать iMovie на DVD или CD. В этой статье основное внимание уделяется двум простым способам записать iMovie на DVD без iDVD. Вы можете легко скопировать iMovie на DVD в любой Mac OS и версии iMovie.
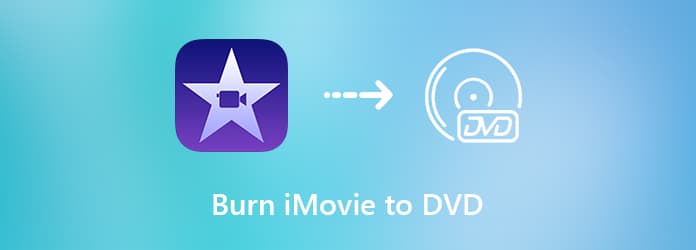
Записав iMovie на DVD-диски, вы можете воспроизводить проект iMovie на телевизоре и получить большой экран. Поскольку iDVD не входит в состав пакета iLife, вы можете использовать Создатель DVD для создания DVD с использованием проектов iMovie, обычных видео и файлов HD-видео на Windows и Mac. С помощью iMovie вы можете добавлять фоновую музыку, изображения, субтитры и другие видеоэффекты в программа для записи DVD. Встроенный видеоредактор способен выполнять основные функции редактирования видео.
Фактически, вы можете записать iMovie на любой DVD-диск с высоким качеством и высокой скоростью. Если вы понятия не имеете, из чего составить свой DVD, вы можете выбирать из различных шаблонов меню во многих темах. Вы можете настроить определенную часть шаблона меню DVD, чтобы рассказать свою собственную историю. Более того, вы можете указать формат записанного DVD iMovie со стандартами PAL и NTSC. Таким образом, вы можете воспроизвести DVD-диск со стандартом ДВД плеер или другие, купленные в разных странах.
Давайте посмотрим на некоторые возможности программы для записи iMovie на DVD.
Запустите DVD Creator. Вставьте чистый DVD-диск во внутренний или внешний DVD-привод. Выберите DVD-диск, чтобы записать iMovie на DVD.
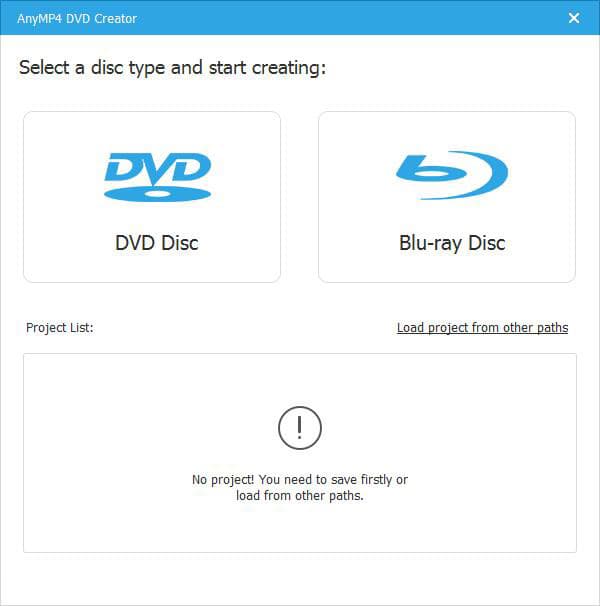
Импортируйте проект iMovie в основной интерфейс. Вы можете нажать Добавить аудио добавить внешнюю звуковую дорожку с регулируемым языком, громкостью и задержкой. в Субтитры В разделе вы можете настроить язык, положение, прозрачность и задержку импортированных субтитров iMovie. Нажмите Применять двигаться дальше.
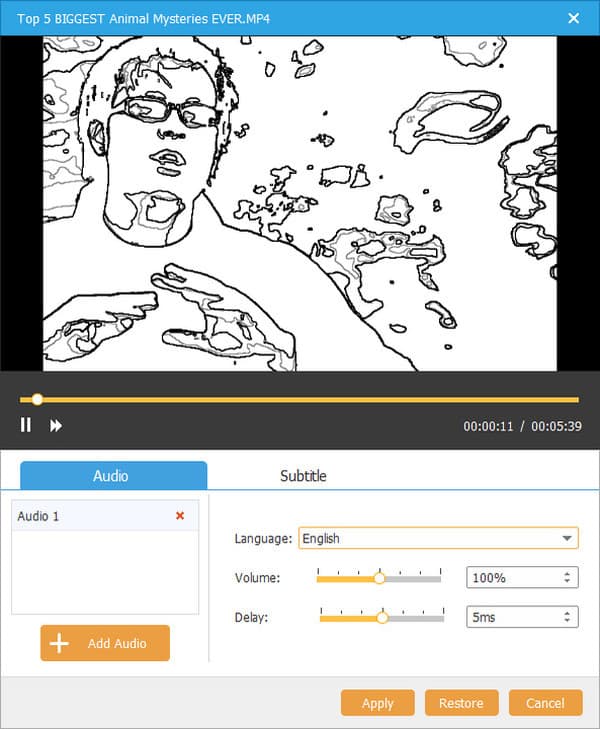
Вы окажетесь в главном интерфейсе. Нажмите Электроинструменты для доступа к новым фильтрам на правой панели. в Видео инструменты часть, вы можете нажать Редактирование видео чтобы получить базовые инструменты для редактирования видео. в Инструменты главы часть, вы можете объединить и разделить любую главу.
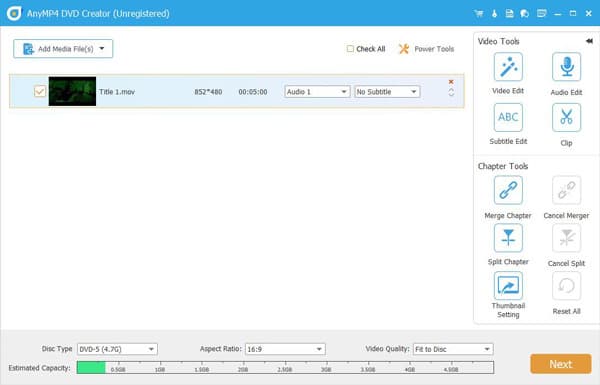
Указать Тип диска, Соотношение сторон и Качество видео возле дна. Затем нажмите Следующий для доступа к шаблонам меню DVD. Вы можете выбрать из Шаблон меню и Пользовательский шаблон. Нажмите Нет меню ниже, если вы не хотите применять какое-либо меню. Кроме того, в этом окне вы можете добавить фоновую музыку, изменить фон и добавить вступительный фильм.
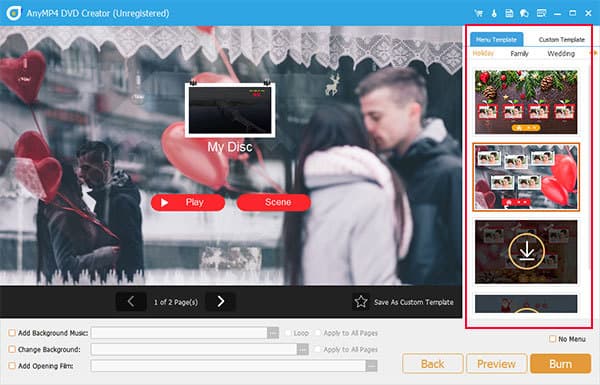
Нажмите Предварительный просмотр для предварительного просмотра файла iMovie на DVD. Затем нажмите Гореть чтобы продолжить процесс записи DVD. Вы можете настроить Настройки записи, Режим воспроизведения и более. Наконец, нажмите Начинать записать iMovie на DVD для просмотра на телевизоре с отличным аудиовизуальным качеством.
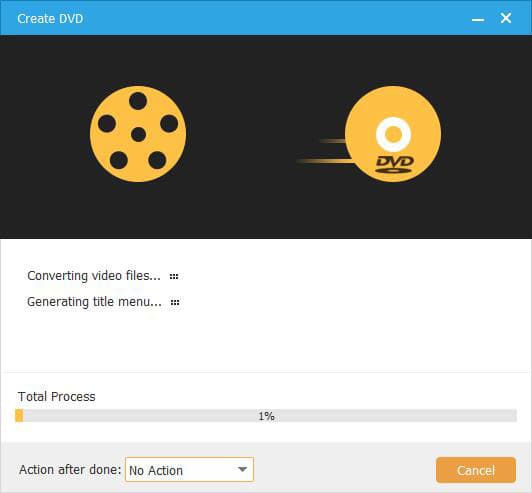
Finder также способен записывать видео на DVD. Если ваше видео iMovie готово, вы можете напрямую записать iMovie на DVD на Mac с помощью Finder.
Открыть Искатель. Выберите файл iMovie, который хотите записать на DVD. Затем вставьте чистый DVD-диск.
Скопируйте файл iMovie. Позже выберите свой DVD на левой панели Finder.
Вставьте его в интерфейс DVD.
Нажмите Файл на верхней панели инструментов. Выбирать Записать на диск из списка.
Введите имя DVD и выберите скорость записи DVD.
Нажмите Гореть чтобы начать запись iMovie на DVD или CD.
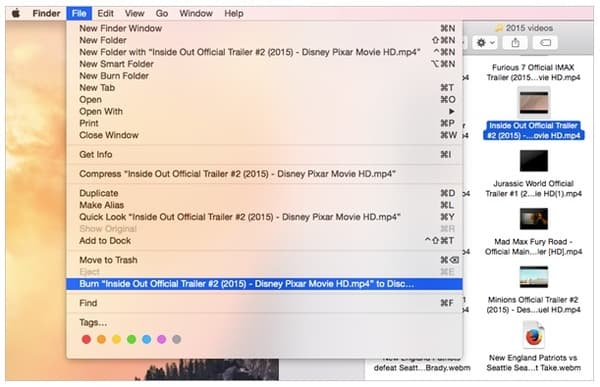
В общем, вы можете записать iMovie на DVD на Windows и Mac с указанными выше 2 программами. Для новичков, которые хотят получить некоторые креативные шаблоны, вы можете бесплатно загрузить DVD Creator, чтобы получить последние шаблоны меню. Высокая скорость записи DVD, этикетка диска, стандарт ТВ и многие другие детали могут помочь вам создать DVD с помощью проекта iMovie с лучшим пользовательским опытом.
Больше чтения
Как скопировать DVD с помощью HandBrake и лучшие альтернативы DVD Ripper
Если вы хотите скопировать большую коллекцию DVD-дисков в цифровое видео, вот подробное и полное руководство о том, как копировать DVD-диски с помощью HandBrake, а также о лучших альтернативах DVD-риппера, которые вам следует знать.
Последние 5 бесплатных DVD-рипперов с открытым исходным кодом для начинающих и экспертов
Хотите получить больше программного обеспечения для копирования DVD с открытым исходным кодом? Вы просто пришли в нужное место. В этой статье будет показано обновление бесплатных DVD-рипперов с открытым исходным кодом 2023 года.
Лучший DVD-рекордер для записи и создания DVD с видео
DVD Creator — это профессиональное, но интуитивно понятное программное обеспечение для записи DVD, которое поможет вам записать DVD-диск, создать файл образа DVD ISO и папку DVD с любым популярным видео.
10 лучших программ для записи DVD в 2024 году (включая 9 бесплатных программ для записи DVD)
Есть ли бесплатная программа записи DVD? Какая программа для записи DVD лучше всего подходит для ПК с Windows 10/7/8 или Mac? Вот список 10 лучших инструментов для записи DVD, которые помогут вам записывать видео на DVD.