Когда вы получаете отличные DVD-диски на иностранном языке, как конвертировать их в нужное видео с нужными субтитрами и звуковой дорожкой? Файл MKV — наиболее подходящий формат файла, который содержит видео, аудио, субтитры и другие метаданные в одном файле. Что касается этого случая, то преобразование DVD в MKV должно быть лучшим способом сохранить или включить нужные файлы.

Как бесплатно скопировать DVD в MKV-видео к зарубежному фильму? Если нужные субтитры и звуковые дорожки доступны, вы можете конвертировать DVD в MKV для сохранения файлов. Если файлы недоступны, вы можете извлечь MKV с DVD, а затем добавить файлы в файлы MKV. Просто узнайте больше о лучших бесплатных решениях из этой статьи прямо сейчас.
- Часть 1. Зачем вам нужно конвертировать DVD в MKV
- Часть 2. Как скопировать DVD в MKV с субтитрами и аудиодорожками
- Часть 3. Лучший способ копирования DVD в MKV с внешними субтитрами
- Часть 4. Часто задаваемые вопросы о бесплатном конвертировании DVD в MKV
| Поддерживаемые форматы вывода | CUDA-ускорение | Сохраняйте внешние субтитры/аудиодорожки | Качество вывода | Цены | |
| Ручной тормоз | 10 | ❌ | ✔ | Значительная потеря детализации | Бесплатно |
| СделатьMKV | Только выход MKV | ❌ | ❌ | Исходное качество только с выходом MKV. | Бесплатная пробная версия на 30 дней |
| Blu-ray Master Бесплатный DVD Ripper | 200+ | ✔ | ✔ | Качество с нулевыми потерями | Бесплатно |
Часть 1. Зачем вам нужно конвертировать DVD в MKV
Во-первых, MKV — это особый формат контейнера по сравнению с другими распространенными форматами, такими как MP4 или AVI. MKV инкапсулирует различную информацию, такую как несколько видео, главы/заголовки видео, звуковые дорожки, многоязычные субтитры, вложения и метаданные. Но у него всего лишь небольшой размер файла с такой большой информацией внутри. Вы также можете добавить внешние файлы к файлам MKV, чтобы улучшить аудиовизуальное качество. Более того, MKV хорошо совместим с различными платформами и плеерами. Таким образом, MKV удобно делиться и сохранять.
Когда вы скопируете DVD в MKV, вы получите файл размером в сотни МБ, но с небольшой потерей качества.
В заключение отметим, что MKV — это формат, который позволяет относительно хорошо сбалансировать информацию о файле и его размер.
Часть 2. Как скопировать DVD в MKV с субтитрами и аудиодорожками
Обычно коммерческий DVD включает в себя несколько субтитров и звуковых дорожек, которые вы можете конвертировать DVD в файлы MKV с нужными субтитрами и звуковой дорожкой с помощью HandBrake и MakeMKV.
Как конвертировать DVD в MKV с помощью HandBrake
Ручной тормоз — это популярный преобразователь DVD в MKV, который способен конвертировать DVD в популярные видеоформаты, такие как MP4, MKV и другие предустановленные настройки устройств Apple. Более того, вам необходимо установить дополнения для копирования коммерческих DVD-дисков.
Шаг 1.Загрузите и установите HandBrake на Windows или Mac. Затем запустите программу на своем компьютере. Убедитесь, что DVD-диск уже вставлен в привод DVD. Теперь нажмите «Источник» и выберите «Открыть файл», чтобы загрузить DVD в программу.
Шаг 2.Перейдите в меню «Настройки вывода» и выберите MKV из раскрывающегося списка. После этого вы можете выбрать лучшие настройки «Изображение», «Фильтры», «Видео», «Субтитры», «Главы» и другие «Дополнительные» настройки, с помощью которых вы сможете соответственно получить желаемый результат.
Шаг 3.Когда вы нажимаете опцию «Субтитры», вы можете нажать опцию «Источник», чтобы загрузить предпочтительный субтитр из раскрывающегося списка. После этого вы можете выполнить аналогичный процесс, чтобы добавить нужную звуковую дорожку. Он включит нужные файлы в файлы MKV.
Шаг 4.Установите конкретную папку для хранения DVD-фильмов, нажав кнопку «Обзор» и нажав кнопку «Пуск» на верхней ленте, чтобы бесплатно запустить преобразование DVD в MKV. Теперь вы можете получить нужные субтитры и звуковые дорожки в файлах MKV.
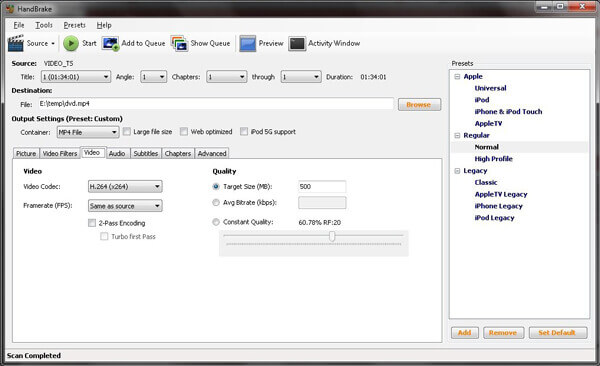
Как скопировать DVD в MKV через MakeMKV
В отличие от HandBrake, вы можете конвертировать DVD-диск в видео MKV только с помощью СделатьMKV. Это конвертер MKV в DVD с открытым исходным кодом и ограниченными видеоформатами. Программа способна работать с DVD-дисками, зашифрованными CSS, но не с оптическими дисками с новейшими средствами защиты.
Шаг 1.Загрузите и установите MakeMKV на свой компьютер. Вставьте DVD в привод оптических дисков и запустите MakeMKV. Выберите свой DVD-привод из раскрывающегося списка в разделе «Источник» и нажмите большую кнопку «Сканировать».
Шаг 2.Загрузив DVD в программу, вы также сможете найти обнаруженные субтитры и звуковые дорожки. Просто выберите нужный, чтобы скопировать DVD в файлы MKV. Также проверьте главы или заголовки, которые вы хотите конвертировать.
Шаг 3.Установите каталог назначения в поле «Папка вывода», нажав кнопку «Папка». Если вы готовы, нажмите кнопку «Создать MKV», чтобы начать бесплатное преобразование DVD в MKV.
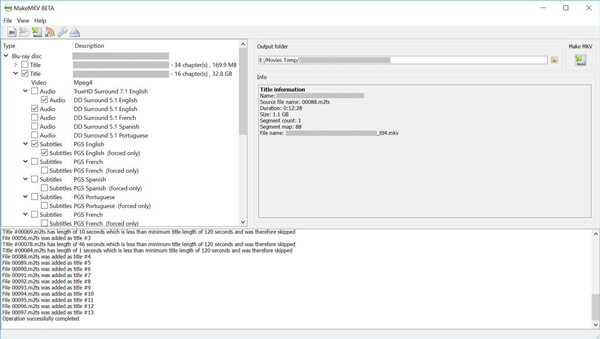
Часть 3. Лучший способ скопировать DVD в MKV с внешними субтитрами
Что делать, если субтитры и звуковые дорожки недоступны? Мастер Blu-ray Бесплатный DVD-риппер это отличный бесплатный преобразователь DVD в MKV для конвертации DVD в MKV с внешними субтитрами и звуковыми дорожками. Более того, вы также можете легко извлечь лучшее видео MKV с DVD в исходном качестве.
- Копируйте DVD в MKV, MP4, AVI и более 200 файлов на сверхбыстрой скорости.
- Добавьте внешнюю звуковую дорожку и субтитры в выходные файлы MKV.
- Настройте MKV с помощью видеокодека, частоты кадров, битрейта и других параметров.
- Гибкие настройки редактирования для украшения и настройки ваших видеоэффектов.
Бесплатная загрузка
Для Windows
Безопасная загрузка
Бесплатная загрузка
для MacOS
Безопасная загрузка
Как скопировать DVD в MKV с внешней аудиодорожкой и субтитрами
Шаг 1.Загрузить и установить
Загрузите и установите Free DVD Ripper на свой компьютер. Затем вставьте DVD в привод оптических дисков и запустите программу со своего рабочего стола. После нажатия кнопки «Загрузить диск» все фильмы DVD будут импортированы. Он работает как с DVD, так и с зашифрованными коммерческими дисками.
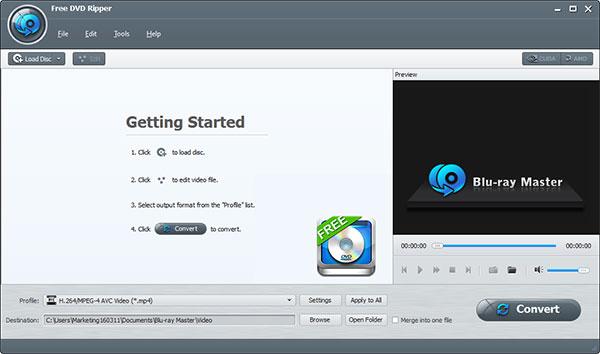
Шаг 2.Установите MKV в качестве выходного формата.
Выберите видео в области библиотеки и нажмите значок «Воспроизвести» под медиаплеером, чтобы вы могли просмотреть фильмы перед преобразованием. Перейдите в нижнюю область и выберите «MKV» в раскрывающемся списке «Профиль». Более того, вы можете напрямую конвертировать DVD в MKV-совместимые устройства.
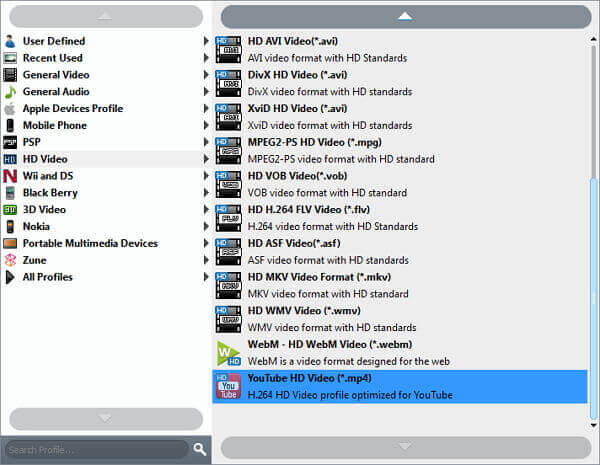
Шаг 3.Добавить внешнюю звуковую дорожку и субтитры
Если вы хотите установить звуковые дорожки и субтитры, найдите параметры «Аудио дорожка» и «Субтитры» под каждым видео. Кроме того, вы можете добавить внешние звуковые дорожки и субтитры, нажав значок «Плюс». Что касается случая, вы можете добавить их в выходные файлы MKV.
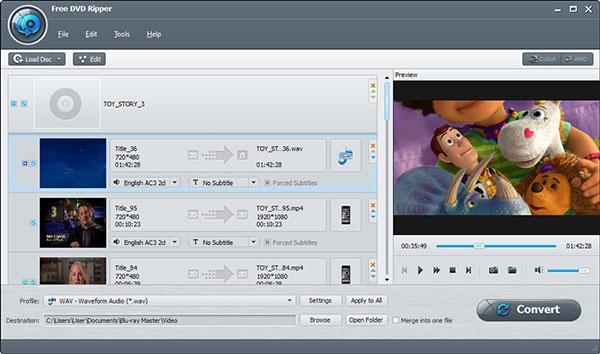
Шаг 4.Конвертируйте DVD в MKV с внешними файлами
Затем нажмите кнопку «Обзор», чтобы выбрать конкретную папку для хранения фильмов MKV. Убедитесь, что отмечены все DVD-видео, которые вы хотите конвертировать, и нажмите кнопку «Конвертировать» в правом нижнем углу, чтобы начать копирование DVD в MKV с нужными дорожками аудио и субтитров.
Часть 4. Часто задаваемые вопросы о бесплатном конвертировании DVD в MKV
-
Как скопировать DVD в файлы .vob, а затем в MKV?
Нет необходимости копировать DVD в VOB, а затем конвертировать в MKV. Вы можете использовать Free DVD Ripper для прямого конвертирования DVD в MKV. Шаг 1. Запустите бесплатный DVD Ripper на своем компьютере. Шаг 2. Нажмите «Загрузить диск», чтобы импортировать DVD-диск. Шаг 3. Выберите MKV в раскрывающемся списке «Профиль». Шаг 4. Нажмите «Конвертировать», чтобы начать копирование DVD в MKV напрямую.
-
Можете ли вы записать файлы MKV на DVD?
Да, ты можешь. Для конвертации MKV в DVD вам понадобится программа записи DVD AnyMP4 DVD Creator. Шаг 1. Бесплатно загрузите AnyMP4 DVD Creator на компьютер и выберите DVD-диск. Шаг 2. Нажмите кнопку «Добавить медиафайлы», чтобы добавить файлы MKV. Шаг 3. Нажмите «Далее», чтобы начать редактирование меню DVD (заголовков, разделов, кнопок и т. д.). Шаг 4. Нажмите «Создать», чтобы начать помещать файлы MKV на DVD. Прочтите подробное руководство по записать MKV на DVD здесь.
-
Как мне конвертировать ISO в MKV?
Для конвертации ISO в MKV вам понадобится программа DVD Ripper Free DVD Ripper. Шаг 1. Бесплатно загрузите конвертер ISO на компьютер. Шаг 2. Нажмите «Загрузить диск», чтобы выбрать файлы ISO. Шаг 3. Выберите MKV из раскрывающегося списка профиля. Шаг 4. Нажмите «Конвертировать», чтобы начать преобразование ISO в MKV.
-
Может ли HandBrake копировать или копировать защищенные DVD-диски?
Нет, HandBrake может копировать любые источники DVD или Blu-ray, не имеющие какой-либо защиты от копирования. Для копирования или копирования защищенных DVD-дисков вам понадобится Бесплатное обновление DVD Ripper.
Подведение итогов
В статье представлены 3 различных метода конвертировать DVD в MKV видео со звуковыми дорожками и субтитрами или без них. Если вам нужно сохранить исходные файлы с DVD или добавить внешние файлы, вы всегда можете бесплатно получить желаемое решение для конвертации DVD в MKV. Чтобы получить другие форматы видео, вам будет сложно скопировать DVD в MKV с помощью MakeMKV. Free DVD Ripper — это универсальный бесплатный конвертер DVD в MKV, который вы можете принять во внимание. Если есть какие-либо проблемы с конвертированием DVD в MKV с субтитрами и звуковыми дорожками, вы можете поделиться дополнительной информацией в комментарии.
Больше чтения

