De pålitliga sätten att lägga till GIF till text på skrivbordet, iPhone och Android [BEVISADE]
Att skicka GIF-filer bland kamrater har varit populärt på webben idag. Nuförtiden är kunniga sociala medier i GIF eftersom de lägger till mer känslor eller sammanhang i bara ett kort meddelande. De kan visa sin roliga sida med hjälp av GIF, och de delas enkelt på alla sociala mediekonton. Ändå vet inte alla människor hur man lägger till GIF i en text meddelande. Lär dig sätten att lägga till GIF-filer i text med hjälp av de olika instruktionerna nedan.
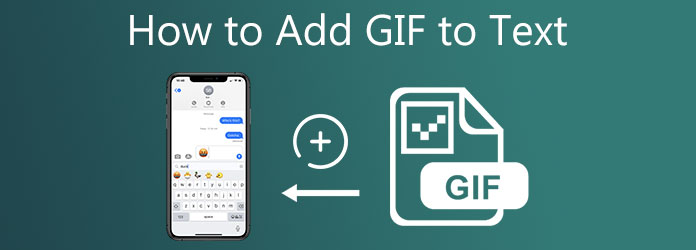
När du använder animerade GIF-bilder är det viktigt att använda rätt GIF för att göra konversationen med dina vänner rolig och cool. Det som är bra med att använda GIF är deras mångsidighet. Du kan skapa din GIF med hjälp av Video Ultimate Converter. Med hjälp av verktyget kan du skapa GIF genom att lägga till text, använda filter och effekter, ändra teckenstorlek och färg. Mer än så kan du också lägga till bilder till själva GIF-filen. Det bästa med denna programvara är att den har ett enkelt gränssnitt som inte ens en nybörjare kommer att ha svårt att använda verktyget för. Under tiden följer du stegen som beskrivs nedan för att skapa GIF-filer med Video Converter Ultimate direkt.
Funktioner
Installera GIF-tillverkaren
För att börja, klicka på nedladdningsknapparna ovan för att ladda ner och installera Video Converter Ultimate. Annars startar du en webbläsare och navigerar till verktygets huvudwebbplats. Installera och kör programvaran på ditt skrivbord.
Lägg till filen du vill förvandla till en GIF
När du kör verktyget, navigera till fliken Verktygslådan i menyraden högst upp i gränssnittet och välj GIF Maker. Använd sedan Foto till GIF knappen, infoga bilden från mappen.
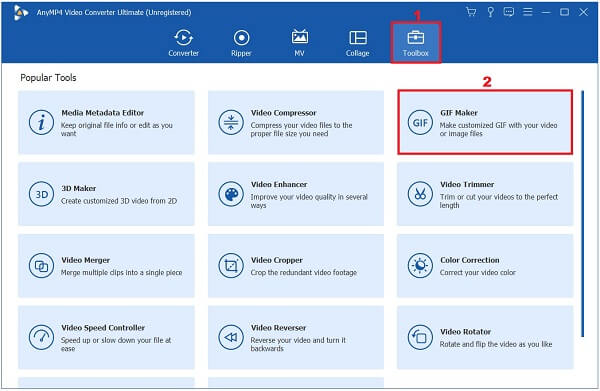
Ändra utgångsinställningarna
Smakämnen Utgångsinställning rutan visas när du laddat upp stillbilden. Det här avsnittet kan ändra format, upplösning, bildhastighet och zoomläge. Välj OK för att spara alla ändringar som gjorts när du är klar.
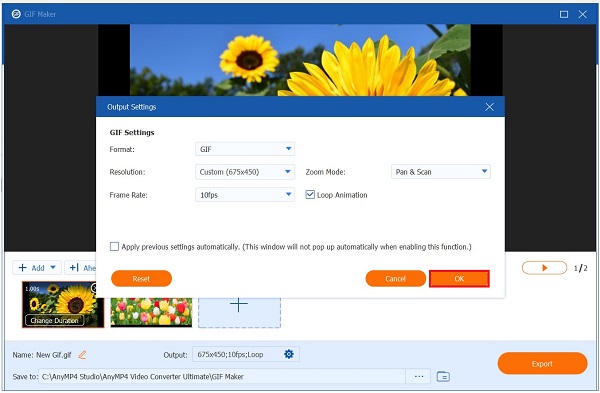
Börja ändra varaktigheten
Välj sedan i det nedre högra hörnet av gränssnittet Ändra varaktighet knappen på själva ramen för att ändra varaktigheten för varje bildruta. Det är helt upp till dig hur länge ramen ska synas. Ange din GIF:s exakta sekund per bildruta i dialogrutan Duration. När du är klar klickar du på Ansök knapp.
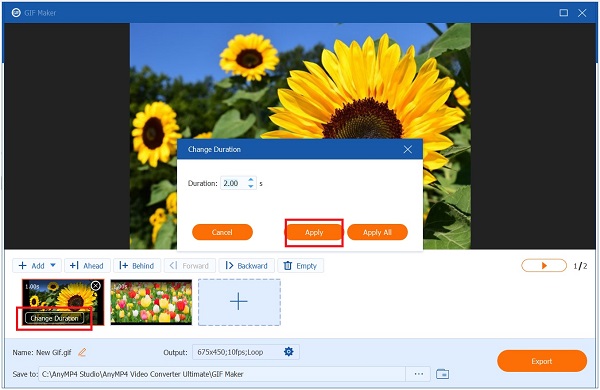
Byt namn på GIF
Du kan ändra filnamnet innan du konverterar den animerade GIF-filen genom att klicka på Pen knappen längst ner till vänster i gränssnittet.

Exportera GIFF
Slutligen väljer du Exportera och dubbelkolla formatet innan du sparar filen. Se till att filen är i GIF-format.

Det är enkelt att infoga GIF:er i meddelanden, tack vare den omfattande samlingen av GIF:er som finns tillgängliga på standardtangentbordet som gjorts tillgängligt av operativsystemet. Följ dessa steg om hur du lägger till GIF-filer till text med iPhone.
Börja med att öppna din iMessage-app på din iPhone. Tänk på att iPhone är ansluten till internet så att GIF:en visas och laddas ner.
Välj sedan en kontakt som du vill skicka den önskade animerade GIF-filen.
Efter det, lokalisera
Till sist, skicka den animerade GIF-filen genom att trycka på Skicka knappen, som symboliserar den gröna runda pilen i displayens högra hörn.
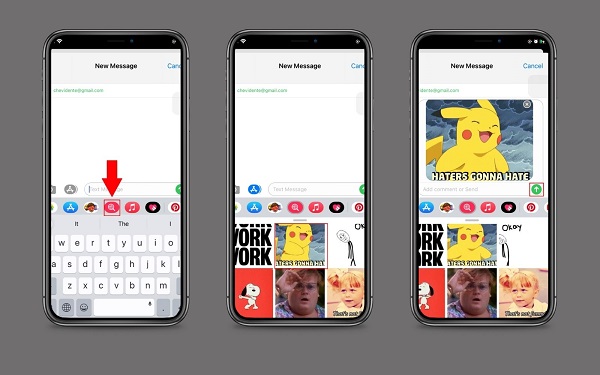
Android-telefoner har en inbyggd meddelandeapplikation där du kan utbyta olika animerade GIF-filer med dina kamrater. Om du använder ett Google-tangentbord kan du enkelt komma åt alla animerade GIF-filer på din telefon. Det som är bra med det är att du kan söka efter önskad GIF genom att skriva in dess nyckelord. Du kan skicka en GIF via ett textmeddelande genom att följa stegen nedan:
Gå till den inbyggda Message-appen på din Android-telefon för att komma igång. Välj en kontakt på din telefon som du vill skicka den animerade GIF-filen till.
Leta sedan upp och tryck på mer (+) knappen som finns i det nedre vänstra hörnet av skärmen.
När du klickar på mer (+) knappen kommer du att se en GIF-sökning flik. Klicka på GIF-sökning fliken och du kan nu söka efter önskad GIF. När du har valt GIF, klicka på önskad GIF.
Slutligen knacka på Skicka knappen för att skicka den animerade GIF till mottagaren.
Dricks: Du kan lägga till text eller meddelande till GIF innan du skickar den.
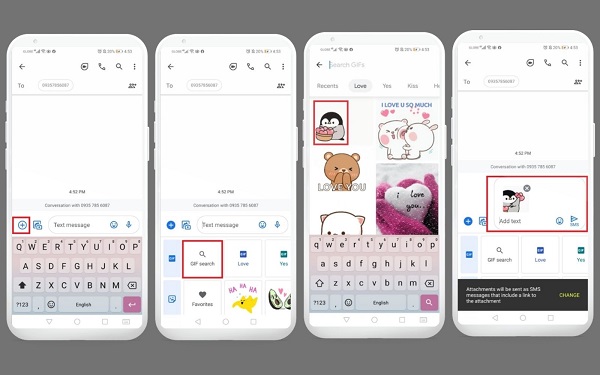
Utökad läsning
Topp 3 gratis metoder för att konvertera GIF -animerade filer till AVI Online
Handledning för att konvertera GIF till MP4 på PC/Mac/iOS/Android
Varför kan jag inte skicka en GIF i ett textmeddelande?
Om du inte kunde skicka en GIF i ett textmeddelande kan det bero på ett problem med din inbyggda meddelandeapp. Det kan vara så att den inte är ansluten till internet, telefonen har slut på data, appen är inaktuell eller att telefonen måste startas om. Först och främst felsökning.
Varför fungerar inte mina GIF-bilder?
För att visa animerade GIF-filer, öppna dem i fönstret Förhandsgranska/Egenskaper. För att göra det, välj den animerade GIF-filen och klicka sedan på Förhandsgranska/Egenskaper från menyn Visa. Om den animerade GIF-filen inte spelar, försök att spara den igen i samlingen där du vill placera den.
Varför visas inte mina GIF-bilder på Google?
Du måste logga ut från ditt Google-konto och logga in igen. Följ dessa steg: Starta om enheten om den inte redan har gjort det. Kontrollera att din Wi-Fi-anslutning fungerar och fungerar korrekt. Försök att återställa nätverksinställningarna på din dators internetanslutning.
Det är enkelt att lägg till GIF-filer i text meddelanden på iPhone och Android. Mer så är GIF:er mer tilltalande när de är anpassade. Med hjälp av Video Ultimate Converter, kan du skapa din alldeles egna animerade GIF med fingertopparna. På nolltid kan du dela den animerade GIF-filen till dina sociala mediekonton med dina vänner och göra onlinekonversationsupplevelsen bättre!
Mer läsning
Lär dig de betrodda GIF-skaparna och lär dig att skapa GIF enkelt
Letar du efter de bästa GIF-makarna? Titta inte längre! Nedan är de pålitliga GIF-appar som används av sociala medier, och lär dig några tips om hur du skapar din GIF.
Lär dig de 3 enkla metoderna för hur man förvandlar VOB-fil till GIF
Bemästra de olika procedurerna för hur man förvandlar VOB-filer till GIF-format med de bästa offline- och onlinekonverteringsverktygen som de flesta användare stödjer nuförtiden.
Hur man redigerar en GIF: Lär dig sätten med de bästa GIF-redigerarna
GIF är redan en del av vårt dagliga liv på grund av den avancerade teknologin vi lever i. Lär dig hur du redigerar en GIF och de olika verktygen du kan använda genom att läsa det här inlägget.
Hur man gör GIF från bilder med 5 Top Notch GIF Makers
Är du sugen på att göra GIF från bilder? Du är på rätt sida! Kom och lär dig hur du skapar animerade GIF-bilder genom att följa denna enkla handledning.