Bästa sätten att konvertera MOV till MP4 eller MP4 till MOV på Windows, Mac och online
Det kommer inte att förvåna oss om du vill lära dig hur du ändrar din MOV till MP4 eller MP4 till MOV. Om du har en Mac och du älskar att skaffa QuickTime-videor som vanligtvis har MOV-format, måste du veta hur du konverterar dem. Även om MOV-filtillägget innehåller element av god kvalitet som klipp, ljud, stillbilder och undertexter, kan vi inte förneka dess kompatibilitetsbegränsningar. Den mest uppenbara anledningen till detta kompatibilitetsproblem är att denna filtillägg endast har gjorts för Apple-enheter sedan Apple utvecklade den. Även om det finns MOV-filer som Windows och Macintosh stöder, kunde de flesta filmer och videor med MOV-format fortfarande inte spelas upp på populära mediaspelare.
Ändå bör denna information inte få dig att ta parti för MP4. För om vi diskuterar MOV vs MP4 ytterligare, finns det fortfarande goda skäl för dig att konvertera MP4 till MOV. Det är därför vi samlade omvandlarna som gör att du kan konvertera QuickTime-videorna till de universella och vice versa, mest effektivt. Låt oss därför lära oss vad som ska betalas utan ytterligare dröjsmål genom att läsa innehållet nedan.
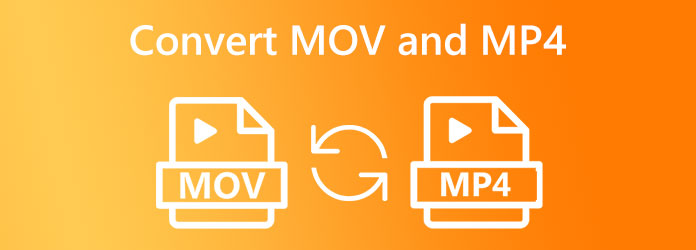
Introducerar dig till denna ultimata MOV till MP4-omvandlare genom tiderna Video Converter Ultimate. Det är en allt-i-ett mediefilkonverterare som du enkelt kan skaffa på Windows och Mac. För att komplettera det enkla förvärvet är det enkla och lättanvända gränssnittet, som även en nybörjare lätt kan förstå. Dessutom kommer du att bli glad att veta hur detta utmärkta verktyg kan ge dig en fantastiskt snabb konverteringsprocess, som låter dig njuta av en 70 gånger snabbare process. Tack vare dess avancerade ultrasnabba och hårdvaruaccelerationsteknik. Under tiden, förutom MOV och MP4, stöder Video Converter Ultimate också mer än 500 andra format som AVI, WMV, WebM, VOB, MKV, XVID, MTV och mer.
Bortsett från MOV till MP4 och MP4 till MOV-konvertering, har Toolbox en omfattande samling kraftfulla redigeringsverktyg för att maximera förbättringen av din video. Utöver det drivs dessa verktyg av artificiell intelligens, vilket gör förbättringen och redigeringen smidig utan krångel. Det finns många fler extrafunktioner som du kan njuta av med denna ultimata omvandlare. Under tiden, låt oss fokusera på bulkvideokonverteringen som presenteras med de detaljerade stegen nedan.
Nyckelfunktioner:
Ladda ner och installera den bästa konverteraren
Först och främst måste din datorenhet ladda ner och installera den här bästa videokonverteraren. För att göra det snabbt, klicka på Download knapparna ovan och följ den snabba installationsprocessen.
Importera MOV- eller MP4-filerna
Efter installationsprocessen är filimporten, när verktyget har startat, klicka på Lägg till ikonen i mitten av gränssnittet. Alternativt kan du trycka på Lägg till filer fliken i det övre vänstra hörnet och ladda upp massfiler. Eller så kan du helt enkelt släppa videofilerna efter att ha dragit dem från din lokala mapp.
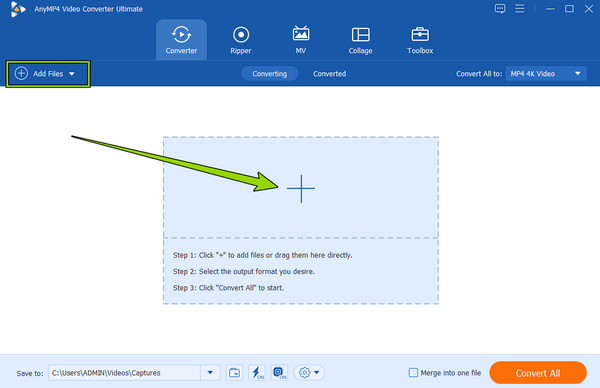
Ställ in MOV-filerna på MP4
Du kan nu trycka på rullgardinsmenyn i pilen Konvertera alla Till dialogrutan i det övre hörnet till höger i gränssnittet. Sedan kommer ett litet fönster att fråga var utdataformaten ligger. Därifrån väljer du och klickar på målformatet i Video meny. Välj om MP4 eller MOV i enlighet därmed, klicka sedan på din valda kodare för att tillämpa.
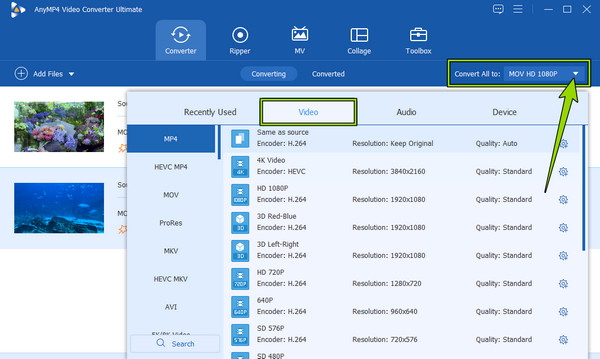
Konvertera videofilerna
Slutligen, för att påbörja konverteringsprocessen, klicka på Konvertera alla röd knapp längst ner till höger i användargränssnittet. Annars kan du justera fildestinationen först genom att klicka på rullgardinsknappen i Spara till och klicka sedan på Bläddra och välj mapp flik. Klicka också på Ultra snabb ikonen innan du konverterar videorna.
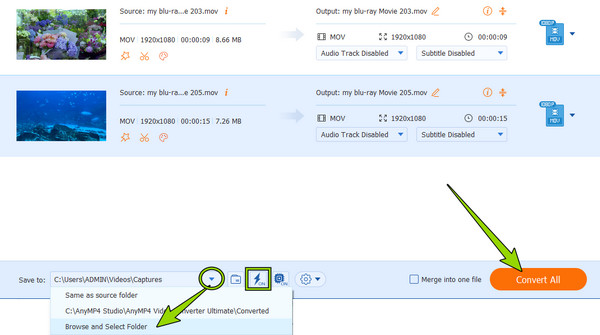
Utan tvekan är videokonverteringsverktyget ovan det bästa för Windows och Mac. Men om du är en Mac-användare och inte vill ha tanken på att installera ett tredjepartsverktyg, så har vi inbyggda appar som du kan använda för att konvertera MOV till MP4 på Mac. Dessa verktyg gör det också möjligt för dig att konvertera MP4 till MOV tillbaka. Så, utan ytterligare adieu, låt oss träffas och lära oss processen för nämnda verktyg nedan.
iMovie är en av stjärnorna i Apple. Det är en app som är tillgänglig på både Mac- och iOS-enheter. Som Mac-ägare måste du känna till den här appen eftersom den har flera funktioner förutom att vara en filmskapare. Med iMovie kan du enkelt förbättra, redigera och lägga till musik, dubbning, och text till din video. Utöver det har denna fantastiska app förmågan att producera högkvalitativa MOV- och MP4-utgångar, för de är bland dess expertis. När det gäller atmosfären i denna app, uppskattar många enkelheten men ändå elegansen i dess gränssnitt. Detta beror på dess enkla procedur, vilket gör att du förstår det även utan en ordentlig användarriktlinje. Låt oss alltså fritt konvertera MOV till MP4 eller MP4 till MOV med iMovie nedan.
Kör iMovie på din Mac. För att enkelt hitta den kan du använda Finder och leta efter det från apparna. När den har lanserats öppnar du videofilen du vill konvertera genom att klicka på Lägg till media knapp.
När videon har laddats upp, sträck dig omedelbart efter Exportera ikonen i det övre högra hörnet av gränssnittet och klicka på Exportera fil alternativ.
Därefter väljer du fritt det format du vill ha för din utdata. Du kan också välja upplösning, komprimering och kvalitet och klicka på Nästa och därefter Save knappar.
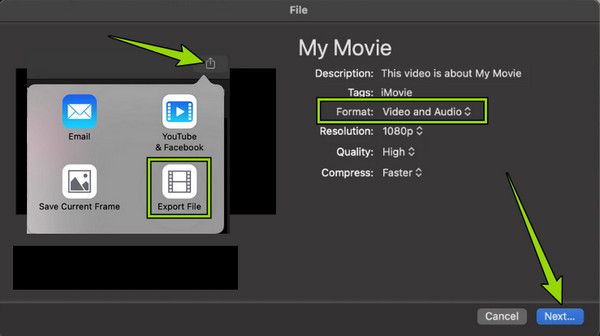
Ja, du har läst rätt. Du kan använda Finder-appen för att konvertera MOV- och MP4-filerna. Detta är endast för dessa filer eftersom det inte finns några signifikanta skillnader mellan de två filerna. På den här noteringen kan du snabbt ändra tilläggstyperna för nämnda format med den här appen som förmodligen hjälper dig att hitta saker. Kom dock ihåg att, till skillnad från de andra konverteringsverktygen, kommer Finder inte att duplicera din videofil. Istället kommer det att helt ändra formatet utan att ha en kopia av originalformatet. Ändå, här är sätten att använda Finder för att ändra .mp4 till .mov eller för att konvertera .mov till .mp4-filer.
Starta Finder-appen och leta efter videofilen du behöver konvertera.
Sedan, när du har hittat videon, högerklickar du på den och byter namn på den genom att ändra tillägget till .mp4 eller .mov.
När du har bytt namn klickar du på ENTER och bekräfta sedan applikationen genom att klicka på Använd .mp4 fliken eller Behåll .mov ett.
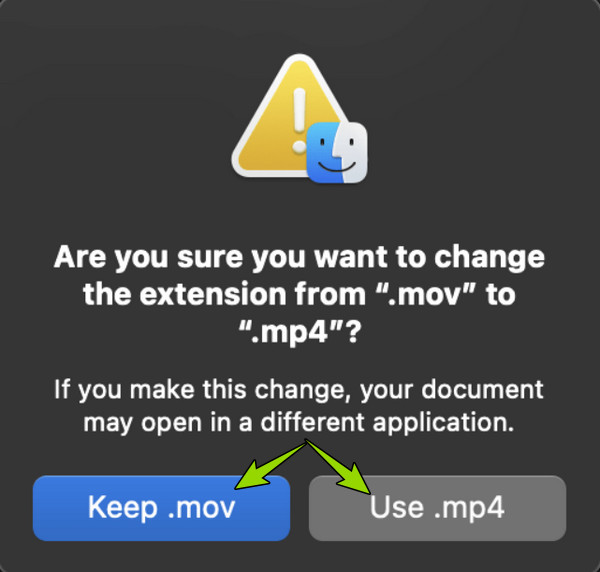
Slutligen, om du vill ha ett gratis och säkert onlineverktyg för att konvertera dina videofiler, är den här delen perfekt för dig. Nedan är de två praktiska onlinelösningar som många användare har provat och rekommenderat.
Först på listan är detta Gratis Video Converter online, den webbaserade videokonverteraren som tillfredsställer dina onlinekonverteringsbehov. Det är så bekvämt att använda på grund av dess lättanvända gränssnitt och procedur. Dessutom låter det dig utföra din MP4 till MOV eller MOV till MP4 konvertering utan att spendera en enda krona. Trots det syns ingen enskild annons likaså. Ett annat anmärkningsvärt attribut hos denna Free Video Converter Online är dess förinställningar, där du fritt kan anpassa bildhastighet, videokodare, upplösning, bithastighet och många fler. Om den här informationen gör dig upphetsad, följer här stegen för konvertering.
Använd din dators webbläsare och besök den officiella sidan för Free Video Converter Online. Tryck sedan på Starta gratis omvandlare knappen för att ladda upp dina videofiler.
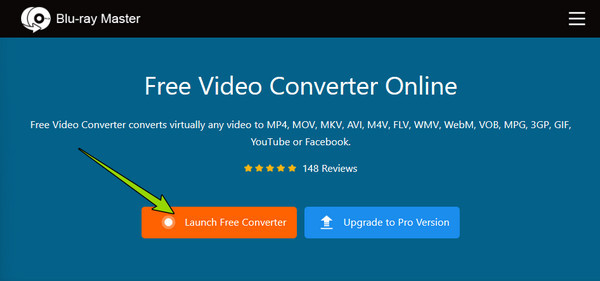
När filerna har laddats väljer du utdataformatet genom att markera det bland alternativen längst ned.
Slutligen klickar du på Konvertera och välj en mapp där du vill spara dina utdata. Efter valet kommer konverteringsprocessen att starta omedelbart. Efter det kan du kontrollera utdata som sparats automatiskt i din valda mapp.
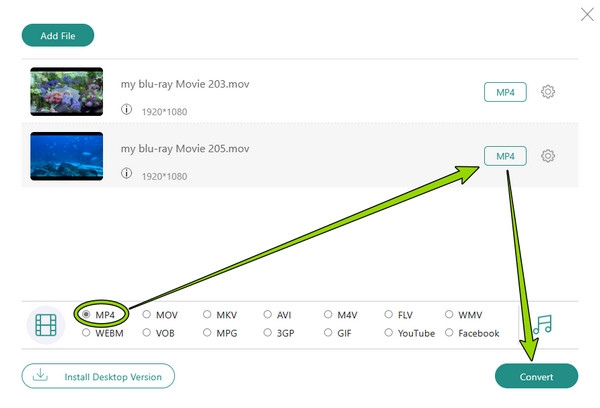
ZamZar är en filkonverterare hittar du på webben. Den har en gratistjänst för att konvertera dina olika typer av filer till olika format. Dess gratistjänst kan dock bara ta emot tre filer för konverteringen med maximalt 500 MB. Sedan måste du betala för prenumerationen för dina efterföljande videofiler. Ändå kan du njuta av ZamZars andra konverteringsverktyg, till exempel för dina dokument, bild och ljud. Under tiden nedan är de snabba och förenklade stegen för att hjälpa dig konvertera MOV till MP4 gratis online.
Öppna först din dators webbläsare och besök ZamZars officiella webbplats.
När du kommer till huvudsidan, ladda din MOV- eller MP4-fil och tryck på knappen Välj filer. Gå sedan till Konvertera till klicka på den och välj det utdataformat du behöver.
När du är klar trycker du på Konvertera nu knappen för att påbörja konverteringsprocessen. Vänta tills processen är klar, så att du kan klicka på Download för att exportera den konverterade filen till din dator.
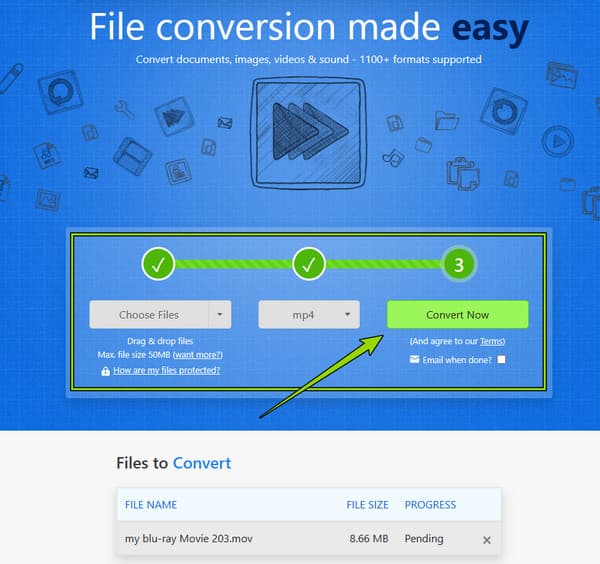
När det gäller kvalitet, är MOV bättre än MP4?
MP4 och MOV är nästan samma när det gäller kvalitet, och de skiljer sig bara i kompatibilitet. Så, för att svara på din fråga, är de oöverträffad i kvalitet.
Är det säkert att konvertera MOV till MP4 online?
Ja. Även om vissa onlineverktyg är riskabla. Men med verktygen vi presenterade ovan, Gratis Video Converter online och ZamZar kan du garantera 100 % säkerhet.
Varför ska jag konvertera mina MOV-filer med ett skrivbordsverktyg snarare än online?
Det beror på att onlinekonverterare har begränsningar när de konverterar många filer, till exempel filstorleken.
Varsågod. Du måste träffas och lära dig de bästa sätten att konvertera MOV till MP4 eller MP4 till MOV-filer. Förhoppningsvis kommer du att ta dig tid att individuellt testa alla verktyg som presenteras för att hjälpa dig att hitta den perfekta matchningen för dig. När det gäller de andra som redan har provat dem alla har de kommit med de bästa skrivbords- och onlinelösningarna som gav dem mer än vad de förväntade sig. Och de två är Video Converter Ultimate och Gratis Video Converter online.
Mer läsning
MOV vs MP4 Video File Format Vilket är det bästa valet
MP4 är vanligtvis mer komprimerad och mindre i storlek, och MOV-filer har ofta högre kvalitet och större storlek. Denna artikel delar en jämförelse av dem.
Videokonvertering - Hur konverterar man ASF till MP4 online gratis
Du kanske upptäcker att den ASF du av misstag fick inte är lika bekväm som MP4. Läs sedan detta för att lära dig hur du konverterar ASF till MP4.
Handledning för att konvertera GIF till MP4 på PC/Mac/iOS/Android
Bland alla videokonverterare identifierar den här artikeln de enklaste sätten att konvertera animerade GIF-filer till MP4-videofiler på Windows, Mac OS X, iOS och Android-enheter.
Hur man lägger MP4 i iMovie och fixar iMovie kommer inte att öppna MP4-problem
För att lyckas lägga MP4 -filer till iMovie och lösa problemen kan du läsa vår guide noggrant och följa lösningarna.