Så här gör du en Voiceover på iMovie: Slutför steg på iPhone och Mac
En voiceover är ett inspelat ljud eller en berättarröst som läggs till en video eller film. Å andra sidan är iMovie en av Apples dedikerade appar och ett kraftfullt redigeringsverktyg. Du kan använda den på alla Apple-enheter, inklusive på Mac och iPhone. Således, om du är en Apple-beskyddare och vill skapa en presentation, kommentar eller dubbad video, kan du först leta efter iMovie. Så, vad mer, om du vill veta hur man gör en voiceover på iMovie på iPhone och Mac, då kommer du att bli förvånad över hur den här appen ger en intuitiv procedur. Därför är här dina nödvändiga handledningar på båda plattformarna som du enkelt kan följa.
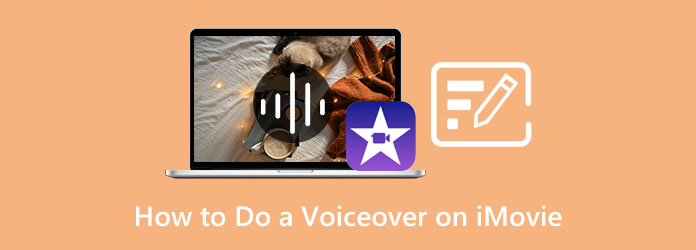
Låt oss börja handledningen med en iPhone. Men först måste du vara säker på att din iPhone redan har det. Och ja, du trodde det rätt. Vissa iPhone-modeller har det inte förinstallerat. Ta iPhone 8 Plus som ett exempel som måste genomgå ett iMovie-förvärv innan du använder den. Därför, om din iOS har det, kan du se nedan handledningen för att lägga till voiceover iMovie iPhone.
Kör iMovie-appen på din mobila enhet och börja med att skapa ett nytt filmprojekt.
Tryck sedan på Plus och välj videon du vill lägga till en voiceover med. När du har laddat upp videon, förhandsgranska den till tidslinjen och tryck på den del där du ska starta röstkommentaren.
Efter det, tryck på den lilla Plus ikonen ovanför tidslinjen och tryck på Berättarröst alternativet från den poppade dialogrutan. Du kan nu trycka på Spela in knappen och börja prata.
När du är klar med inspelningen trycker du på Sluta flik. Lyssna på förhandsgranskningen och tryck på Acceptera knappen och sedan på Färdig knapp.
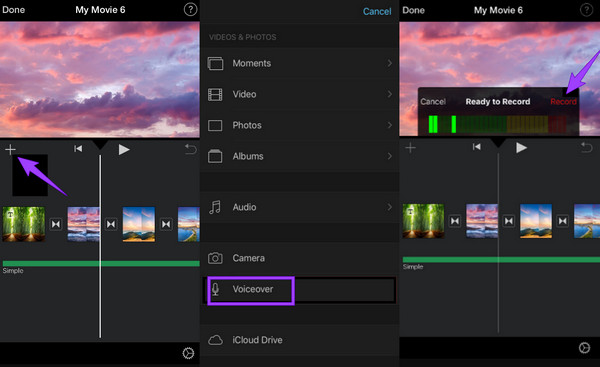
Låt oss gå vidare och lära oss hur man spelar in en voiceover på iMovie med en Mac. Till skillnad från på iPhone behöver du inte ladda ner iMovie på Mac, för det är ett av de förinstallerade verktygen. Dessutom kan du också märka vissa skillnader mellan processen att använda den på de två olika enheterna. Och nu, för att visa dig hur det fungerar på Mac, se stegen nedan.
Starta iMovie-appen med din Mac. Om du inte kan hitta den kan du använda Finder-appen och söka i iMovie bland Applikationer. När den har lanserats importerar du videon som behöver en voiceover när du klickar på Importera media Knappen
Dra sedan videon till tidslinjen och bestäm i vilken del du vill starta voiceoveren. Så här lägger du till en voiceover på iMovie, klicka på Liten ikon som är placerad längst ner till vänster i förhandsgranskningsdelen. För att börja inspelningen, tryck på Spela in röd knapp och starta voiceover efter nedräkningen
När röstinspelningen är klar, klicka på knappen Klar. Spela sedan och kontrollera din produktion. Du kan också använda iMovie för att lägga in bilder i videor.
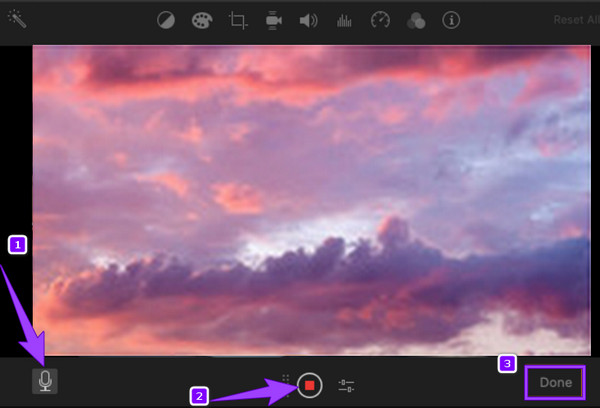
Du kanske vill göra den här uppgiften på ett annorlunda men fantastiskt sätt på din Mac. På det här sättet kommer du säkert att behöva det bästa Skärminspelare för Mac. Dess namn säger att det här verktyget spelar in Mac-skärmar av många slag, som videor, ljud, fönster och webbkamera. Så du behöver inte oroa dig även om iMovie-voiceovern inte fungerar. Dessutom kommer den även med en skärmdump där du kan ta skärmdumpar även under inspelning. Dessutom, med detta skärminspelningsverktyg kan du antingen skärminspelning av din video på Mac med en voiceover samtidigt, eller så kan du bara fånga en voiceover som du behöver för din video med dess ljudinspelare. Samtidigt låter det här verktyget dig fånga din Mac-skärm i sin helhet eller anpassad, men med samma utmärkta utskriftskvalitet för bildskärmen och ljudet. Vad som är mer imponerande är att den har ett brett utbud av utgångsinställningar, till exempel för snabbtangenter, inspelningar, mus och andra.
Inte bara det, du kan själv välja önskat format för både video och ljud. Och välj sedan kvalitet från låg, hög, till förlustfri beroende på vad du vill ha för din produktion. När det kommer till säkerhet kan du vara säker på en ofarlig bekantskap med din Mac, för den kommer med avancerad teknik som till och med är till hjälp för en datorenhet. Se därför stegen nedan för att lära dig hur du gör en voiceover på detta iMovies alternativ.
Huvuddrag:
Installera skärminspelaren
Ladda ner och installera Screen Recorder-programvaran på din Mac framgångsrikt. För att underlätta installationsprocessen snabbt, vänligen tryck på Download knappen ovan.
Välj videoinspelare
När brännaren är installerad, börja köra den. Klicka sedan på Videobandspelare alternativet på huvudgränssnittet för att starta ett verktyg för att spela in din videoskärm och röst.
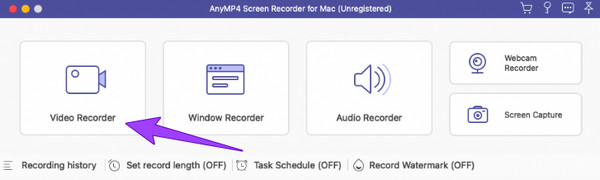
Starta inspelningen
Efter det klickar du på antingen full or Custom knapp visas när spelar in din video. Glöm inte heller att slå på Liten möjlighet att spela in en voiceover. Börja inspelningsprocessen genom att trycka på REC knapp. Du kan också påbörja voiceover-inspelningen.
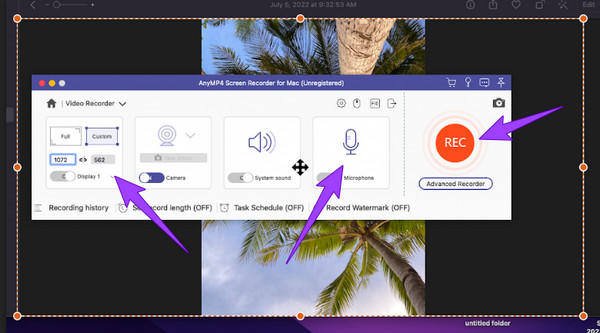
Spara skärminspelningen
Slutligen klickar du på Sluta ikonen för att avsluta inspelningen av skärmen med ditt ljud. Och klicka på Save för att exportera videon med en voiceover till din dator.
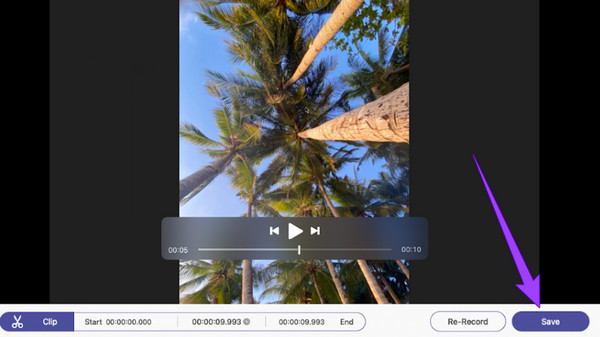
Hur gör man en voiceover på iMovie utan en video?
För att bara spela in ljud, starta iMovie och rulla nedåt för att se urvalet av inspelat ljud. Starta ljudinspelningen och spara den efter att du klickat på stoppknappen.
Kan jag stänga av videon först innan jag gör en voiceover på iMovie?
Ja. För att göra det, importera videon till appen och dra den på tidslinjen. Klicka sedan på videon och högtalarikonen. Ställ in volymen på videon till noll och spara den sedan.
Kan jag göra en voiceover på Windows för Mac-videor?
Ja. Du kan dock inte använda iMovie på Windows eftersom det bara är för Mac- och iOS-enheter. Därför kan du använda Skärminspelare verktyg för att underlätta det i slutändan.
Så det är hur man gör en voiceover på iMovie för både Mac och iPhone. Vi hoppas att du fångade guldet från fiskarna när vi släppte lös stegen här. Därför, om du vill ha något mer betydelsefullt än iMovie, ladda ner och använd Skärminspelare för Mac.
Mer läsning
Hur man gör en röstsamtal i PowerPoint-presentation [Löst]
Vill du veta hur man spelar in en voiceover på PowerPoint? Det här inlägget har svaret du söker. Kom därför och klicka på den nu för dina nya lärdomar!
Hur man gör en Voiceover på TikTok med omfattande steg
Hur gör du en voiceover på TikTok? Om du fortfarande inte känner till standardsättet, klicka på det här inlägget för att lära dig. Du kommer också att känna till den andra bästa metoden att göra det.
3 Hur man gör en röstsamtal på Google Slides enkelt och snabbt
Lär dig hur du spelar in en voiceover på Google-bilder på de mest anmärkningsvärda sätt. Du bör inte missa detta om du behöver göra en livsavgörande presentation.
Enkla steg för att lägga till text till video i iMovie på Mac och iOS
Gå in i det här inlägget om du vill veta hur man lägger till text i en video i iMovie. Följ de enkla och snabba stegen vi har här för dig som använder Mac och iPhone.