Hur man gör en röstsamtal på PowerPoint-presentation: Lär dig standard och alternativa sätt
En presentation är ett perfekt sätt att introducera en produkt eller en metod som hjälper samhället. Med den typ av inlärningssystem som den senaste pandemin har medfört har presentationen blivit mer teknisk. Och på grund av de perfektionistiska tittarna har vi inte råd att göra fel i en improviserad diskussion. Att ha en inspelad voiceover till den skulle därför rädda dig från skam. Av denna anledning, om du ska presentera något med PowerPoint, är det viktigt att veta hur man gör en voiceover i PowerPoint. På det här sättet kan vi säga att idag är din lyckodag, för vi är på väg att hjälpa dig med de bästa metoderna du kan följa.
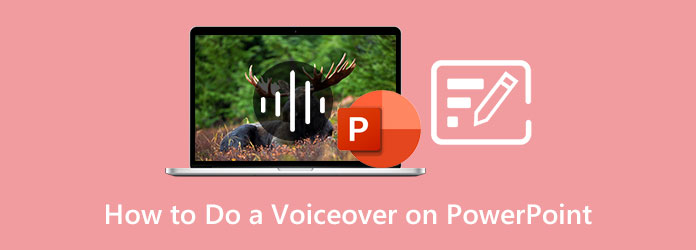
Precis som vi påpekade för ett tag sedan har många en giltig rädsla för att tala inför publik, vilket också ligger i linje med presentationen. Bra att PowerPoint har varit generös nog att förse sina användare med en röstinspelningsfunktion som hjälper dem att berätta om sina presentationer tidigare. Den här funktionen gör att du kan spela in och spela in din voiceover-presentation och rädda dig från ömmande känslor. För att lära dig hur du använder en PowerPoint-röstinspelare, här är de omfattande stegen.
Först och främst måste du förbereda mikrofonen på din dator. Starta sedan PowerPoint och den befintliga presentationen där du vill lägga till en voiceover.
När du har öppnat, gå och klicka på Insert fliken bland verktygsfälten ovan. Håll sedan muspekaren över till höger sida av gränssnittet och klicka på pil-ned-ikonen för Media. Klicka sedan på ljud>Spela in ljud fliken.
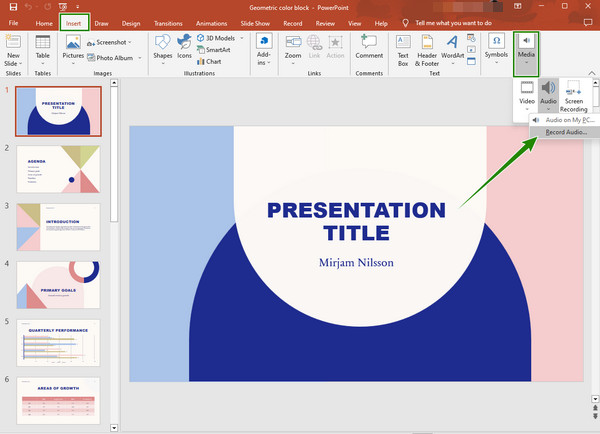
Efter det kommer ett litet fönster upp där du kan namnge förljudfilen. Klicka sedan på Spela in knappen när du är redo. Och när inspelningen är klar, tryck på OK fliken i samma fönster. Då vet du att röstinspelaren används via högtalarikonen som du ser på bilden. Och det är hur man spelar in en voiceover på PowerPoint.
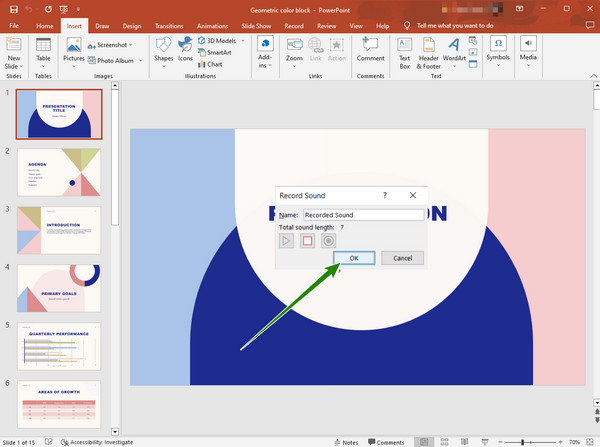
Det kommer att finnas tillfällen då du inte kan öppna din ljudinspelningsenhet på PowerPoint. Av denna anledning behöver du det bästa Skärminspelare valt av Blu-ray Master och dess beprövade inspelningsverktyg för att spela in skärmar, videor, ljud, spel, telefoner och många fler. Dessutom, med dess skärminspelningsverktyg, kan du fånga din skärm i sin helhet eller i en anpassad skärm, vilket ger dig utmärkt kvalitet även när du spelar in ljud med den. Vad som är mer imponerande med den är att den låter dig spela in med en voiceover med hjälp av dess brusreducerande mikrofoninställning. Dessutom kommer den med ett brett utbud av utdatainställningar som inkluderar kataloginställningar, video, skärmdump och ljudinställningar, för att hålla dina utgångar anpassade.
Hur lägger du till en voiceover till en PowerPoint-presentation med det här verktyget? Till skillnad från standardsättet låter det här verktyget dig anpassa längden på inspelningen och låter dig ha tillräckligt med tid att spela in länge. För att se hur du använder denna skärminspelare i din PowerPoint-presentation, titta på stegen nedan.
Huvuddrag:
Skaffa skärminspelaren
Skaffa Screen Recorder på din datorenhet framgångsrikt. För att underlätta nedladdningsprocessen snabbt, klicka på Download knappen ovan.
Välj videoinspelare
När programvaran har erhållits, starta den. Klicka sedan på huvudgränssnittet för att öppna Videobandspelare. Efter det väljer du om du vill ha en full or Custom visas när du spelar in din PowerPoint-presentation. På samma sida, slå på Liten funktion för att spela in din röst också.
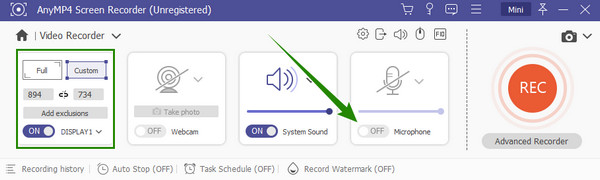
Ställ in för din utdata (valfritt)
Innan du kör inspelningen kan du klicka på Kuggla ikon för att anpassa utdatainställningen. När du har klickat kan du börja anpassa de förinställningar du vill ha och slutföra det genom att klicka på OK fliken.
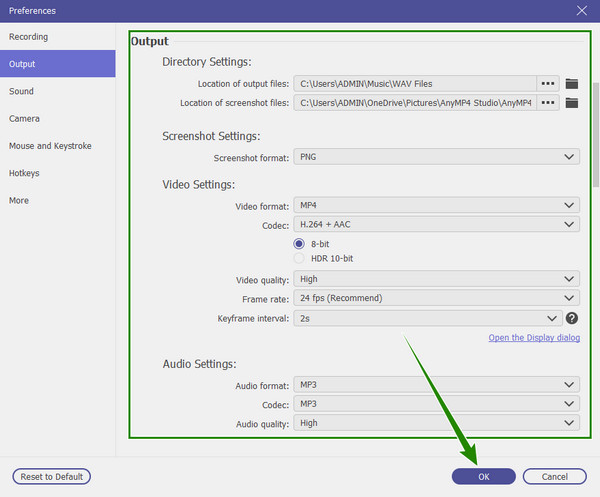
Starta inspelningen
Börja spela in presentationen genom att trycka på REC knapp. Lägg märke till den flytande stapeln som visas medan du gör inspelningen. Från nämnda fält kan du stoppa, pausa, ta en ögonblicksbild och redigera inspelningen därefter. Sedan, när du är klar med inspelningen, klicka på knapp.
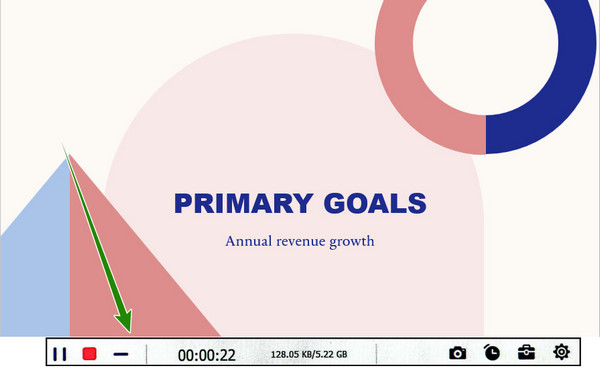
Exportera skärminspelningen
Efter att ha klickat på nämnda knapp kommer denna inspelare att leda dig till ett nytt fönster. I nämnda fönster, tryck på Färdig knappen och sedan i det sparade biblioteket hittar du de andra kraftfulla verktygen du kan använda på din fil.
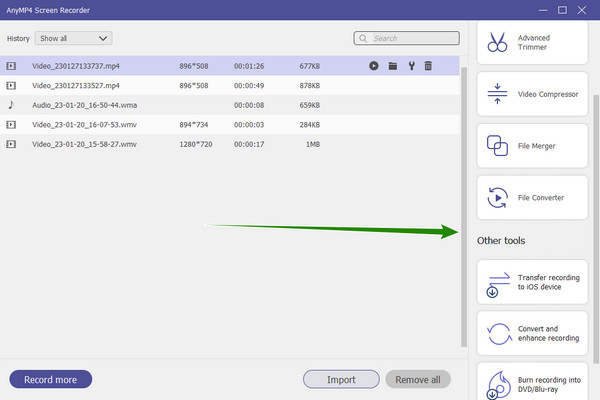
Om det är mycket för dig att spela in skärmen kan du välja att bara spela in din voiceover och lägga till den i PowerPoint. Med hjälp av samma Screen Recorder ovan, låt oss lära dig hur du får den snygga och tydliga voiceover du vill ha med dess brusreducering och mikrofonförbättringsfunktioner.
Starta Screen Recorder på din dator. Klicka sedan på Ljudinspelare verktyg på huvudgränssnittet.
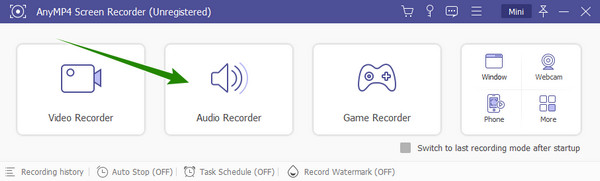
Efter det klickar du på rullgardinspilen för Liten och markera brusreduceringen och förbättringsalternativen. När du är klar klickar du på REC för att starta inspelningen.
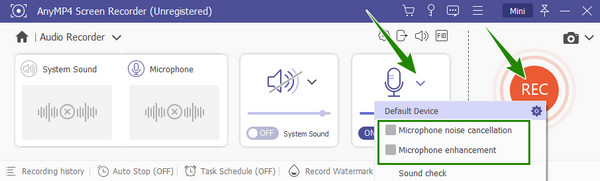
När inspelningen är klar, kontrollera utdata i förhandsgranskningsfönstret. När det är ok, klicka på Färdig knappen och spara den.
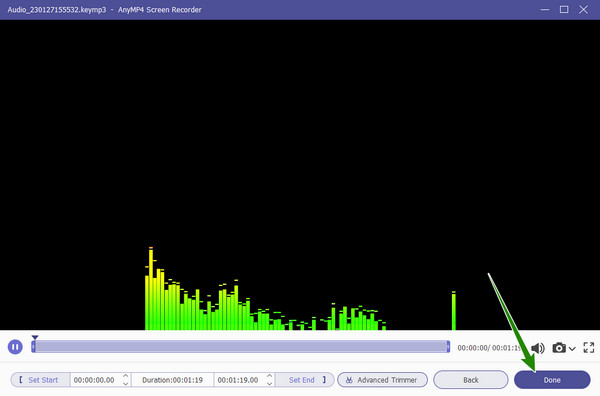
Slutligen kan du ladda upp ljudfilen till din PowerPoint-presentation nu genom att klicka Infoga > Media > Ljud > Ljud på min PC.
Vidare läsning:
Hur man gör en röstsamtal på Google Slides enkelt och snabbt
Hur man sätter musik på en video effektivt på iPhone och PC
Hur använder man PowerPoint-voiceover för andra videor?
För att använda PowerPoint för andra videor måste du se till att den sparas till en annan fil som ljud. Om så är fallet behöver du bara ett bra verktyg för att synkronisera voiceover till en annan video.
Kan jag ta bort en voiceover på PowerPoint?
Jo det kan du. För att göra det, gå till bildspelet och öppna inspelningsbildspelet från rullgardinsmenyn. Klicka sedan på den tydliga berättelsen på alla bildalternativ.
Kan jag ladda upp ett WAV-röstformat på PowerPoint?
Ja. PowerPoint stöder många ljudformat, och WAV är ett av dessa.
Det kommer att finnas tillfällen då du inte kan komma åt PowerPoints ljudinspelningsenhet. Och innan du stöter på det och blir irriterad av det, ha då det bästa alternativet på hur man gör en voiceover på PowerPoint vi har till dig. Du kommer faktiskt inte att gå fel när du använder Skärminspelare, för det kommer att ge dig mer än du förväntar dig av det.
Mer läsning
Steg-för-steg-guide för att infoga en MP4-videofil i MS PowerPoint
Om du vill infoga en MP4 i en PowerPoint -presentation från din dator kan du följa vår 100% fungerande lösning och steg i den här guiden.
Komplett guide om hur man lägger till musik i PowerPoint-bildspel
Letar du efter ett sätt att skapa ett PowerPoint-bildspel med musik? Den här artikeln innehåller all nödvändig information och detaljerade steg om hur du gör det.
3 sätt att spela in en PowerPoint-presentation med ljudberättelse
Kan du skärminspelning av en presentation i PowerPoint? Det här inlägget delar tre enkla och effektiva sätt att hjälpa dig spela in en PowerPoint-presentation med hög kvalitet
2 Verifierade metoder för att spela in Discord Audio på PC och Mac
Letar du efter sätt att spela in ljudchattar och konversationer på Discord? Du är på rätt plats eftersom vi delar två enkla metoder för att spela in Discord-ljud här.