Enkla och snabba steg för hur man lägger in bild i video på iMovie med iPhone/iPad och Mac
Att placera en bild i videon är nu en fascinerande teknik för att förbättra klippets innehåll. Den här tekniken är mycket mer övertygande, särskilt om din video beskriver något eller en handledning. Så om du är en skapare av videoinnehåll och vill övertyga dina tittare om något du vill förmedla, visa dem ditt bevis via överlagrade bilder. Å andra sidan, om du använder en Apple-enhet för videoredigering, så kanske du vet något om iMovie.
Faktum är att den främsta anledningen till att du är här är för att förstå hur man lägger in en bild i en video i iMovie eftersom du planerar att använda verktyget för din första videoredigeringsupplevelse. Du vet dock att det är ganska utmanande att använda iMovie för första gången. Av denna anledning är det bra för dig att vara med i det här inlägget eftersom vi har förberett de mest okomplicerade och snabbast att förstå riktlinjerna för denna fråga.
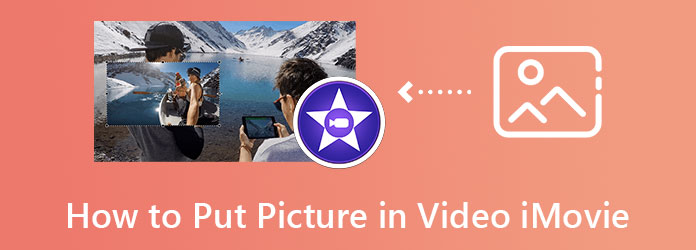
Att lägga till ett foto över en video i iMovie är en utmanande men spännande uppgift på iPhone. Du kommer förmodligen att känna detta när du utför ditt uppdrag som nybörjare. Men eftersom detta faktum äger rum, kan vi inte förneka hur bra iMovie är när det ger dig verktyg och alternativ för video- och filmskapande. För att stödja denna insikt har iMovie funktioner som bild-i-bild, cutaway, delad skärm och en blå/grön skärm. Dessutom gör den här appen också att du snabbt kan lägga till voiceover, vattenstämpel, musik, text och foton till dina videor. Dessutom kan vi inte bortse från dess andra funktioner som du kan använda, såsom hastighetsväxlaren, storyboardskaparen och många fler att nämna. Under tiden, här är stegen att följa om du vill veta hur man sätter en logotyp på en video i iMovie med en iOS-enhet.
Skaffa iMovie på din iPhone först. Ladda ner och installera den från Apple Store och starta den när den är klar. Tryck sedan på Börja om fliken Projekt, välj Film urval och hitta videon från ditt galleri att redigera.
När du har hittat videon trycker du på Ellips ikonen på filen och välj Picture-in-Picture fungera. Ladda nu upp bilderna som du vill lägga till i videon. Ordna sedan fotot och placera det där du vill se det.
Efter det kan du redan trycka på Färdig alternativet i det övre vänstra hörnet av skärmen. Fortsätt sedan för att spara videon genom att trycka på Exportera alternativ.
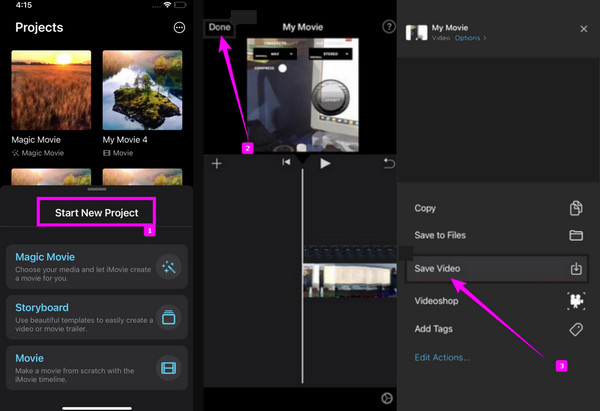
Den här gången, låt oss ta en snabb titt på stegen för hur man lägger in bilder i video med iMovie på Mac via överlagringsprocedur. Tekniskt sett är den här metoden på Mac inte så utmanande som du tror, och till skillnad från proceduren på iPhone fungerar detta med en dra-och-släpp-funktion. Så, om detta uttalande retar dig, låt oss komma igång utan ytterligare adieu.
Hur man lägger över en bild till en video på iMovie
Gå till din Finder och leta efter iMovie bland appalternativen. Starta programvaran och klicka på Plus för att välja Film alternativ.
När du kommer till huvudgränssnittet laddar du upp din video och bilden du vill lägga över. För att göra det, klicka på Importera media i mitten av tidslinjedelen.
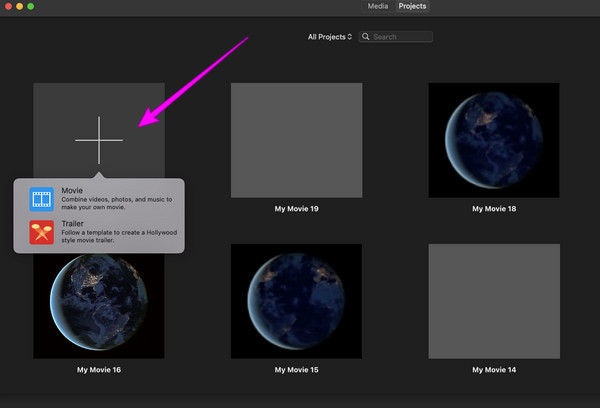
När videon och fotot har laddats upp drar du båda till tidslinjen längst ner. Sedan ser du på förhandsgranskningssidan att bilden redan är överlagrad. Justera bilden med Kapacitet och Blekna ovanför förhandsgranskningen och fortsätt sedan för att spara din video genom att klicka på Exportera fliken.
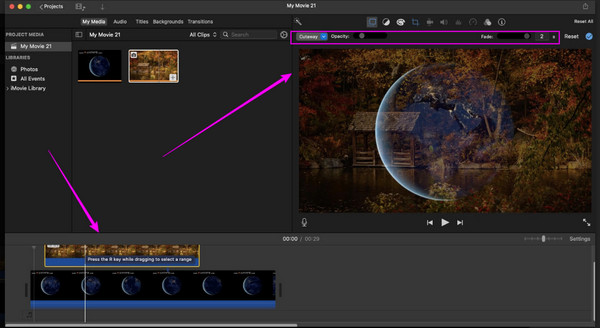
Anta nu att du letar efter en annan lösning för att infoga bilder i video med iMovies alternativ. Isåfall, Video Converter Ultimate är det bästa valet. Det är ett videoredigeringsprogram som erbjuder ett superbra och säkert verktyg för din Mac, precis vad det erbjuder för Windows och Linux. Dessutom är det bäst på grund av dess unika och snabba process för att infoga ett foto ovanpå en video, för det presenterar många anpassningsbara alternativ för dig att prova. Förutom kapacitets- och opacitetsfunktionerna erbjuder Video Converter Ultimate också inställningar för din videoutgång. Den nämnda inställningen innehåller justeringen för bildhastighet, format, upplösning, zoomläge, kodare och kvalitet som kan vända din video till 4K!
Dessutom låter det dig blanda och matcha ditt foto med bildtexter som du enkelt kan lägga till utan att lämna samma redigeringsfönster. Vad som är mer imponerande är dess avancerade teknologier för din hårdvara och den smidiga processen. Föreställ dig, den kommer med en hårdvaruacceleration och ultrasnabb funktion som gör din procedur 75 gånger snabbare och säkrare!
Skäl att välja Video Converter Ultimate
Hur man infogar foto i video i iMovies alternativ
Ladda ner verktyget på din Mac och starta det. Gå sedan till verktygslådans meny och leta efter Video vattenstämpel alternativ. När du klickar på nämnda alternativ, tryck på Plus och importera din video omedelbart.
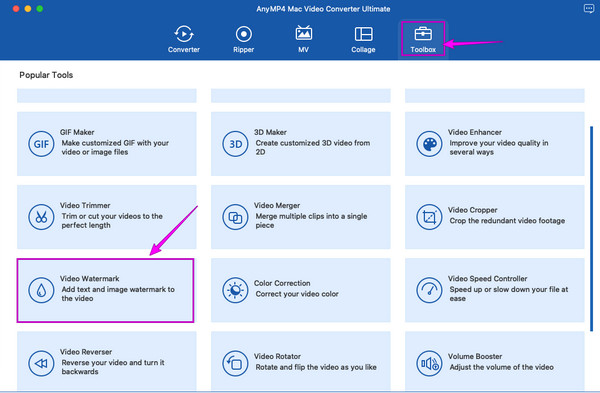
Därefter väljer du bild vattenstämpel val i följande fönster. Ladda upp bilden du vill infoga och justera sedan fritt storleken, kapaciteten och opaciteten för fotot.
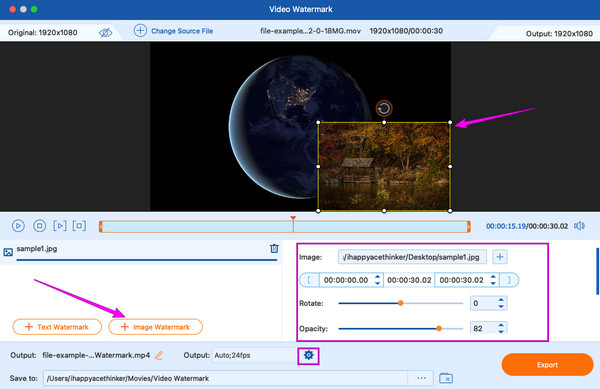
Klicka på Kuggla ikonen under opacitetsalternativet för att komma åt Videoinställning. När du har öppnat den kan du optimera videons upplösning, kvalitet, format och annat.
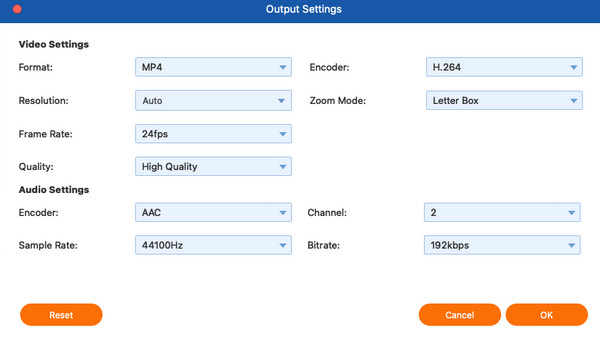
Efter det kan du redan trycka på Exportera knappen och njut av din nyligen redigerade video. Du kan också använda den här funktionen för att lägga till vattenstämplar i videor.
Kan jag lägga till flera foton över video i iMovie?
Överlagring av flera foton i hela videon kommer att skada videoskärmen. Om du vill lägga över bilder, placera dem på olika delar av klippen.
Är det möjligt att lägga över en video på en video med iMovie?
Ja. iMovie låter dig lägga över foton och videor med hjälp av funktionerna för klippning, delad skärm och bild-i-bild.
Vilka bildformat kan jag använda för att lägga till en video på iMovie?
iMovie stöder bildformaten PNG, JPEG, BMP, PSD, HEIF, TIFF och TGA. Du kan använda vilken som helst av dem för att lägga till i din video.
Den här artikeln är en utmärkt lösning att svara på din fråga om hur man lägger in en bild i en video i iMovie. Med de detaljerade stegen som tillhandahålls kan du nu göra uppgiften utan krångel. Men oavsett om du gillar det eller inte, kommer iMovie bara att ge dig begränsade lösningar för dina andra videoredigeringsproblem. Det är därför vi introducerade dig till Video Converter Ultimate.
Mer läsning
Komplett guide om hur man lägger till vattenstämpel i Photoshop
Vill du sätta en vattenstämpel i Photoshop men vet inte hur? Då är det här inlägget vad du behöver läsa, för det har alla svar du söker.
Bästa metoderna för hur man snabbar upp en video på iMovie
Letar du efter ett enkelt steg för att snabba upp video på iMovie? Du behöver inte besvära dig själv längre; den här artikeln hjälper dig att justera videons hastighet.
iMovie delad skärm: Hur man enkelt gör videor med delad skärm
Vill du veta hur man delar skärm på iMovie? Klicka på det här inlägget som beskriver en handledning om hur du gör det. Var redo att ge dig en snabb lösning i denna fråga.
[Uppdaterad lösning] Hur man enkelt saktar ner en video i iMovie
iMovie är ett av de pålitliga videoredigeringsprogrammen på Mac och iOS. Skaffa den kostnadsfria handledningen här om du vill lära dig hur man gör en slow motion på iMovie.
Split skärm