Hur man använder delad skärm på iPad för multi-tasking
Vi har mycket arbete för att göra kravet mycket tid att uppnå. Det är därför många människor multitaskar för att slutföra sina uppgifter snabbare och effektivt utan att slösa tid. I linje med det introducerade Apple en funktion som hjälper oss att utföra våra uppgifter samtidigt. Funktionen kallades Multitasking, vilket gjorde det möjligt för oss att dela skärmen på vår iPad och göra jobbet samtidigt. Den har liknande funktioner som vi kan göra i vår dator, Windows eller macOS. Lyckligtvis kan vi nu också göra det inom våra iPad-enheter. Med all den informationen finns den här artikeln för att hjälpa dig med processen för en delad skärm på iPad. Vi guidar dig i att göra det snabbt på olika sätt.
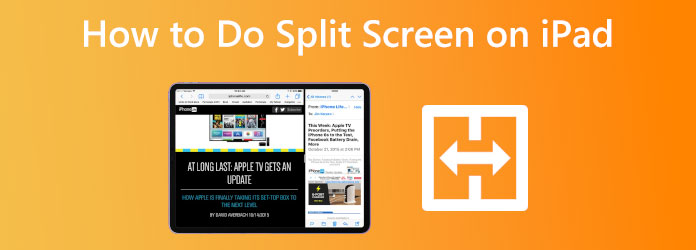
Multitasking är en funktion på iPad som låter dig dela upp skärmen; detta är läget Split View. Genom detta kan vi skapa ett litet flytande fönster av en app som kallas Slide Over-läget. Öppna också ett mittfönster för en app med mittfönsterläget. Varje metod har ett syfte, men alternativet Split View, som låter två program visas sida vid sida, är det mest populära. I linje med det kommer den här delen att svara på den ökända frågan: Hur delar man skärmen på en iPad? Se stegen nedan och följ noggrant varje detalj för att göra processen framgångsrik.
I det första steget av processen måste vi starta en app på din iPad och se efter tre prickar på toppen. När du trycker på den får du många alternativ:
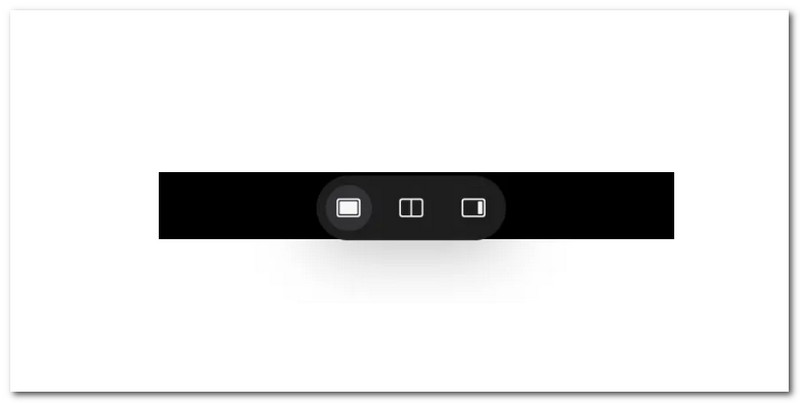
Därefter är vi på väg att välja de applikationer du vill se i delad skärmläge. Välj bland de tillgängliga programmen på din iPad.
Om båda programmen visas på skärmen i multitasking-läge kan du dra över dem för att byta sida eller ändra storlek på fönstren.
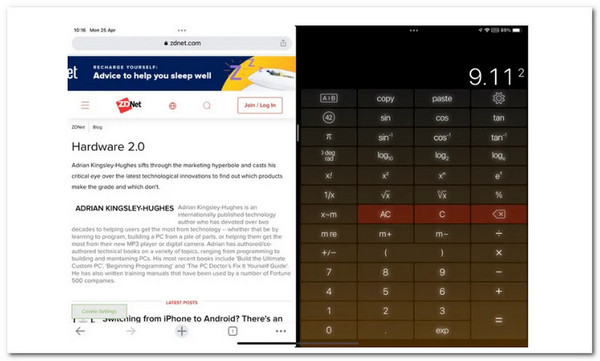
Tips och anteckningar:
Blu-ray Master utvald Video Converter Ultimate kan också blanda flera filmer och bilder samtidigt. Välj en design och infoga videoklipp eller fotografier i ramen för att skapa din video med delad skärm. Du kan också enkelt ändra varje skärm. Du kan publicera ditt videokollage på TikTok, Instagram och andra sociala webbplatser när du har redigerat det. Låt oss därför veta stegen för att göra det möjligt.
Ladda ner och kör den fantastiska Video Converter Ultimate på din dator.
Därifrån kommer du åt Collage funktionsmeny för verktyget.
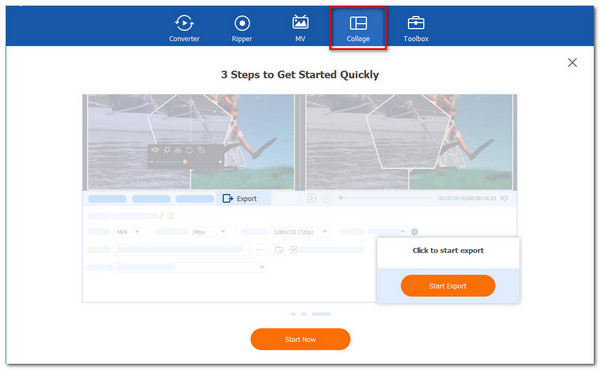
Vänligen klicka på Start från den nya fliken för att officiellt börja processen. Välj sedan Två celler mall bland valen.
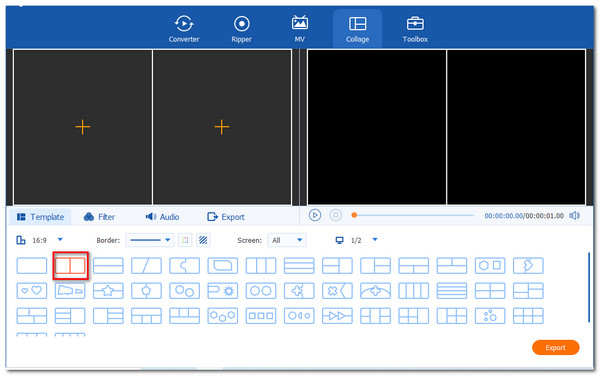
Klicka nu på Lägg till knappen för att göra den delade skärmbilden. Välj två mediefiler och bestäm vilka som finns till höger och vänster.
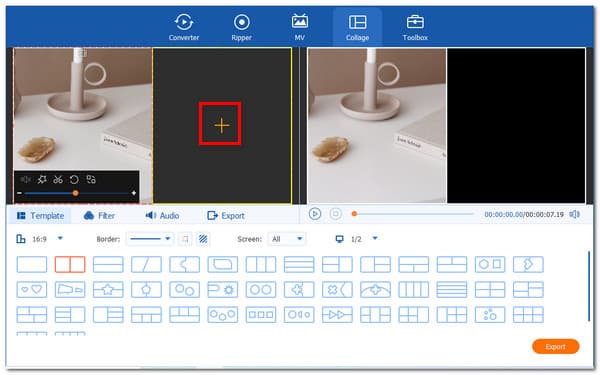
Om du redan har placerat filerna är det dags att klicka på knappen Exportera för att äntligen spara din fil. Efter det behöver vi bara tillåta verktygen Börja Exportera och vänta på utgången.
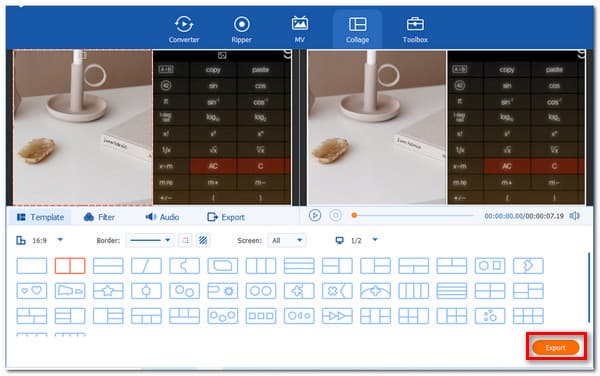
Vår iPhone har också en multitasking-funktion. Användare av iPhone och upp till iPhone 15 Pro Max kan använda metoden. Användare av tidigare iPhone-modeller, som iPhone 6 och 7, kan inte göra det. Därför, om din iPhone kan göra det. Här är stegen för att göra det.
Du kan aktivera iPhone delad skärm-läge från inställningsmenyn om du har den senaste iPhone-modellen. Gå sedan till på iPhone Inställningar och finna Display & ljusstyrka.
Klicka på den nya fliken Visa bland alternativen för att se Zoom. Därifrån, se uppsättning och gå till Använd Zoom för att dela upp skärmen.
Luta din iPhone horisontellt när du har uppdaterat dessa ändringar. När du kör appen går den snabbt över till delad skärmläge.
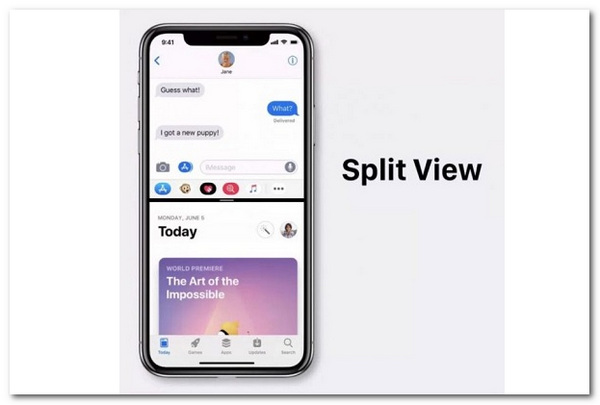
Om du vill göra en delad skärm på iPhone kan den inbyggda appen, iMovie, göra dig en tjänst. Kontrollera mer information för att använd iMovie för att skapa en delad skärm på iPhone här.
Hur kan jag dela skärmen på en Android-mobilenhet?
Det finns olika modeller under Android. I linje med det, här är de enkla sätten att dela din Android-skärm som kan tillämpas med Samsung och OnePlus. Den första är för Stock Android/Samsung. Vi behöver bara långklicka på ikonen för den första appen du vill använda i delad skärmläge, klicka sedan på ett annat program för att slutföra uppdelningen. Följande Android-telefon är OnePlus; precis som den senaste enheten, tryck länge på brödtexten på den första appen du vill använda på delad skärm. Vi måste dock se till att båda applikationerna du vill använda i delad skärm är öppna. Tryck på appväxlingsknappen i den nedre delen av Visual.
Hur kan jag inaktivera Split View på min iPhone?
För att stänga av Multitasking, gå till Inställningar och vrid omkopplarna under Startskärm och docka. Därifrån, vänligen gå till Multitasking. Det är det enklaste sättet att inaktivera Split view på din iPhone.
Kan jag dela skärmen mellan Mac?
Kontrollera att inget av fönstren du tänker använda är i helskärmsläge. Placera sedan pekaren över den gröna knappen i det övre vänstra hörnet av ett av fönstren du vill använda. Efter det, välj Kakelfönster till vänster eller sida vid sida till höger. Din Mac går automatiskt in i delat skärmläge. Nu måste vi klicka på fönstret som du vill ska uppta den återstående halvan av din skärm, och det kommer att dyka upp. Använd slutligen skjutreglaget i mitten av skärmen för att ändra storleken på fönstren.
En omedelbar multitasking-process är nu möjlig med användningen av Multitasking-funktionen på iPad. Dessutom kan processen också vara möjlig på iPhone genom att använda ett bra verktyg som Video Converter Ultimate. För det är det nu möjligt att snabbt utföra din uppgift. Besök vår webbplats för fler användbara artiklar, eller dela det här inlägget för att hjälpa andra användare.
Mer läsning
[Löst] Hur man skapar delad skärm-video för YouTube / TikTok
Följ steg-för-steg-guiden i den här artikeln för att lägga flera videor sida vid sida för att skapa en video med delad skärm med den bästa videoredigeraren i enkla steg.
[Fullständig guide] Beskär / skalas till delad skärm i Adobe Premiere Pro
En video med delad skärm kan berätta flera historier samtidigt. Du kan lära dig hur du delar skärm med beskärning och skalning steg för steg i den här artikeln.
Topp 8 appar för videospelare för iPad Air / Pro / mini och mer
En ordentlig iPad-videospelare är nödvändig för att njuta av HD-videor på din mobila enhet. Därför identifierar och delar vi en topplista som hjälper dig att spara tid.
Hur man spelar in HD-spel på iPad på ett flexibelt sätt
Om du vill spela in den mest spännande delen av spelet du spelar, kan du läsa inlägget för att lära dig att fånga spelvideor på iPad.
Split skärm