Delad skärm på Skype: Instruktioner om hur du aktiverar och inaktiverar det
Vi kan inte förneka det faktum att skype har varit efterfrågat nuförtiden. Vi tror att det inte bara är på grund av den globala pandemin som fick eleverna att ta sina lektioner via Skype-samtal utan också de goda egenskaperna hos Skype i sig. Men visste du att den här telekommunikationsapplikationen också erbjuder ett mjältskärmsläge? Och i så fall, vet du hur man kommer åt det? Det är exakt vad det här artikelinlägget handlar om. För här kommer vi att förse dig med instruktionerna för att aktivera nämnda funktion i appen. Tillsammans med detta kommer vi också att inkludera en handledning om hur man blir av med delad skärm på Skype följaktligen. Så, utan ytterligare adieu, låt oss börja med att titta på innehållet nedan.
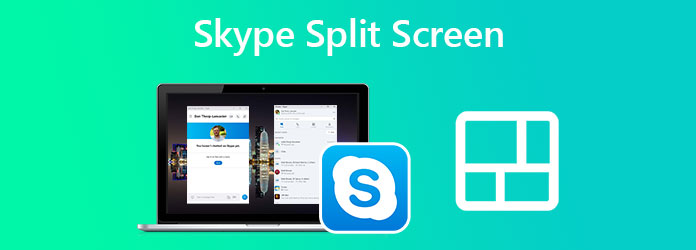
Som nämnts i vår introduktion kan Skype göra det möjligt för dig att multitaska genom att ge dig ett läge med delad skärm medan du är på ett videosamtal. På så sätt kan du notera eller ha en konversation med dina kamrater medan du lyssnar på en diskussion som sker genom ett videosamtal. Observera dock att delad skärm eller fönstervy endast är tillgänglig på Chromebooks och stationära datorer som kör Skype. Så om du är intresserad av att aktivera denna delade skärm på Skype, se stegen nedan.
Starta Skype och gå direkt till din Profilbild. Håll sedan muspekaren över Inställningar och klicka på Kuggla ikon för det.
Från Inställningar Välj menyn Utseende val.
Klicka nu på Aktivera Split View Mode alternativ. Sedan kommer du att se att du har ett delat fönster för din konversation och kontakt.
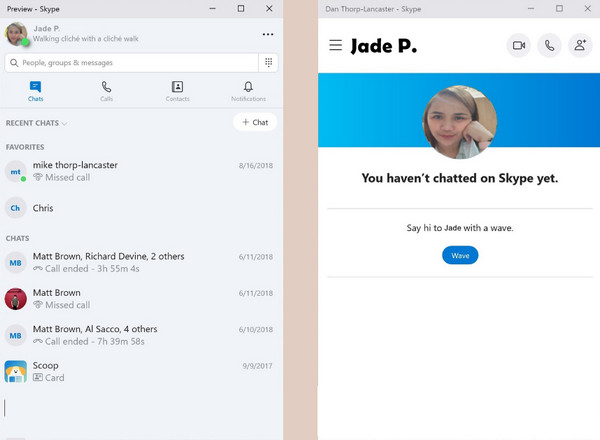
På din profil klickar du på Ellips ikonen nära din bild.
När du har klickat, tryck Aktivera Split View Mode under Inställningar meny.
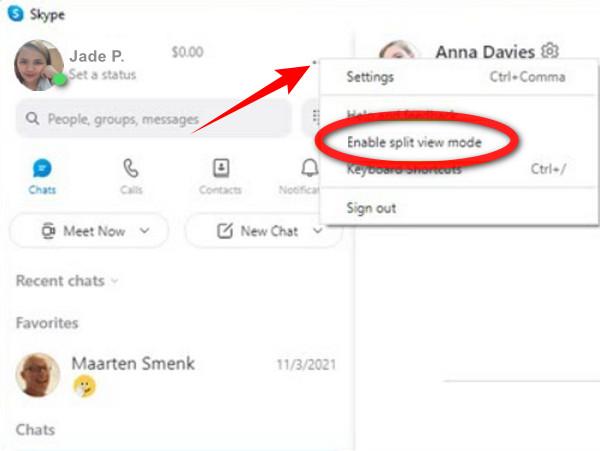
Du hittade precis instruktionerna för att aktivera läget för delad vy på Skype. Och genom att aktivera läget för delad vy får du friheten att anpassa dina fönster till var du vill placera dem genom att dra av dem. Och anta att du vill gå med i de separata fönstren igen. Du behöver bara inaktivera läget. Detta kommer faktiskt inte att ta mycket av din tid eftersom det bara kommer att vara en tårta eftersom du bara behöver följa samma steg för att aktivera det. Så, gå tillbaka till din profil och klicka på Ellips om igen. Denna gång, alternativet att Inaktivera Split View Mode är tillgänglig. Klicka på den så blir dina delade fönster ett igen. Och så enkelt är det att stänga av den delade skärmen på Skype.
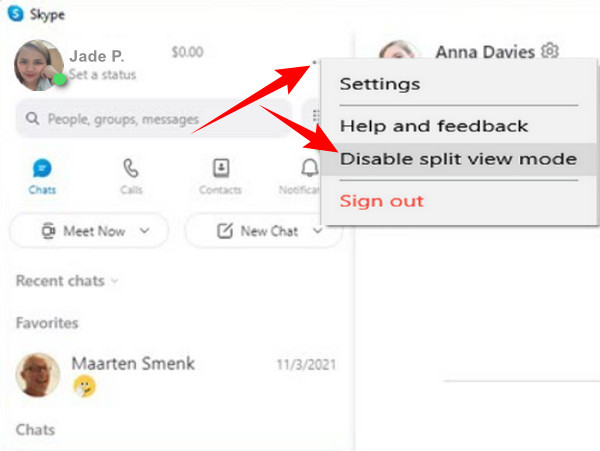
Skype klarar det verkligen när det kommer till att vara ett utmärkt distansarbete. Vi kan dock inte förneka att dess delade skärmläge har begränsade funktioner. Därför, om du letar efter en heltäckande tillverkare av delad skärm, ta reda på det Video Converter Ultimate. Det är ett videoredigeringsprogram som fungerar för varje videoredigeringsuppgift du behöver, från att konvertera, spela in, förbättra, ta bort vattenstämpeln, skapa filmer, komprimera, etc. Name it Video Converter Ultimate har det! Så ja, du kan också använda den här programvaran för att spela in dina videosamtal och presentationer på delad skärm på Skype och sedan redigera dem efter dina behov.
Å andra sidan, om du vill fokusera på att göra videor med delad skärm av dina skype-inspelningar, kan du arbeta som ett proffs med Video Converter Ultimate. Men vänta, det betyder inte att du behöver vara som ett proffs innan du använder det eftersom det har ett förvånansvärt användarvänligt gränssnitt som är bäst för nybörjare. Faktum är att även en grundläggande användare kan navigera i den på grund av dess enkelhet. Nåväl, du kommer att bli mer glad över att använda den eftersom vi skämmer bort dig med dess andra funktioner nedan.
Innan du följer instruktionerna nedan, se till att du redan har installerat Video Converter Ultimate på din stationära eller Mac-dator. För att göra det, klicka på knappen Ladda ner ovan för att snabba upp uppgiften.
Starta Video Converter Ultimate när du har den på din enhet. Håll sedan muspekaren över till dess Collage alternativ bland menyerna högst upp i mitten av gränssnittet.
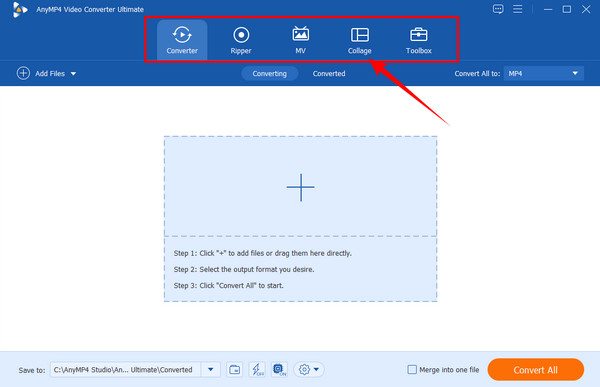
I det nya gränssnittet väljer du ditt val av mall. Börja sedan ta in dina videor genom att klicka på Plus ikoner från vänster sida av förhandsgranskningen.
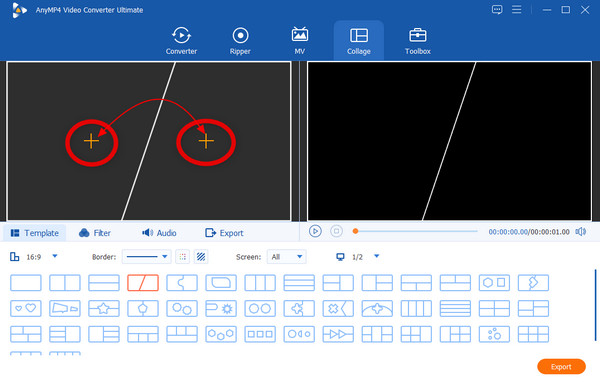
När videorna är inne kan du nu arbeta med att anpassa dem. Du kan redigera videorna individuellt genom att klicka på var och en tills redigeringsfönstret dyker upp. Ett sätt att redigera dem är att använda ett filter på dem. Du kan se flera val för detta i Filter fliken.
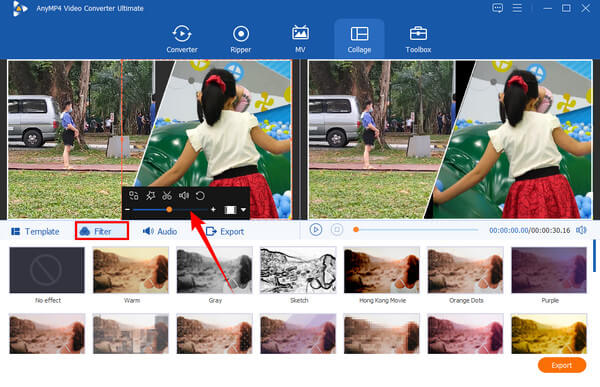
Efter det, gå till Exportera sida. Du kan anpassa filens upplösning, kvalitet och format. Observera att det är av din hand om du kommer att producera en video av bra kvalitet eftersom du kan välja upp till 4K-videoutgång i valet Upplösning. Klicka sedan på Starta Export en gång gjort för att bearbeta ändringarna.
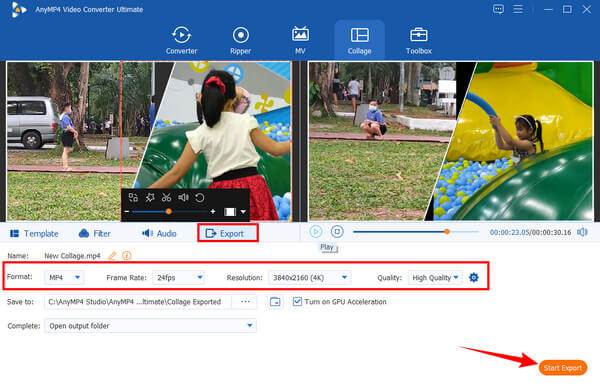
Vidare läsning:
Två enkla sätt att inaktivera delad skärm i Safari
Hur man gör delad skärm till flera sektioner för Windows 10 & 11
Kan jag dela skärmen på Skype för företag?
Jo det kan du. Hur som helst, Skypes split view-läge gäller för alla omständigheter du gör.
Kan jag dela vyn med fler än två skärmar på Skype?
Ja. Du kan öppna flera fönster på Skype när du använder delad vy.
Varför kan jag inte hitta läget för delad skärm på Skype?
Läget för delad skärm finns i inställningarna nära din profilbild. Om du inte kan hitta det kan du använda Skype på webben eller mobila plattformar, där den delade vyn inte är tillgänglig.
Sammanfattningsvis är uppgiften att aktivera och inaktivera läget för delad skärm på Skype så enkelt som 123. Så om du fortfarande har vänner som vill veta hur man blir av med delad skärm på Skype, då är det här den perfekta tiden att dela med dig av instruktionerna du lärde dig från den här artikeln. Dela också med dem det ultimata av Video Converter Ultimate, som hjälper dig och dina vänner att underlätta din videoredigeringsuppgift.
Mer läsning
2 enklaste metoderna för att spela in Skype-samtal på PC och Mac
Om du använder Skype-samtal för att kommunicera med vänner eller kollegor och vill spara viktiga chattar, läs den här guiden och lär dig de enklaste metoderna.
Hur man enkelt blir av med delad skärm på Android-telefoner
Om du planerar att stänga av den delade skärmen på Android-telefoner men inte vet hur måste du klicka på det här inlägget. Det här inlägget innehåller hela handledningen om problemet.
Hur man gör delad skärm på iPad för att titta på flera skärmar
För att omedelbart uppnå våra uppgifter kan det vara möjligt med vår iPad. För det, klicka här för att lära dig hur du delar skärm på iPad och iPhone. Dessutom ett bra verktyg som vi kan använda.
Hur man blir av med delad skärm på iPad: Instant Fix
Hur blir jag av med den delade skärmen på iPad? Detta är en fråga som de flesta iPad-användare ställer ofta. Du måste kontrollera den här artikeln när vi svarar på den förfrågan.
Split skärm