Hur man gör delad skärm på Windows PC
Om du är bland produktivitetsmästarna förstår du förmodligen den sanna kraften i multitasking. En av funktionerna vi kan använda för att bli produktiva är Windows-funktionen med delad skärm, som låter användare se upp till fyra fönster samtidigt. Dessutom är det ett betydande försäljningsargument för operativsystemet. Den är idealisk för analytiskt arbete eller alla uppgifter som kräver att flera källor är live och synliga samtidigt. Det är också en stor besparing för budgetanvändare eller mobila arbetare som behöver optimera det värdefulla skärmutrymmet utan att investera i en andra skärm.
Med det sagt, den här artikeln är här för att hjälpa dig lära dig de saker och guider vi behöver veta om hur man delar skärm på Windows. Vi kommer att ta itu med riktlinjerna för att göra det till Windows 10 och 11. Som ett bonustips kommer vi också att visa dig hur du gör videor med delad skärm med hjälp av ett bra verktyg på din PC. Låt oss se hur vi gör det möjligt, börja med riktlinjerna nedan.
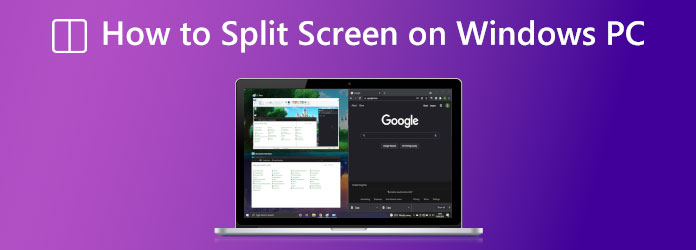
Som vi alla vet är Windows 10-versionen ett av de mest funktionella och mest använda operativsystemen bland Windows-användare. Det är därför vi ska börja riktlinjen med att ge dig instruktionerna för att göra en delad skärm i Windows 10. Påminnelse, följ stegen nedan korrekt för att förhindra komplikationer.
Den här är uppenbar, i det första steget måste du ha dina applikationer öppna innan du kan använda Windows 10-funktionen med delad skärm. Du kan starta din webbläsare, kalkylblad och vad som helst som krävs så länge som programmet stöder en delad skärm-funktion.
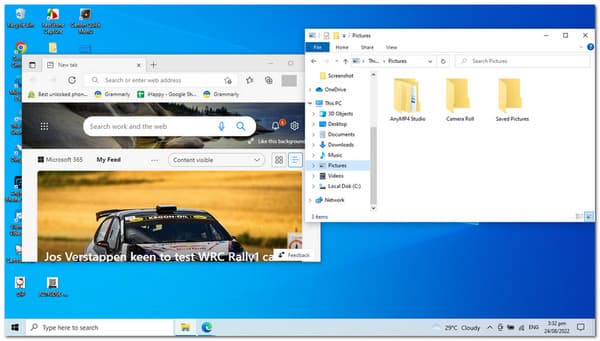
I nästa steg, fortsätt att dra a Fönsterns titelfält till vänster or höger sidan av skärmen. När det gäller tips kan du använda kortkommandot för Windows nyckel plus knappen för Vänster or Höger pil. När du gör detta kommer en blek kontur av fönstrets position att visas. Släpp sedan klicket för att knäppa fönstret på plats.
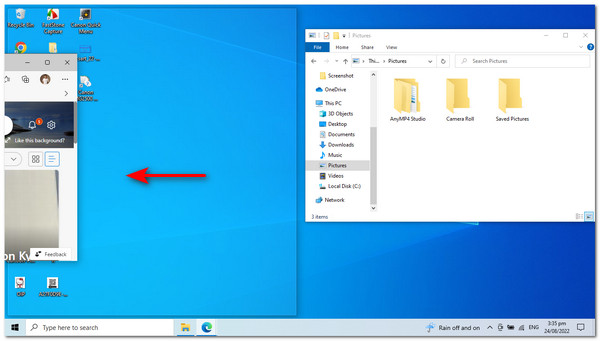
När vi fortsätter kommer du att märka att alla andra applikationer nu ska visas i små rutor på motsatt sida. Därifrån klickar du på den andra, och Windows 10:s funktion för delad skärm knäpper den på plats.
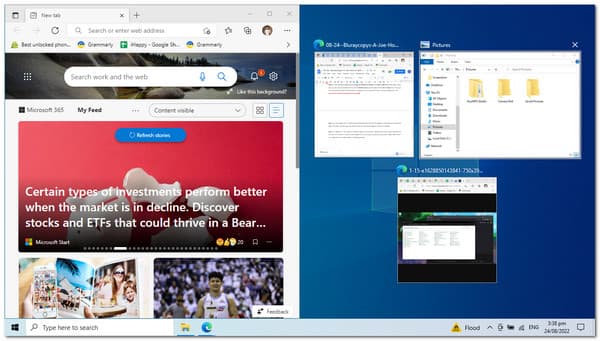
Dessutom, om du behöver ett fönster större än de andra. Håller du muspekaren mellan Windows förvandlas den till en dubbelpil som låter dig justera fönsterstorlekar. Se till att den följer din önskade storlek för att göra en bättre multi-tasking-process.
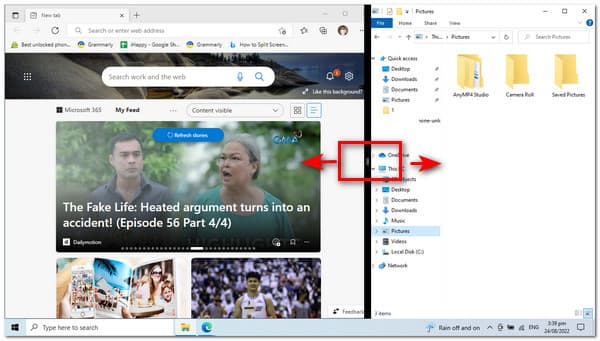
Mac-användare kommer hit för att se hur man delar skärm på en Mac-dator.
Alternativet Snap windows är aktiverat som standard i Windows 11, men dubbelkolla innan du fortsätter är en bra idé.
När vi börjar processen måste vi se om Snap Windows-funktionen är aktiverad. Denna process är möjlig om vi startar Inställningar app på din PC genom att trycka på knappen för Windows och bokstaven jag knappar. Därifrån måste vi navigera i inställningarna och gå till Systemkrav på alternativen vi ser i vänstra hörnet av Windows.
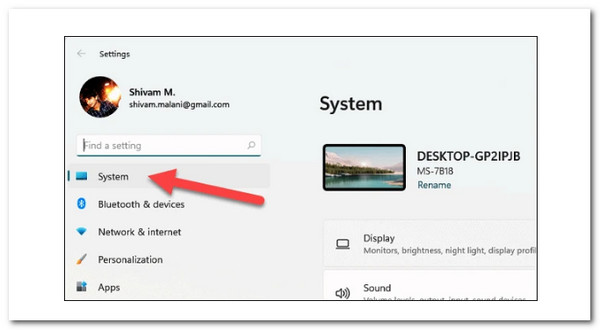
Efter det måste vi rulla ner i Systeminställningar och klicka på Multitasking alternativet på den högra panelen i inställningsfönstret. Vänligen klicka på den när vi fortsätter med nästa steg.
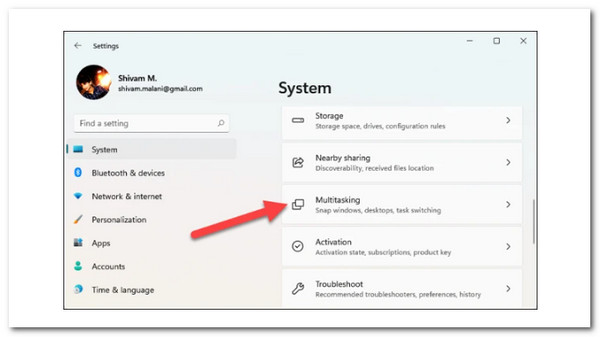
En ny uppsättning alternativ kommer att visas på skärmen. Det betyder att vi måste kontrollera och se om Snäpp fönster Toggle är på. Om det inte fungerar ännu, klicka på Växla att tillåta det.
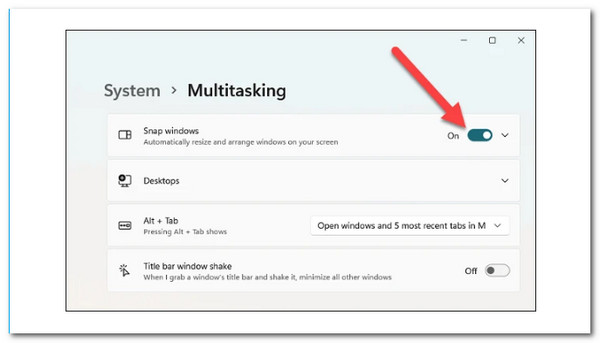
Utforska dessutom de olika alternativen som listas under den och ta or avmarkera efter behov. Det föreslås dock att du lämnar standardinställningarna ifred tills du förstår konceptet väl.
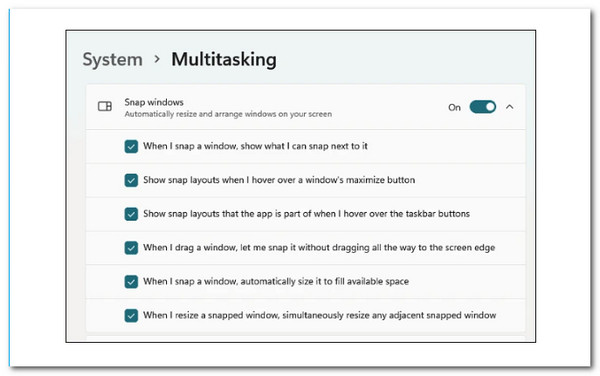
Starta appfönstren du vill dela och för sedan musen över maximera-knappen. Välj nu en av det första alternativets delar.
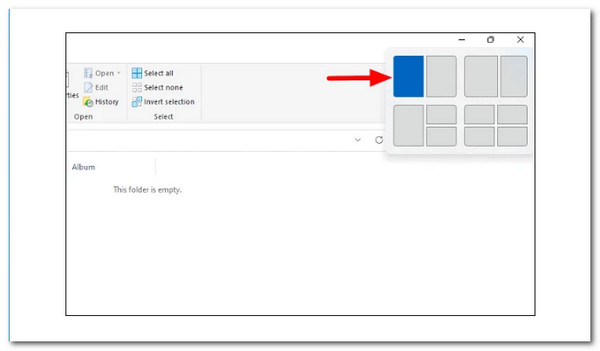
Det aktuella appfönstret snäpper fast i skärmens valda halva, och andra öppna appar visas som miniatyrer i den andra halvan. Välj den du vill lägga till i den nedre halvan av skärmen.
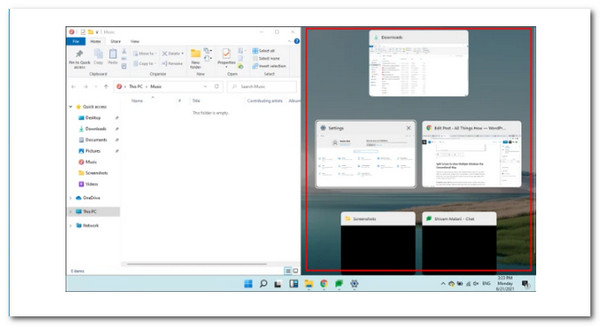
Du har nu två appfönster på skärmen som du kan komma åt och arbeta med samtidigt.
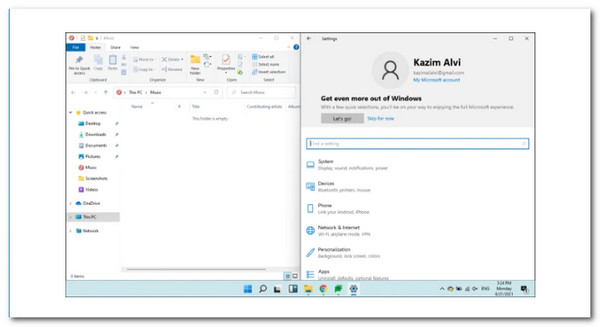
Du kan också ändra storleken på fönstren. Flytta markören till linjen som separerar de två fönstren och en tjock mörk linje kommer att visas. Om du vill ändra storleken på stapeln håller du ned och drar den i endera riktningen.
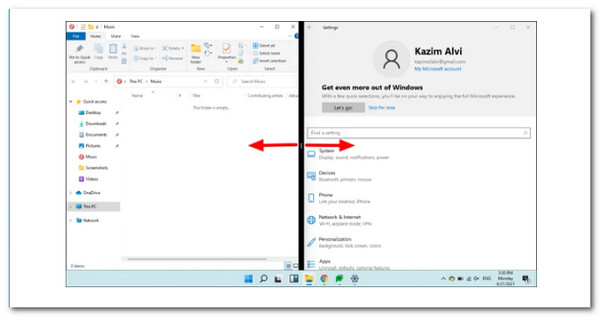
Du kan dela Windows-skärmen och ändra storlek på fönstren efter behov med det andra alternativet.
Om du vill arbeta med tre appar samtidigt kan du dela upp skärmen i tre sektioner. Här är vad du ska göra när du gör det.
Håll musen över maximera-knappen och välj en av de tre delarna i tredje alternativ. Även om konceptet förblir detsamma, har vi valt en fjärdedel för din bekvämlighet.
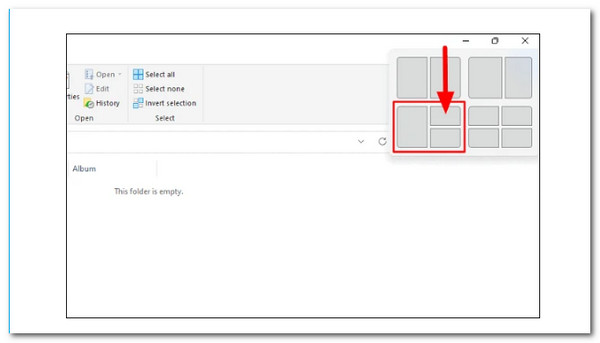
Det aktuella appfönstret snäpper fast i skärmens valda halva, och andra öppna appar visas som miniatyrer i den andra halvan. Välj den app du vill lägga till i den nedre halvan av skärmen.
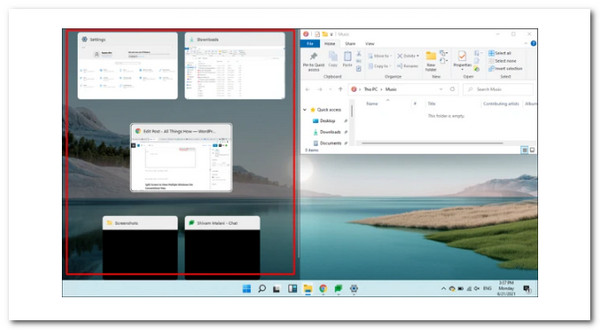
När du har valt det andra fönstret kommer det att ta upp den vänstra halvan av skärmen, med de andra öppna fönstren visas som miniatyrer under den återstående fjärdedelen. Välj önskad app, så kommer den att uppta det tredje kvartalet.
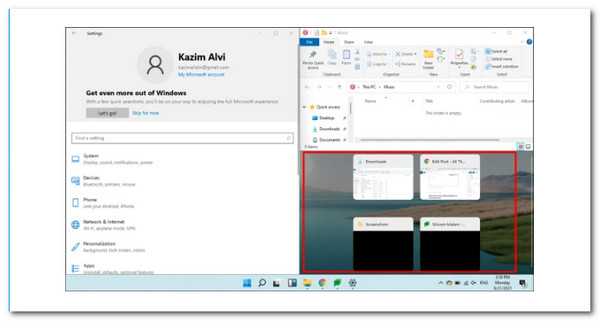
Du kan också ändra ramstorleken på fönstren. Flytta markören till linjen som separerar de två fönstren och en tjock mörk linje kommer att visas. Om du vill ändra storleken på stapeln håller du ned och drar den i endera riktningen.
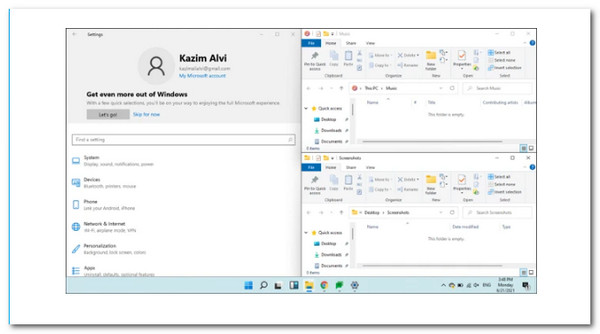
Blu-ray Master utvald Video Converter Ultimate kan blanda flera filmer och bilder samtidigt. Välj en design för att göra din video med delad skärm och infoga videoklipp eller fotografier i ramen. Du kan också enkelt ändra varje skärm. När du är klar med att redigera ditt videokollage kan du dela det på TikTok, Instagram och andra sociala medieplattformar. Som ett resultat ber vi dig att informera oss om de steg som krävs för att få det att hända. Det är faktiskt ett bra verktyg som vi kan använda för att ha videor med delad skärm för datorpresentationer, särskilt med Windows-operativsystemet. I linje med det, låt oss se hur mycket prestation det kan ge oss alla.
Installera den utmärkta Video Converter Ultimate på din Windows- eller Mac-dator.
Därifrån kan du komma åt Collage funktionsmeny för verktyget.
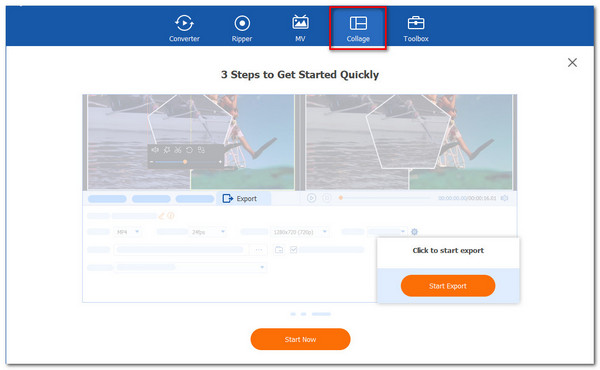
Klicka på Start-knappen på den nya fliken för att formellt påbörja proceduren. Välj sedan Två celler or Fyra celler, eller andra mallar från tillgängliga mallar eller andra.
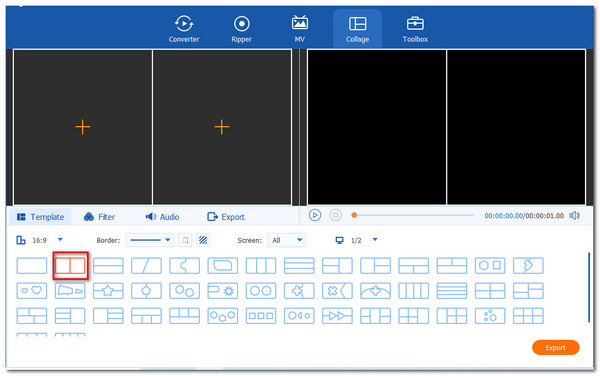
Klicka på Lägg till knappen för att skapa den delade skärmbilden. Välj två mediefiler och bestäm vilken som ska finnas till höger och vänster.

Om du redan har placerat filerna, klicka på Exportera alternativet för att spara din fil. Efter det måste vi aktivera verktygen för att börja exportera och invänta resultaten.
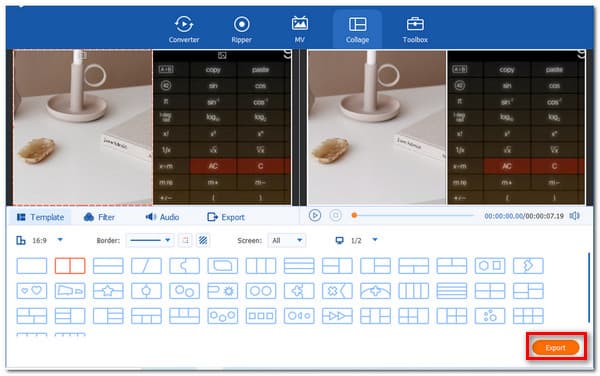
Vad är nackdelen med att ha en skärm med fyra fönster?
Nackdelen med att dela upp skärmen i fyra fönster minskar synlighet och tydlighet, vilket effektivt motverkar syftet. Som utgång rekommenderas det att du bara gör det på en större skärm.
Hur delar jag ett fönster på mitt tangentbord?
Det finns en användbar genväg för att dela fönster. Håll nere Windows knappa in ett öppet fönster och tryck sedan på Vänster or Höger Piltangenter. Det aktiva fönstret ska automatiskt snäppas åt vänster eller höger.
Hur delar man skärm Fortnite på PC?
Snälla, starta Fortnite och navigera till Huvudmeny. Kontrollera sedan att båda kontrollerna är anslutna till konsolen och påslagna. Efter att ha gått med i båda kontrollerna måste den första spelaren bjuda in den andra spelaren att välja sitt konto. Nästa spelare kommer att dyka upp i lobbyn när de har loggat in på sitt konto, och delad skärm kommer att aktiveras automatiskt när du startar ett spel.
Att dela upp skärmen på vår Windows-dator är utan tvekan fördelaktigt. Det är därför som riktlinjerna ovan är viktiga att läsa för att göra processen möjlig. Vi kan göra uppdelningsprocessen med Windows 10 och 11. Du kan nu göra det på egen hand. Om du behöver mer hjälp med dina enheter, besök vår webbplats och se mer av dem.
Mer läsning
[Löst] Hur man skapar delad skärm-video för YouTube / TikTok
Följ steg-för-steg-guiden i den här artikeln för att lägga flera videor sida vid sida för att skapa en video med delad skärm med den bästa videoredigeraren i enkla steg.
[Löst] Hur man skapar delad skärm-video för YouTube / TikTok
Följ steg-för-steg-guiden i den här artikeln för att lägga flera videor sida vid sida för att skapa en video med delad skärm med den bästa videoredigeraren i enkla steg.
iMovie Split Screen - Hur man delar upp video i iMovie på iPhone/iPad/Mac
Hur lägger man två videor sida vid sida i iMovie? Hur delar man video i iMovie? Kan jag kombinera två videor sida vid sida på iPhone eller iPad med iMovie? Läs detta inlägg.
[Fullständig guide] Beskär / skalas till delad skärm i Adobe Premiere Pro
En video med delad skärm kan berätta flera historier samtidigt. Du kan lära dig hur du delar skärm med beskärning och skalning steg för steg i den här artikeln.
Split skärm