Hur man gör delad skärm i Windows Movie Maker: Bästa lösningen på språng
Tekniken som vi har idag är onekligen en av de bästa. Det är också lönsamt för videotillverkning och redigering. Alla kan dock inte följa den tekniska trenden, för många nöjer sig med datorer på den tiden då alla fortfarande startade och Windows Movie Maker var stjärnan inom videoredigering. Vi kan inte förneka hur Windows Movie Maker ledde det mest gynnsamma videoredigeringsverktyget då. Dessutom har denna förinstallerade Windows-programvara tillhandahållit användbara och kraftfulla verktyg som även nybörjare sanningsenligt njöt av. Och nu är vi i en tid då den delade skärmen har blivit viktig, särskilt för innehållsskapare, vilket får många att fråga hur man delar skärm på Windows Movie Maker, inklusive dig. Fortsätt därför att läsa innehållet nedan för att ge dig det ärliga och bästa svaret om detta ämne.

2017 beslutade Microsoft att lägga ner Windows Movie Maker officiellt. Det rapporterades att orsaken till detta avbrott är att du inte längre kan uppgradera detta gratisprogram på grund av opraktisk finansiering. Därför har din Windows Movie Maker på din dator inte och kommer inte längre att ha uppdateringar sedan 2017. Tyvärr borde läget för delad skärm ha lagts till under åren men uppnåddes inte på grund av det som hände. Så, hur gör man en delad skärm i Windows Movie Maker? Tyvärr kommer det inte att vara möjligt längre eftersom detta gratisprogram bara stöder ett enda spår utan krav på att dela skärmen. Detta får dock aldrig vara en anledning att ge upp din videoredigeringsuppgift, för du har fortfarande fantastisk programvara som du kan använda oerhört mycket på din Windows-dator för att dela skärmar.
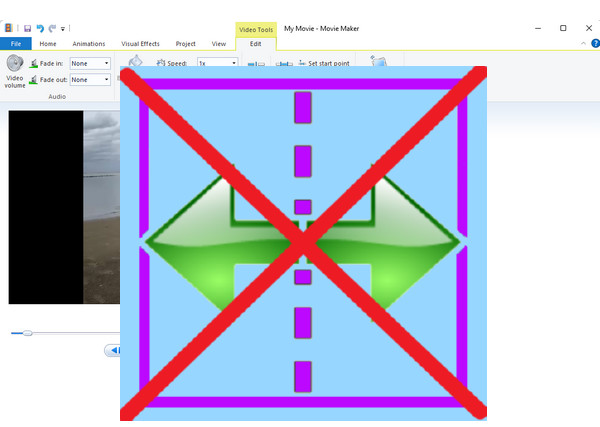
Nu när du känner till Windows Movie Makers begränsade kapacitet för den specifika uppgiften, är vi glada att förse dig med den bästa lösningen för att fortsätta. Med Video Converter Ultimate, kan du fortfarande skapa en delad skärm med de videor och foton du vill sätta ihop, för det är en heltäckande delad skärmtillverkare, videoförstärkare och redigerare. Några av de ytterligare överraskande funktionerna som denna Video Converter Ultimate erbjuder är att spela in, skapa och ta bort videovattenstämplar, skapa filmer, komprimera, redigera metadata och ljudsynkronisering. Samtidigt, med fokus på dess delade skärmfunktion, erbjuder Video Converter Ultimate många mallar som låter dig dela upp din skärm i två till tretton, beroende på ditt behov. Dessutom kan du lätt optimera din produktion genom att anpassa dess kvalitet, upplösning, bildförhållande, bildhastighet och valfritt format. För att inte tala om de olika typerna av format som det här fantastiska verktyget stöder som dina in- och utdatavideor.
Dessutom kommer du att bli glad att veta hur säker och robust denna programvara är. Den använder den mest avancerade AI- och GPU-accelerationstekniken, vilket gör det mer tillförlitligt att producera högkvalitativa videor på en delad skärm!
Funktioner
Installera programvaran
Se till att installera Video Converter Ultimate på ditt skrivbord innan du fortsätter till följande steg. Klicka på den presenterade nedladdningsknappen för Windows ovan.
Gå till verktyget för delad skärm
Öppna Video Converter Ultimate efter installationen. Placera sedan markören på Collage menyn, som finns bland funktionerna högst upp i mitten av användargränssnittet.
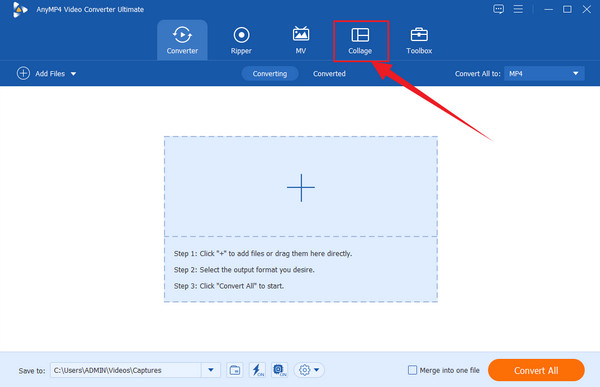
Ladda upp filerna
Efter att ha kommit åt Collage menyn måste du välja en mall som du vill använda för att dela upp skärmen. Vänligen välj enligt antalet filer du vill inkludera. Börja sedan ladda upp dina filer genom att trycka på Plus symboler som du ser till vänster i förhandsgranskningen
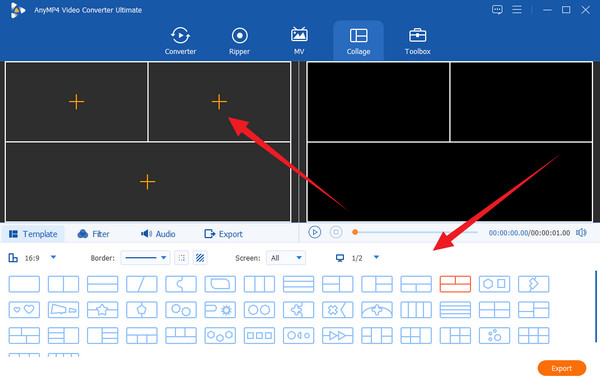
Anpassa varje fil (valfritt)
Du har möjlighet att anpassa varje fil som du laddar upp. För att göra det, klicka på var och en tills redigeringsmenyn dyker upp. Där kan du börja arbeta med att redigera din fil. Ett annat sätt att redigera din utdata är genom att använda ett filter. Om du väljer att göra det, gå till Filter fliken och välj ditt bästa val.
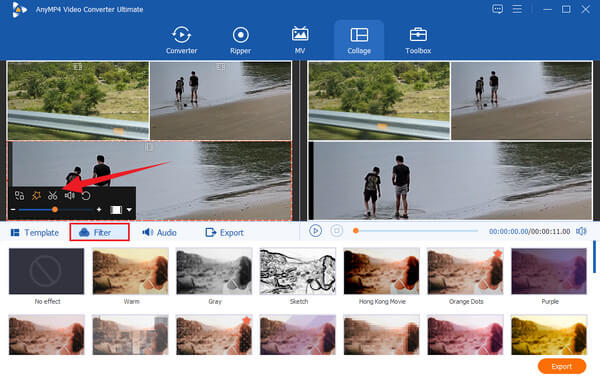
Exportera utdata
Du kan nu gå vidare till Exportera sida. Därifrån kan du anpassa utdatas upplösning, format och kvalitet. Observera att du kan vända upp till 4K-video genom att navigera på Upplösning urval. Tryck sedan på Starta Export och vänta tills exportprocessen är klar.
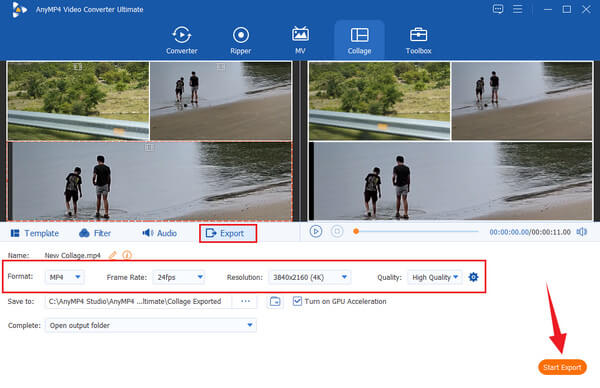
Lyckligtvis, trots avvecklingen av Windows Movie Maker, finns det fortfarande fantastiska befintliga funktioner som du kan fortsätta använda. Dessa verktyg är fortfarande viktiga när du behöver göra grundläggande videoredigering när du inte har andra alternativ. Windows Movie Maker erbjuder sex bra övergångar och flera panorerings- och zoomalternativ om din video behöver en snabb animering. Dessutom kommer den här mjukvaran också med visuella effekter där filtren och ljusstyrkan placeras. Vi kan inte heller bortse från dess videostabiliseringsfunktion, som hjälper dig att ta bort skakningarna av dina videor i stor utsträckning. Några användbara verktyg är dess trimmer, fade-in, fade-out, hastighetsväxlare och bra funktion för att dela din produktion online. Klicka här för att lära dig hur du gör förbättra videokvaliteten i Windows Movie Maker.
Hur delar man skärm utan Windows Movie Maker?
Eftersom Windows Movie Maker inte innehåller en funktion med delad skärm kan du lita på kraftfull programvara som t.ex Video Converter Ultimate. Och vi ser till att alla funktioner i Windows Movie Maker syns i denna kraftfulla programvara.
Påverkar den delade skärmen kvaliteten på videon?
Nej, om du använder ett utmärkt verktyg för skärmdelning. Eftersom vissa verktyg kommer att förstöra kvaliteten när de används för att dela skärm.
Kan jag dela mina GIF-bilder?
Jo det kan du. Du kan gör en delad skärm av flera valfria GIF-filer. Och du kan också förvandla vanliga videor med delad skärm till GIF-filer med Video Converter Ultimate.
Du fick precis reda på det hur man delar skärm Windows Movie Maker. Vi har för avsikt att tillfredsställa dig, men Windows Movie Maker kan inte göra uppgiften åt dig. Det är därför vi presenterade den bästa programvaran du kan ha på din Windows-dator. Med Video Converter Ultimate, kan du dela din skärm och göra vilken videoredigeringsuppgift som helst som innehåller dem alla.
Mer läsning
Hur man spelar Fortnite i delad skärm på Xbox och PS4
Lär dig hur du spelar delad skärm på Fortnite med de praktiska och värdefulla riktlinjerna vi har i det här inlägget. Klicka här nu och börja tillgodogöra dig handledningen.
Handledning om hur man delar skärm med Adobe After Effects
Vill du höja dina videoredigeringsfärdigheter genom att prova delad skärm? Ta sedan den här handledningen om hur du delar skärm i After Effects av Adobe och bli som ett proffs!
Bästa 15 spel med delad skärm för PC, PS4 och Xbox [2024 Lista]
Vi erbjuder dig fantastiska spel med delad skärm för PC, Xbox och PS4. Få en uppslukande spelupplevelse genom att spela dem. Vänligen kolla här för mer information.
Hur man enkelt blir av med delad skärm på Android-telefoner
Om du planerar att stänga av den delade skärmen på Android-telefoner men inte vet hur måste du klicka på det här inlägget. Det här inlägget innehåller hela handledningen om problemet.
Split skärm