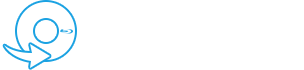När du använder kontorsprogrammet PowerPoint kan du ibland stöta på ett fel som säger att det inte kan spela MP4-media. Medievideorna eller ljudet som är inbäddat i kraftpresentationen kanske inte spelas upp korrekt på videons svarta skärm, och videon kanske inte har något ljud på grund av detta problem. Ett vanligt problem som kan hända till följd av att PowerPoint inte fungerar är att det inte kan spela upp media. Dessutom måste rätt mediaformat väljas som är kompatibelt med den aktuella officeversionen för att mediefilerna ska fungera korrekt.
I linje med det kommer du att lära dig om de troliga orsakerna till problemet. PowerPoint kan inte spela upp media i det här inlägget, tillsammans med de bästa sätten att lösa det.
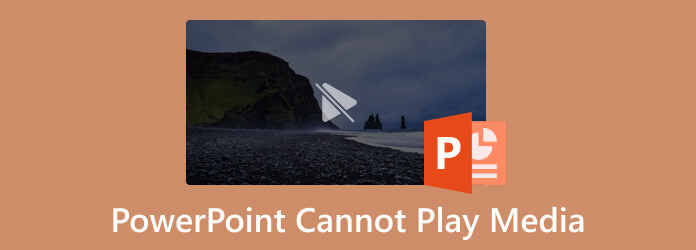
Del 1. Spelar PowerPoint media?
Ja, det är möjligt att spela upp media med PowerPoint.
Nu, om du frågar hur PowerPoint spelar media? Vi behöver bara klicka på bilden i Normal vy där du vill bädda in videon. Klicka på pil bredvid Video i Media grupp av Insert flik. Välj en Video från en fil och välj den sedan genom att bläddra till dess plats. Efter det klickar du på nedåtpil på Insert knappen och klicka sedan på Insert.
Del 2. Varför PowerPoint-video inte spelas
Det rekommenderas vanligtvis att fylla i checklistan nedan om enhetens skärm visar ett felmeddelande, t.ex PowerPoint kan inte spela upp media, som svar på denna fråga:
- Se till att dina mediefiler inte är skadade eller korrupta.
- Testa det på en annan enhet. Ibland kan operativsystemet inte spela upp mediafilerna på grund av ett bakgrundsprogram eller program. För att se om de fungerar, försök att spela upp dem på en annan enhet.
- Om mediefilen spelas upp korrekt på andra enheter måste din enhet ha ett problem. Starta om datorn.
- Verifiera alltid systemvolymen, ställ in den på en ljudnivå och starta sedan PowerPoint för att spela upp mediefilerna.
- Ljud-/videomediefilerna spelas inte upp förrän PowerPoints bildspelsalternativ är aktiverat.
- Kontrollera alltid bildvolymen eftersom den kan stängas av och hindra PowerPoint från att spela MP4-filer.
- Ibland leder uppdateringsproblem till Windows Media Player till fel, till exempel PowerPoints oförmåga att spela MP4-media. Beroende på behov, byt ut, uppdatera eller reparera.
- MP4-filerna är inte korrekt inbäddade i PowerPoint. (Kontrollera på rätt sätt infoga MP4 i PowerPoint.)
Följande steg är att välja en lämplig lösning när du har fastställt orsaken till problemet på din enhet. Här är de möjliga lösningarna för problemet: PowerPoint kan inte spela upp media i MP4-format.
Del 3. Så här fixar du att PowerPoint inte spelar media
Lösning 1: Reparera de skadade videofilerna
Om videofilerna är skadade eller trasiga kommer du inte att spela upp dem i PowerPoint. Med detta sagt behövs kraftfull programvara för videoreparation. AnyMP4 Video Reparation är det en. Denna programvara är kompatibel med både Windows och macOS. Det kan hantera många ospelbara videoproblem med trasiga, skadade och skadade. Oavsett om du får den här videon via kamera, smartphone eller webbplats, använder AnyMP4 Video Repair den senaste AI-algoritmen för att analysera videoinformationen och göra autoreparationen snabbt. Dessutom kan den laga videofilmer i 1080p HD, 4K, 8K, 12K och 16K. Genom att använda AnyMP4 Video Repair kan du smidigt spela upp trasiga videofiler i PowerPoint med följande enkla steg.
Steg 1.Gå till AnyMP4 Video Repairs officiella webbplats för dess gratis installation via följande länk: https://www.anymp4.com/video-repair/
Steg 2.Klicka på det orange + till vänster för att lägga till din skadade video.
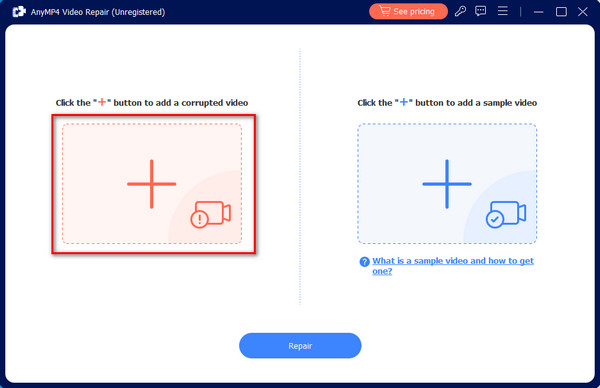
Steg 3.Klicka på det blå + till höger för att lägga till ett exempel på video. Programvaran kommer att reparera din trasiga video enligt informationen, bithastigheten, upplösningen, kodaren och bildhastigheten för denna exempelvideo.
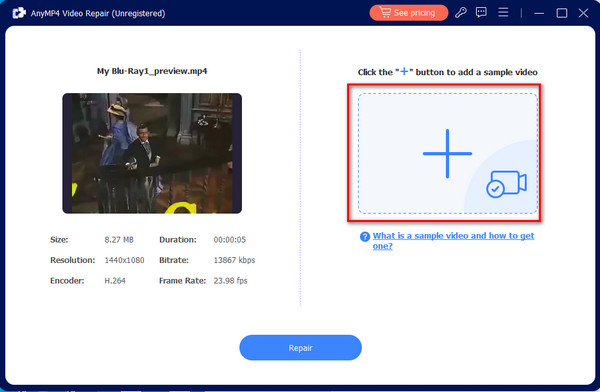
Steg 4.Klicka på Reparera längst ned för att starta reparationsprocessen. Du kommer att få en komplett videofil mycket snart.
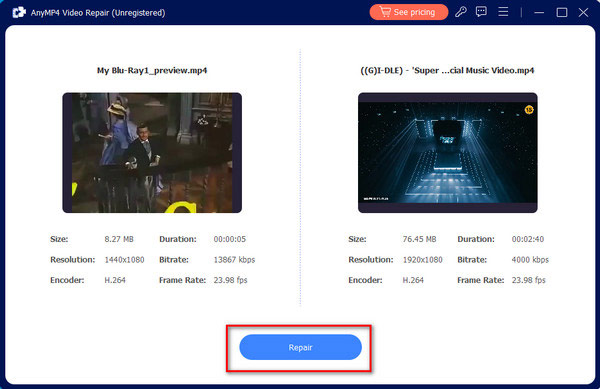
Lösning 2: Ställa in mediakompatibilitet
PowerPoint-kompatibilitet är avgörande för alla nödvändigheter. Om ditt inbäddade media inte är i ett format som kontoret stöder, kommer det inte att spelas upp i PowerPoint. Därför, om du stöter på att PowerPoint inte kan spela media MP4, ställ in mediekompatibiliteten med hjälp av följande procedurer.
Steg 1.Starta PowerPoint och presentationen. Välj Info alternativ från Fil meny.
Steg 2.Smakämnen Optimera mediekompatibilitet dialogrutan visas på skärmen om mediet i bilden är inkompatibelt.
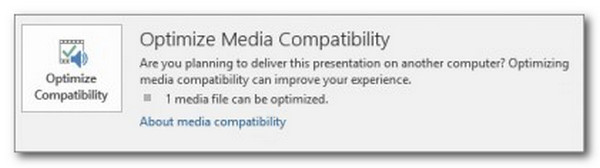
Steg 3.Genom att välja val, kommer en skanning att utföras på mediafilen. Kompatibilitetsoptimeringsguiden kommer att lösa problemet i ett tidigt skede. Men dialogguiden avslöjar den verkliga orsaken om problemet inte är löst.
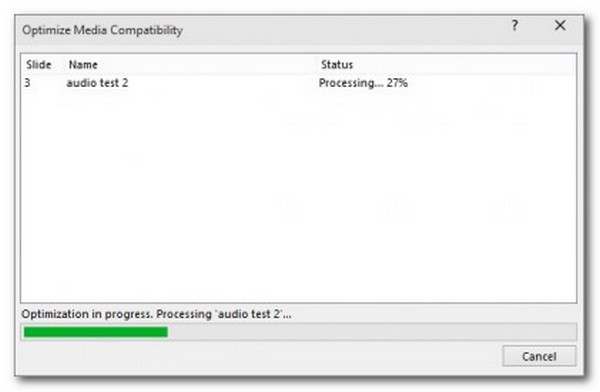
Kom ihåg: Mediakompatibilitet på PowerPoint är bra för oss att spela media med hjälp av programvaran. Därför är det viktigt att se inställningen när vi underlättar frågan.
Lösning 3: Kontrollera PowerPoint-uppspelning
Kontrollera PowerPoint-uppspelningsalternativen om du inte kan upptäcka något felaktigt med videon. Du kan välja att låta PowerPoint starta videon automatiskt eller vänta tills du klickar på den. Så låt oss se till att PowerPoint är konfigurerat för att spela upp videon som du förväntar dig.
Steg 1.Klicka in videon PowerPoint.
Steg 2.Välj sedan Uppspelning fliken från verktygsfältet.
Steg 3.Efteråt måste vi välja önskat alternativ från Start rullgardinsmenyn i Video inställningsrutan.
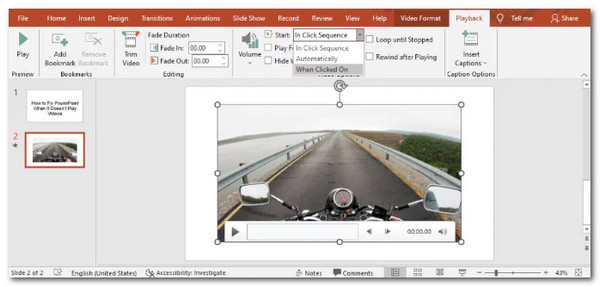
Det är de steg vi måste ta när vi ändrar uppspelningen i PowerPoint. Precis som mediekompatibiliteten ovan är uppspelningsinställningen också viktig för att vi ska kunna spela upp media med PowerPoint. Se till att du ställer in den korrekt för att undvika problem.
Lösning 4: Bli av med TEMP-mappen
De tillfälliga mapparna kan ha en inverkan på PowerPoints övergripande prestanda och kan vara orsaken till att PowerPoint säger att det inte kan spela upp media. Om allt är i sin ordning: du använder ett kompatibelt medieformat, codec är inställt och länkvärdet fungerar som avsett. Försök sedan att ta bort några tillfälliga mappar för att se om det hjälper. Det här är procedurerna.
Steg 1.Presse Fönster + R att komma igång.
Steg 2.En dialogruta för körfönster kommer att dyka upp; Skriv väg, såsom %tmp%.
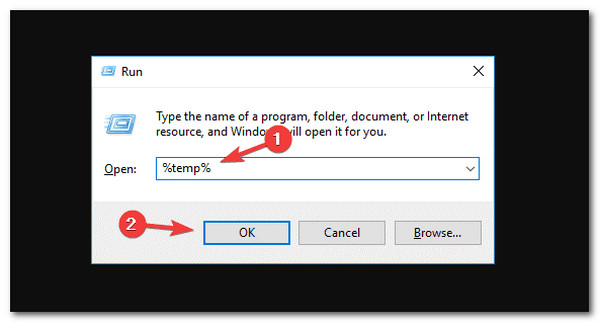
Steg 3.Välj och ta bort varje fil med TMP vägförlängning. Efter det, snälla Omstart datorn efter att ha tagit bort de temporära filerna.
Ja. TEMP-filer kan hindra dig från att spela upp mediefiler på din PowerPoint. Det är därför vänligen följ varje steg ovan för att underlätta det direkt.
Lösning 5: Konvertera med Blu-ray Master Video Converter Ultimate
Ett annat vanligt problem varför vi inte kan spela upp våra media med PowerPoint är problemet med filformat. För det mesta stöder PowerPoint endast ASF, AVI, MP4, MOV och WMV. Andra filformat kan leda till problem med att spela upp den på PowerPoint. I så fall är det en bra lösning att konvertera mediafilerna vi har. För det behöver vi den fantastiska Blu-ray-mästaren utvald Video Converter Ultimate. Detta kraftfulla konverteringsverktyg hjälper oss att underlätta kompatibilitetsproblemet för våra media till PowerPoint. Dessutom erbjuder den fler videoredigeringseffekter för att polera din video innan du sätter i powerPoint, som att förbättra videokvaliteten, ta bort videovattenstämplar, komprimera videofiler och mer.
Här är guiden om hur vi kan använda den.
Steg 1.Ladda ner och installera den fantastiska Blu-ray Master Video Converter Ultimate på din dator nu.
Gratis nedladdning
För Windows
Säker nedladdning
Gratis nedladdning
för macOS
Säker nedladdning
Steg 2.Vänligen klicka på Lägg till filer knappen från mitten och välj videon du vill konvertera.
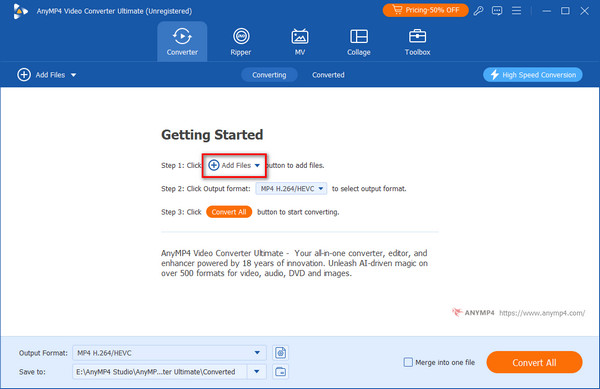
Steg 3.Efter att ha sett videon i programgränssnittet, ställ in formatet till ASF or MP4 för bättre kompatibilitet med media i PowerPoint.
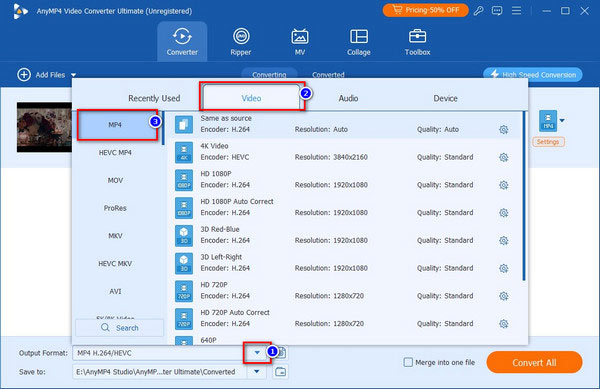
Steg 4.Efter det, vänligen tryck på Konvertera alla knappen och vänta på konverteringsprocessen.
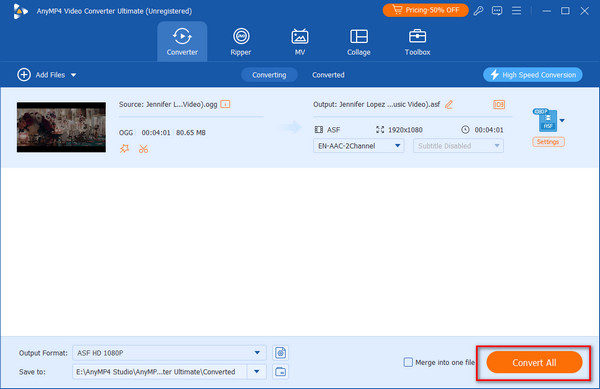
Efter den processen kan du förvänta dig en smidig uppspelning av dina media med hjälp av PowerPoint-programvara. Försök att sätta in ditt media igen.
Dessutom kan detta verktyg också konvertera din utgångna PowerPoint-fil till MP4 för att spela upp på andra enheter.
Del 4. Vanliga frågor om PowerPoint som inte spelar media
-
Hur kan jag få PowerPoint att tillåta externa media?
Först måste vi välja Externt innehåll genom att välja Tillbehör flik. Efter det måste vi gå med trust Center. Från där, vänligen se Trust Center Settings . Det är de enkla stegen vi måste ta för att tillåta externa media på PowerPoint-programmet.
-
Vilka videoformat stöds av PowerPoint?
PowerPoint stöder enorma medieformat, särskilt för att spela upp mediefiler på den. De rekommenderade mediefilerna är dock AVI, MP4, M4V, MOV, MPG, MPEG och WMV. Vi behöver dessa format för att förhindra problem med att spela upp dem på PowerPoint-verktyget.
-
Vad är begränsningen när du spelar upp mediefiler på PowerPoint?
Det finns förmodligen restriktioner och begränsningar för att spela upp mediefiler med PowerPoint. Vi måste komma ihåg att PowerPoint Web Apps inbäddade media är begränsade till 50 MB på Office Online Server.
Inslagning upp
Det är lätt att fixa om din PowerPoint kan inte spela upp media så länge vi följer guiderna ovanför detta inlägg. För det är att konvertera dina mediefiler innan du spelar dem på PowerPoint den enklaste och mest unika lösningen vi kan göra med den fantastiska Blu-ray Master Video Converter Ultimate. Verktyget hjälper dig med kompatibiliteten för att spela upp dina media med högkvalitativa utdata. Prova det nu!
Mer från Blu-ray Master