Lär dig hur VLC beskär video och de vanliga beskärningsproblemen som uppstår i VLC
Hur man ändrar storlek på MP4-video i VLC?
Om du är ny på redigering kan detta ha varit en fråga för dig. Så du behöver inte oroa dig. Att beskära video är en av de viktigaste sakerna du behöver för ditt redigeringsprojekt. När du beskär en video tar du bort den oönskade delen av klippet så att du inte behöver ta om filmerna. Genom att läsa den här artikeln kommer du att veta hur du beskär video i VLC, vilka problem du kan stöta på när du beskärer och ett bra alternativ till att beskära video.
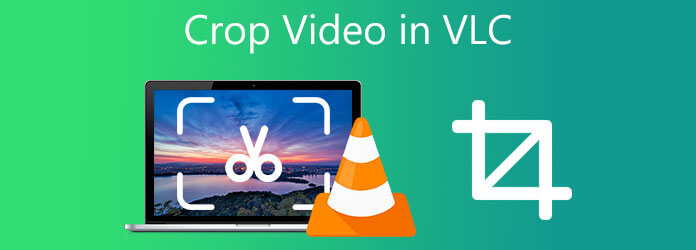
VLC Media Player är en vanlig spelare på användarens skrivbord utvecklad av VideoLAN-projektet. Den fungerar inte bara som en mediaspelare. Du kan också ändra dina videoklipp i det här verktyget. Bortsett från det är VLC packad med fantastiska funktioner, precis som att ändra videons bildförhållande, beskärning, roterande, vända och skära. Trots effektiviteten hos detta verktyg som mediaspelare kan du inte överanpassa gränssnittet. Det betyder att du måste nöja dig med en svart-vit look. Bortsett från det kan några andra mindre problem försämra VLC-upplevelsen. Till exempel, varje gång du kör VLC kommer fönstret inte att ha samma storlek som tidigare, och det kommer inte att öppnas på exakt plats som innan det först stängdes. Ändå är det fortfarande värt ett försök. Följ stegen för att beskära video i VLC.
Installera VLC Media Player
För att komma igång, ladda ner VLC genom att gå till dess officiella sida. Kör sedan verktyget på ditt skrivbord eller Mac.
Ladda upp mediafilen
Klicka på Media i menyraden och välj Öppna fil för att ladda upp mediafilen. Du kan nu välja den video du vill beskära när du klickar på den.
På Mac klickar du Arkiv> Öppna fil.
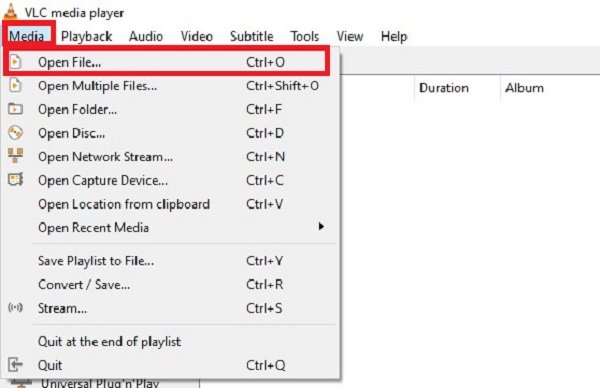
Leta reda på effekterna och filtren
När du har importerat mediafilen klickar du på verktyg på menyraden och tryck Effekter och filter för att förbereda beskärningsverktyget.
På Mac klickar du Windows > Videoeffekter > Beskär.
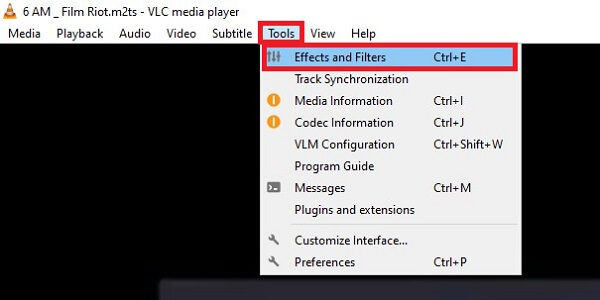
Beskär videon direkt
När du väljer Effekter och filter, ett nytt fönster dyker upp och klicka sedan på Videoeffekter > Beskär. För att skära bort de onödiga områdena i videoklippet, ställ in önskade värden i lämpliga fält. Du kan beskära videons övre, vänstra, högra och nedre delar.
När du har gjort ändringar klickar du Save.
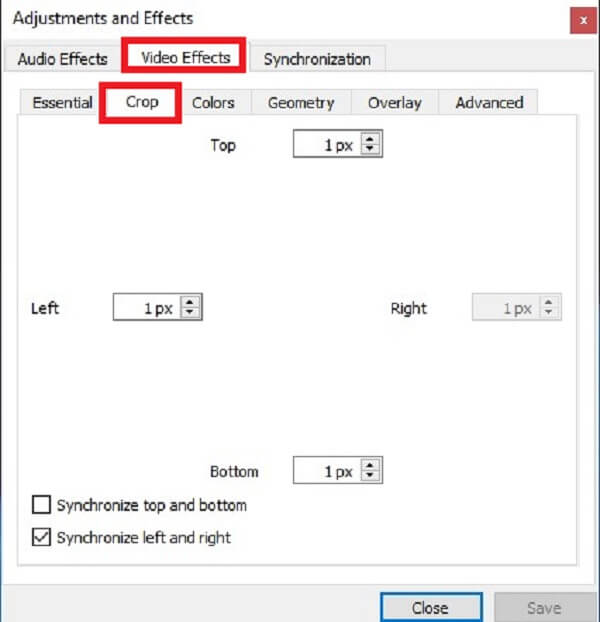
Exportera videon nu
Slutligen, efter att ha beskära videon, exportera den genom att klicka Media > Konvertera/Spara. När du klickar, vänta tills konverteringen är klar och njut av den beskurna videon.
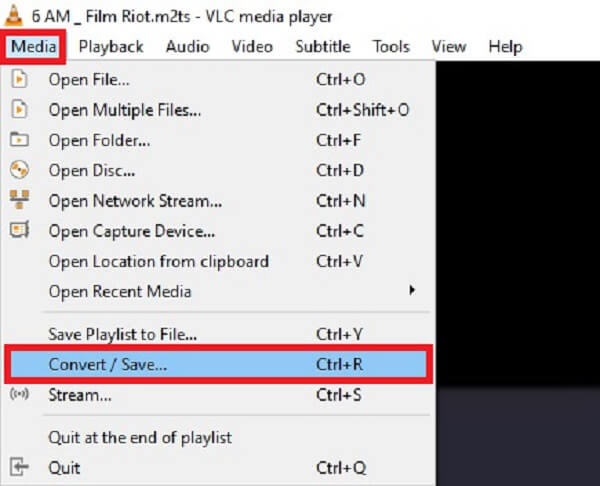
Video Converter Ultimate är din ultimata bästa vän när det kommer till din videoredigeringsuppgift. Det är möjligt att beskära, trimma, justera, rotera och vända dina videor. Dessutom gör det att du kan beskära videor med några få klick och inkluderar en mängd otroliga gratisfilter. När du väl har redigerat din video kan du konvertera på nolltid. Eftersom det här verktyget kan konvertera 70 gånger snabbare, kommer det att ge dig den optimala redigeringsupplevelsen. Hela tiden kommer dessa detaljerade steg att visa hur man beskär en video med Video Converter Ultimate.
Nyckelfunktioner:
Ladda ner beskärningsverktyget
För att börja, börja ladda ner verktyget genom att trycka på nedladdningsknapparna ovan. Omvänt kan du besöka den officiella sidan för Video Converter Ultimate. Ladda ner och starta verktyget.
Ladda upp videoklippet
När du har installerat beskärningsverktyget, fortsätt genom att importera videofilen. För att göra detta, tryck på Lägg till filer knapp. Om du har en massa videoklipp som du vill beskära, klicka på lägg till mapp.

Förbered dig på att beskära
När du laddar ner videon i gränssnittet, klicka på Redigera knappen nära videofilen för att börja beskära din video.

Beskär videon nu
I Rotera och beskära fönster, beskära videon, flytta markören till styret och manuellt beskära videon baserat på dina egna önskemål. Efter det klickar du OK för att spara ändringarna.

Vänta med att rendera
Efter att ha valt OK knappen förs du tillbaka till huvudgränssnittet. För att konvertera videon, klicka på Exportera alla knapp.
Dricks:För en snabb konvertering, aktivera Ultrasnabb konvertering i det nedre hörnet av gränssnittet.

Njut av den beskurna videon
Slutligen, lokalisera videoklippet på mappens destination och dela det med dina vänner.
Det är utmanande att beskära bilder i omgångar i VLC, särskilt om ramarna på bilderna är av varierande storlek.
Om du glömmer att verifiera Videobeskärningsfilter kryssrutan innan du faktiskt konverterar din video, kommer videoklippet inte att sparas.
Det finns inget sätt att beskära samtidigt som effekten visas ungefär samtidigt. Beskär videor på Windows av VLC kan vara en frustrerande upplevelse eftersom du inte kan se klippet du vill beskära i ett förhandsgranskningsfönster. Allt du kan göra är att manuellt ange pixlarna du vill beskära från toppen, botten, höger och vänster sida av videon.
Är det säkert att använda VLC i Windows 10?
Absolut ja! VLC Media Player är en certifierad programvara som tillhandahåller alla funktioner som krävs för att spela upp videoklipp. Även om den har genererat flera skadliga flaggor, innehåller den inga virus och är helt säker att installera.
Kan VLC zooma video?
Ja, här är stegen för att zooma din video i VLC. Klicka först på Verktyg, sedan Effekter och filter. Du kan använda genvägen [ CTRL + E ]. Efter det, lokalisera och klicka på knappen Geometri. För att zooma in videon, klicka på kryssrutan i Interactive Zoom. Klicka på Spara och stäng.
Varför kraschar min VLC-spelare konstant?
Problem med att VLC kraschar kan orsakas av felaktiga VLC-installationsmappar eller programvaruproblem. Avinstallera den aktuella versionen av VLC, starta om enheten och installera om den på din PC. Stegen varierar beroende på plattform. Men även oerfarna användare kan enkelt åstadkomma detta.
Efter att ha läst det här inlägget måste du ha lärt dig hur man beskär videor i VLC. VLC kan hjälpa din redigeringsuppgift, men det är inte verktyget som kan uppfylla alla dina redigeringskrav. Således, Video Converter Ultimate är ett utmärkt val om du behöver en mycket mer punkt-till-punkt, problemfri och bulk-metod för att beskära, komprimera, klippa, sammanfoga och justera dina mediefiler. Ge det ett försök genom att ladda ner och starta det på din Windows och Mac.
Mer läsning
Beskär video effektivt på Mac med tre bekväma metoder
Hitta andra sätt att beskära video på Mac? Beskär video på Mac utan ansträngning med hjälp av de pålitliga redigeringsverktygen genom att läsa dagens inlägg.
Hur man beskär video i Windows Media Player: 3 betrodda verktyg
Hur beskära video i Windows Media Player? Om du har den här frågan är du på rätt sida. Lär dig hur du beskär video med de andra metoderna.
Den omfattande guiden om ändra bildförhållande till kvadrat
Hur passar man in en video i en ram? Kom och vet hur du ändrar bildförhållandet till kvadrat på berömvärt sätt med ditt skrivbord eller Mac i dagens inlägg.
Beskär video i After Effects i komplett instruktionsguide
Hur beskära videor? Lär dig hur du beskära video i After Effects och en annan lösning för att beskära videoklipp perfekt med bonustips i dagens guidepost.