Birden Çok Cihazda Facebook Ekran Görüntüsü Nasıl Çekilir
Gerçekten de Facebook, dünyanın en popüler sosyal medya platformlarından biri haline geldi. 2.6 milyar ilk çeyreğinden itibaren aylık aktif kullanıcılar 2020.
Açıkçası, Facebook'un bu kadar popüler olmasının bir nedeni var. Tek bir dokunuşla dünyayla kolayca bağlantı kurabilir ve hayatınızı veya fikirlerinizi paylaşabilirsiniz. Ayrıca, ne kadar uzak olursa olsun insanları yakınlaştırır. Kullanırken her zaman neşe bulabilirsiniz.
Bazen Facebook'ta komik bir şey bulduğunuzda, bunu arkadaşlarınızla paylaşmak istersiniz. Ama ne yazık ki, şu anda yanınızda oturmuyorlar. Yani onlara telefonunuzu öylece gösteremezsiniz. O zaman nasıl yapacağınızı merak edebilirsiniz. ekran görüntüsü Facebook postalayın ve onlara gönderin.
Aslında kolay. Okumaya devam edin ve birden fazla cihazda Facebook'ta nasıl ekran görüntüsü alacağınızı öğrenin.
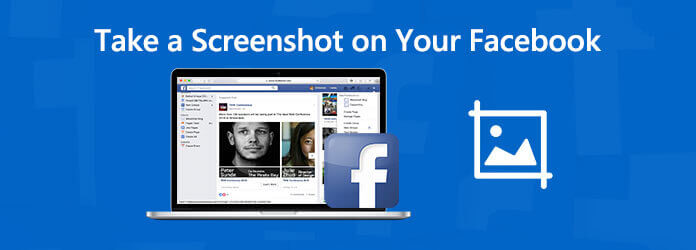
1. Adım Tıkla Başlama bilgisayarınızın menüsünü ve yazın Aracı Snipping arama aracına. Listede ihtiyacınız olan uygulamayı bulun. Facebook'ta yakalamak istediğiniz gönderiyi bulun.

2. Adım Tıkla yeni ve ekran beyaza dönecektir. Artık imlecinizle çekmeniz gereken alanı seçebilirsiniz. Çektikten sonra resmi de düzenleyebilirsiniz.
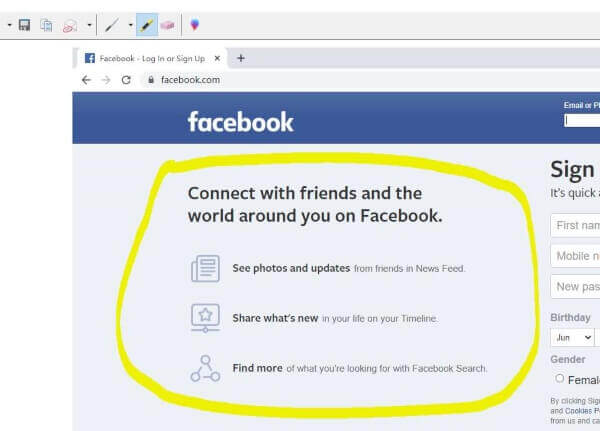
3. Adım seç Dosya> Farklı Kaydet. Veya sadece İndirim başlık çubuğundaki simgesi. Ekran görüntünüz için bir dosya adı girin, ardından kaydetmek için bir konum seçin. Tıklayın İndirim.
not: Windows 7 ve Windows 10'da, arama aracı ekranınızın sol alt tarafında görünecektir. Windows 8 ve 8.1'de, arama aracı sağ üstte görünecektir.
1. Adım Facebook'ta yakalamak istediğiniz gönderiyi bulun. Çoğu bilgisayar için Ekranı Yazdır klavyenizin sağ üst köşesindeki düğmesine basın.
2. Adım Başlatmak Microsoft Paint seçerek Başlat> Tüm Programlar> Aksesuarlar> Paint. Ardından boş tuvalde herhangi bir yere tıklayın.
3. Adım Tıkla Düzenle menü ve seçim makarna. Yapıştırmayı bitirdiğinizde, Dosya> Farklı Kaydet. Prosedürün geri kalanı yukarıdaki ile aynıdır.
1. Adım Facebook sitenizi açın. basın ve basılı tutun CMD + ÜST KRKT + 4 aynı anda.
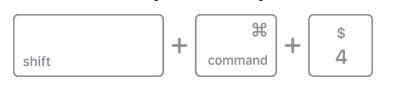
2. Adım Ekranın yakalanacak alanını seçmek için artı işaretini sürükleyin. Ekran görüntüsünü almak için imlecinizi bırakın.
1. Adım iPhone/iPad'inizde Facebook'u açın ve gönderiyi bulun. Güç ve ana sayfa düğmelerini basılı tutun. iPhone/iPad'inizde iPhone X veya iPad Pro gibi bir ana sayfa düğmesi yoksa bunun yerine güç ve ses açma düğmelerini basılı tutun.
2. Adım Deklanşör sesini duyduğunuzda veya ekranın yanıp söndüğünü gördüğünüzde, ekranın çekildiği anlamına gelir. Artık ekran görüntünüzü Film Rulonuzda bulabilirsiniz (Fotoğraflar> Film Rulosu).
1. Adım Telefonunuzda Facebook'u açın. Güç / ev ve ses kısma düğmelerine basın ve basılı tutun.
2. Adım Telefonunuzdaki resmi bırakın ve bulun Galeri.
Facebook Hikayesi nedir?
Bir Facebook hikayesi, paylaşmak istediğiniz bir dizi fotoğraf, video veya yayın olabilir. Yalnızca şunun için görünür olacak 24 saat. Gizemli görünüyor, ha?
Ya idolün bir Facebook hikayesi gönderirse? Beğenip yorum yapmaktan başka ne yapabilirsiniz? Hikayenin sadece 24 saat sürdüğünü bilmelisiniz. Eğer kaçırırsan, bir daha asla göremezsin.
Kaydetmeniz ve cihazınıza kaydetmeniz kesinlikle en iyisidir. Ama nasıl?
Facebook hikayelerini görüntülemek için bilgisayar kullanıyorsanız, çevrimiçi bir ekran kaydediciyi deneyebilirsiniz. Burada kullanmanızı kesinlikle öneririz Blu-ray Master Ücretsiz Online Ekran Kaydedici, tamamen ücretsiz olan tüm ekran aktivitelerinizi yakalamanıza yardımcı olacak en iyi çevrimiçi ekran kaydedici. Videoları yüksek kalitede kaydedebilirsiniz.
1. Adım Yukarıdaki bağlantıyı tıklayın, ardından bulun Ücretsiz Kaydediciyi Başlat afişin ortasında. Başlatıcısı indir.
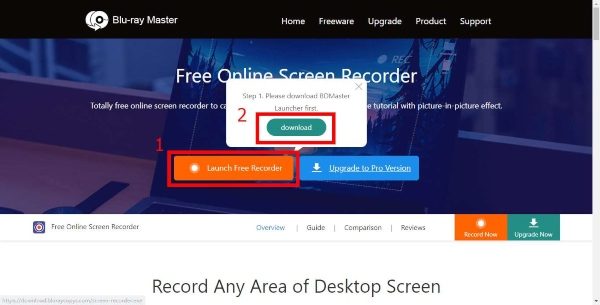
2. Adım kurmak başlatıcı. Bu arada, güncelleme otomatiktir. Blu-ray Master Ücretsiz Çevrimiçi Ekran Kaydedici başlayana kadar bekleyin.
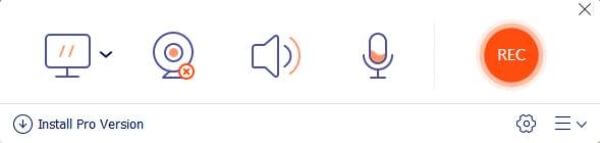
3. Adım Bilgisayar simgesi kayıt alanını seçmektir. Mikrofon veya sistem sesinden ses kaynağını seçin.
4. Adım Tıkla REC düğmesine basın. Kaydetmek istediğiniz hikayeyi bulun ve oynatın.
5. Adım Bittiğinde, tıklayın dur Kaydı kaydetmek için düğmesine basın. Videonuzu listede bulabilirsiniz.
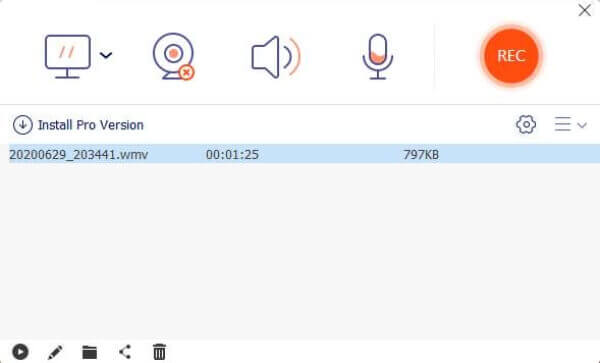
1. Adım Ekran kayıt özelliğini Kontrol Merkezinize ekleyin. Sadece git Ayarlar> Kontrol Merkezi> Kontrolleri Özelleştirve ardından yanındaki "+" simgesine dokunun. Ekran Kaydı Kontrol Merkezine ekleme seçeneği.
2. Adım Facebook hikayelerini kaydetmeye hazır olduğunuzda, iPhone ekranınızın sağ üst köşesinden parmağınızı kaydırarak Kontrol Merkezini açın ve kaydı başlatmak için Ekran Kaydı simgesine dokunun.
3. Adım Kaydı durdurmak için Kayıt simgesine tekrar dokunun. İşiniz bittiğinde bunu Film Rulonuzda bulabilirsiniz.
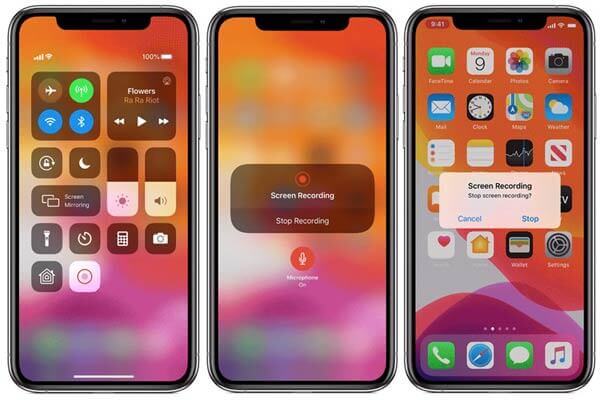
Mobizen Screen Recorder gibi üçüncü taraf bir Android ekran kaydedici kullanabilirsiniz.
Daha profesyonel bir ekran kaydedici arıyorsanız, Blu-ray Ana Ekran Kaydedici. Ekranınızı kaydetmenin yanı sıra, işlem sırasında kaydınızı gerçek zamanlı olarak düzenleyebilir ve herhangi bir sahnenin hızlı bir ekran görüntüsünü de alabilirsiniz.
1. Facebook Hikayelerini veya herhangi bir ekran etkinliğini HD kalitesinde bilgisayara kaydedin.
2. Tepkilerinizi dahili veya harici web kamerası aracılığıyla ekleyin.
3. Birden fazla kaynaktan gelen hem video hem de ses yakalayın.
4. Çıktı kalitesini otomatik olarak optimize edin ve artırın.
5. Windows 10/8/7 ve macOS 10.7 ve üstü ile uyumludur (mac OS Big Sur dahil).
1. Adım Bu yazılımı ücretsiz indirin, bilgisayarınıza kurun ve çalıştırın. seçmek Video Kaydedici.
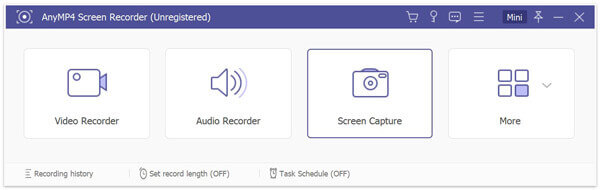
2. Adım Ses kayıt kaynağını ayarlayın ve kayıt alanını seçin.
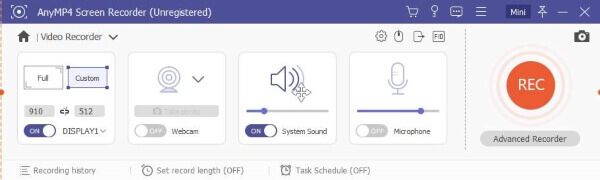
3. Adım Tıkla REC kayda başlamak için. Hikayeyi Facebook'ta oynatın, ardından durdurmak video kaydını önizlemek ve bilgisayarınızda kaydetmek için.
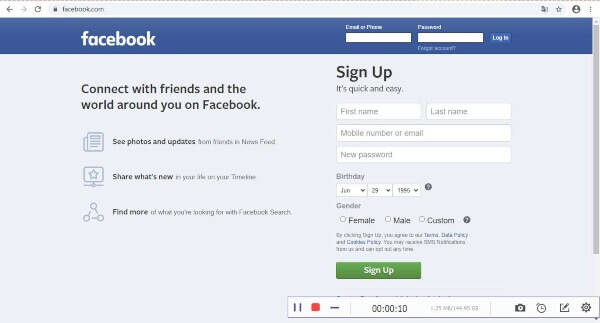
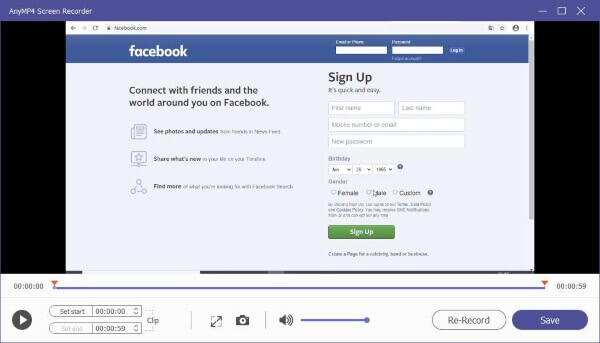
1. Bir hikayeyi veya bir gönderiyi ekran görüntüsünde Facebook bilgilendirir mi??
Cevap hayır. Birisi hikayenin veya gönderinin ekran görüntüsünü aldığında Facebook uygulaması kullanıcılara uyarı göndermeyecek.
2. Facebook hikayemi 24 saat sonra nasıl bulabilirim?
Hikaye arşivinizde paylaştığınız hikayeleri tekrar ziyaret edebilirsiniz. Hikaye arşivinizi bulmak için Facebook'a gidebilirsiniz. hikayeler üst kısmındaki bölüm haber Kaynağı ve tıklayın Tümünü gör. Sonra tıklayın Arşiv Sol üstte.
Daha fazla Okuma
Bildirimle veya Bildirim Olmadan Microsoft Teams Toplantısını Kaydetme
Microsoft Teams toplantısı veya grup çağrısı nasıl kaydedilir? Teams toplantılarını kimsenin haberi olmadan kaydetmek mümkün mü? Bu gönderi, başkalarının bilgisi dahilinde olsun olmasın bir Microsoft Teams toplantısını kaydetmenize yardımcı olacak 2 basit yolu paylaşıyor.
Zaman Sınırı Olmadan Windows 10/8/7'de Oyun Nasıl Yakalanır
Bu yazı, Windows bilgisayarında oyun yakalamak için adım adım kılavuzdur. Xbox Game Bar ve en iyi oyun yakalama yazılımı aracılığıyla Windows 10/8/7'de oyunlar kaydedebilirsiniz.
İPad'de Oynanış Videoları Nasıl Yakalanır
Oynadığınız oyunun en heyecan verici kısmını kaydetmek istiyorsanız, iPad'de oyun videolarının nasıl çekileceğini öğrenmek için yayını okuyabilirsiniz.
Mac'te Görüntü Yakalama Nerede
Mac'te Image Capture nerede? MacBook'unuzda Image Capture uygulamasını bulamıyor musunuz? Bu kılavuz, Mac'inizde Image Capture uygulamasını nasıl bulacağınızı söyleyecektir.