Bildirimle veya Bildirim Olmadan Microsoft Teams Toplantısını Kaydetme
Ister Microsoft Teams toplantılarını kaydedindiğer katılımcıların bilgisi olmadan, sınıflar veya grup çağrıları? Microsoft Teams toplantısını bildirim olmadan kaydetmek mümkün mü?
Kayıt, bir toplantının değerli içeriğini daha sonra gözden geçirmek üzere kaydetmenin oldukça yararlı bir yoludur. İş etkinliklerine, çevrimiçi kurslara veya seminerlere katılmak için sık sık Microsoft Teams'e güveniyorsanız, yararlı bilgileri kaydetmek için Teams toplantısını kaydetmeyi seçebilirsiniz.
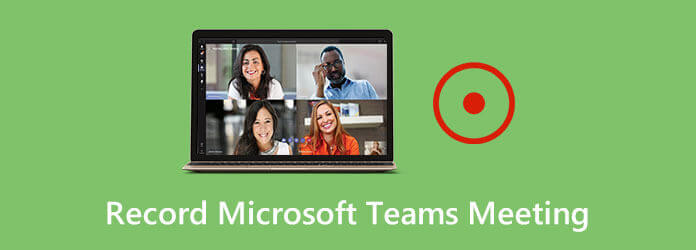
Microsoft Teams, bir toplantıyı daha sonra gözden geçirmek veya katılamayan başka biriyle paylaşmak için platformunda doğrudan kaydetmenize olanak tanır. Ancak bilmelisiniz ki, Microsoft Teams'de toplantı kaydını başlattığınız anda, bu toplantıdaki her katılımcı, kaydın başladığına dair bir bildirim alacaktır.
Ya istersen Başkalarının haberi olmadan bir Teams toplantısını kaydedin? Microsoft Teams toplantılarını, sınıflarını, grup çağrılarını ve daha fazlasını bildirim olsun veya olmasın kaydetmenin 2 etkili yolu.
Microsoft Teams hizmeti, kaydetme yeteneği de dahil olmak üzere birçok özellikle tasarlanmıştır. Platformunda gerçekleşen toplantı, sınıf, oturum video görüşmesi ve daha fazlasını kolayca yakalamanızı sağlar.
Ancak yukarıda belirtildiği gibi, Microsoft Teams'de bir toplantı kaydı gerçekleştirdiğinizde, toplantıdaki herkes Microsoft'un gizlilik politikasına ve diğer bilgilere bağlantı içeren bir bildirim alır. Artık Teams toplantınızı kaydetmek için aşağıdaki kılavuzu alabilirsiniz.
1. AdımMicrosoft Teams'de bir toplantıya katıldığınızda, toplantı denetimlerine gidin. Bir Teams toplantısını kaydetmek için, Daha fazla seçenek (3 nokta) düğmesine basın ve ardından Kayda başla seçeneği. Şimdi toplantı kaydı başlayacak ve toplantıdaki herkese toplantıyı kaydettiğinize dair bilgi verilecek.
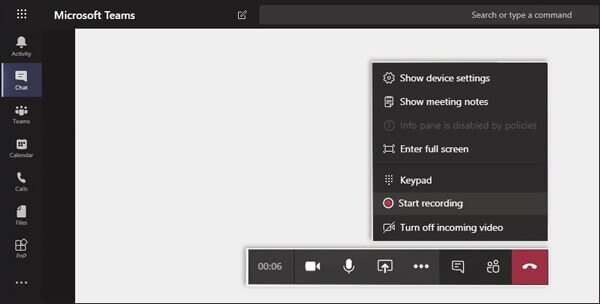
2. AdımToplantı bittiğinde, Daha Fazla Seçenek düğmesine tekrar basın ve Kaydetmeyi bırak seçeneği. Yakalanan toplantı dosyası işlenecek ve buluta kaydedilecek, Microsoft Stream. Hem siz hem de diğer katılımcılar hemen kontrol edebilir ve orada oynayabilir.
Sen bilmelisin ki; aynı toplantının aynı anda birkaç kaydını yapmanıza izin verilmez. Bir katılımcı Microsoft Stream kaydını başlattığında, toplantıyı tekrar yakalayamazsınız. Kayıt bittiğinde buluta gidebilirsiniz.
Microsoft Teams'te toplantıyı gizli ve kimsenin haberi olmadan kaydetmek istiyorsanız yukarıdaki yöntemi kullanamazsınız. Burada profesyonel toplantı kayıt yazılımına yönelebilirsiniz, Ekran kaydedicisi. Microsoft Teams, Zoom, Livestorm, Skype ve daha fazlası dahil olmak üzere herhangi bir çevrimiçi toplantıyı yüksek kalitede kaydetme özelliğine sahiptir.
Ekran Kaydedici, Microsoft Teams üzerindeki tüm toplantıları, sınıfları, grup aramalarını vb. Yüksek görüntü ve ses kalitesiyle kaydedebilen en iyi Microsoft Teams toplantı kaydedicidir.
1. AdımÖncelikle, yukarıdaki indirme düğmesine çift tıklamanız ve ardından bu Teams toplantı kaydedicisini bilgisayarınıza ücretsiz yüklemek ve başlatmak için talimatları izlemeniz gerekir. Hem Windows PC hem de Mac'te bir Microsoft Teams toplantısı kaydetmenize olanak tanır.
2. AdımBu toplantı kaydediciye girdiğinizde, Video Kaydedici Microsoft Teams'de bir toplantıyı kolaylıkla kaydetme özelliği.
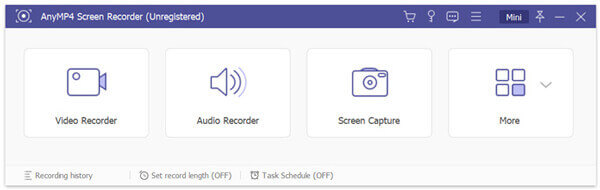
3. AdımTeams toplantı kaydını başlatmadan önce çeşitli video ve ses kayıt ayarlarını özelleştirmelisiniz. Bu adım sırasında, ihtiyacınıza göre ekran kayıt bölgesini ve ses yakalama kaynağını ayarlamanıza izin verilir. Dahası, kendi yüzünüzü görüntüleyebilirsiniz. Webcam.
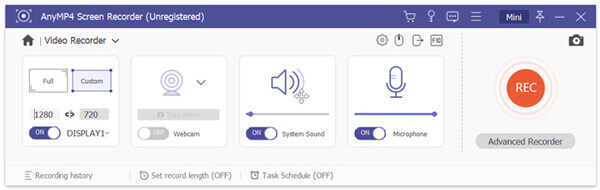
4. AdımMicrosoft Teams'de bir toplantı kaydetmek istediğinizde, yalnızca REC buton. İşlemi durdurmak için, sadece dur düğmesine basın.
5. AdımTeams toplantısı kaydının ardından, yakalanan videoyu görüntülemek ve düzenlemek için önizleme penceresine yönlendirileceksiniz. Sonuçtan memnunsanız, İndirim Bilgisayarınıza kaydetmek için düğmesine basın. Kayıt dosyası varsayılan olarak MP4 formatında kaydedilecektir. Ayrıca şuraya da gidebilirsiniz: Tercihler çıktı formatını değiştirmek için pencere.
Soru 1. Microsoft Teams'de bir toplantı nasıl başlatılır?
Bir Teams toplantısı yapmak istediğinizde, Microsoft Teams uygulamasını açıp Teams seçeneğine gidebilirsiniz. Buluşmak istediğiniz tercih ettiğiniz kanalı seçebilirsiniz. Ardından Gönderiler sekmesinin altındaki Meet'i (kamera simgesi) seçin. Artık açılır listeden Şimdi Toplantı'yı seçebilir ve Teams toplantısına başlayabilirsiniz.
Soru 2. Teams kaydını nerede bulabilirim?
Microsoft Teams'e kaydettikten sonra, kayıt dosyanıza doğrudan erişmek için Microsoft Stream'den bir e-posta alacaksınız. Ayrıca yakalanan Teams toplantı videosu, toplantı sohbetinde veya kanalında görünecektir.
Soru 3. Teams kayıt dosyası nasıl yönetilir?
Microsoft Teams'de toplantı kayıtlarına kolayca erişebilirsiniz. Kayıt dosyasını bulduğunuzda, bir açılır menü açmak için Diğer seçenekler simgesine tıklayabilirsiniz. Oynatmanıza, değiştirmenize, silmenize, kırpmanıza ve kolaylıkla paylaşmanıza izin verilir.
Biz esas olarak hakkında konuştuk Microsoft Teams kayıt toplantısı bu yazıda. Bir Teams toplantısını başka kimseyle veya bilmeyerek kaydetmek isteyip istemediğinizi, bunu yapmanın uygun bir yolunu bulabilirsiniz. Microsoft Teams kaydıyla ilgili hala sorularınız varsa, yorumda bize bir mesaj bırakabilirsiniz.
Daha fazla Okuma
Movavi Ekran Yakalama Sorunlarını Düzeltmek için Çözümler
Movavi Screen Capture bazı sorunlarda takılıyor mu? Bu gönderi, Movavi Screen Capture kullanılırken kayıttaki ses sorunlarını çözmek için ayrıntılı çözümler sunar.
Bir Saat veya Daha Uzun Bir Süre İçin Xbox One'da Oyun Nasıl Kaydedilir
İşte Xbox One'da en son 5 saniye, 30 dakika, 1 dakika, 5 dakika, 10 saat ve hatta daha uzun oyunlardan kaydetmenin 1 yolu. Böylece, Xbox One oynanışını esnek bir şekilde kaydedebilirsiniz.
League of Legends Replay - LOL Replay'ı Kolayca Yakalama ve İndirme
League of Legends, oyun videolarını yakalamak için varsayılan LOL tekrar oynatma özelliğini sağlar. Makaleden dosyaları kolayca görüntüleme, kaydetme ve indirme hakkında daha fazla bilgi edinin.
İPhone'da Kaliteyi Kaybetmeden Ses Nasıl Kaydedilir
İPhone'unuza ses kaydetme yöntemini mi arıyorsunuz? Bilgileri kaybetmeden işi tamamlamak için üç yolu paylaştığımız için doğru yerdesiniz.