OBS Ekran Kaydedici
Ekran kaydediciye ihtiyaç duymanızın birçok nedeni vardır, ancak bütçe büyük bir sorun olabilir. İyi haber şu ki, açık kaynaklı projeler çok para biriktirmenize yardımcı olabilir. Ekran kaydediciye gelince, OBS Studio iyi bir seçim olmalı. Ancak, indirmenin güvenli mi yoksa kullanmaya değer mi olduğunu merak edebilirsiniz. Bu makale size OBS'nin neler yapabileceğini ve nasıl kullanılacağını anlatacak, böylece en iyi kararı verebilirsiniz.
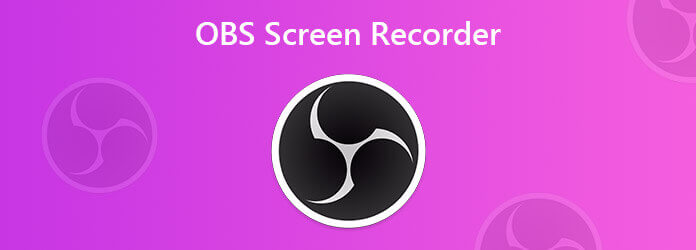
OBS Studio, oyun oynayanlar ve vlogger'lar arasında popüler olan açık kaynaklı bir ekran kaydedicidir. Ücretsiz olmanın yanı sıra, OBS'den aşağıdakiler gibi daha kullanışlı özellikler edinebilirsiniz:
Daha önce bahsedildiği gibi, OBS ekran kaydedici güçlü yapılandırma seçenekleri içerir. Bunları doğru ayarlarsanız, kayıt oldukça iyi olacaktır. Bu nedenle aşağıdaki adımları paylaşıyoruz.
OBS'yi aç
OBS ile oyun kaydetmek istediğinizi varsayalım. Ücretsiz ekran kaydediciyi açın. Resmi web sitesinden ücretsiz olarak indirebilirsiniz.
Git kaynaklar alt kısımdaki bölümü tıklayın Artı simgesine dokunun ve uygun bir mod seçin. Oyunu kaydetmek için seçin Oyun Yakalama. Masaüstünüze bir şey kaydetmek istiyorsanız, Ekran yakalama. tıklayın OK açılır pencerede. OBS, gerekli sahneleri Sahneler bölümünü değiştirebilirsin.
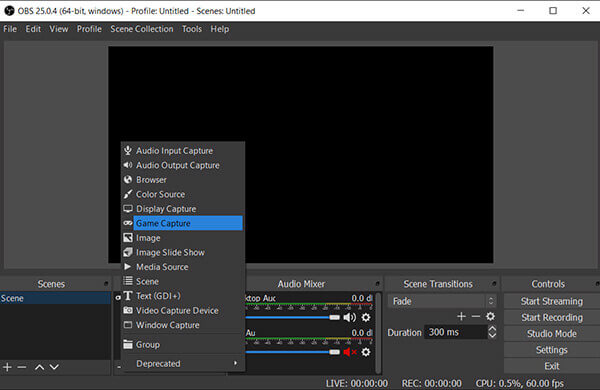
En iyi ayarları yapılandırın
Tıkla Ayarlar düğmesini sağ alt köşedeki Ayarlar iletişim.
Git Çıktı sol taraftaki sekmeyi seçin ve Basit itibaren Çıkış modu seçeneği. I vur Araştır düğmesine basın ve bir Kayıt Yolu kayıtlarınızı kaydetmek için. Seç Yüksek kalite, Orta Dosya Boyutu itibaren Kayıt Kalitesi seçeneği, paylaşım için yeterince iyi. Varsayılan olarak, OBS kayıtları FLV formatında ekrana gelir, ancak bunu mp4 olarak değiştirebilirsiniz. Kayıt Formatı seçeneği. İçin Encoderseçin donanım, CPU'nuzdaki yükü azaltır.
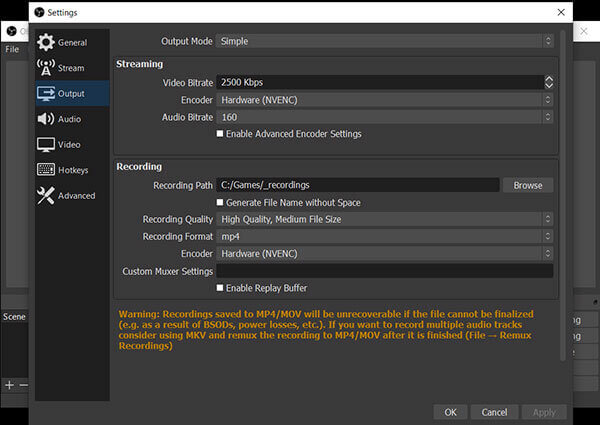
Başa Video sekmesi, video kalitesini ayarlayın. Sonra ayarlayın 60 içinde Ortak FPS Değeri OBS'de oyun kaydı için en iyisi olan box.
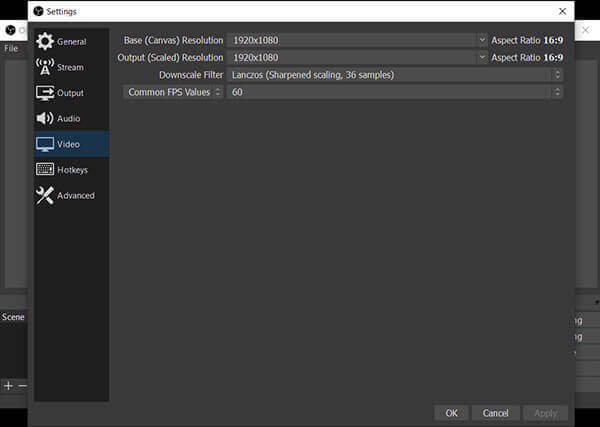
Ses kalitesini ayarlamak istiyorsanız, şuraya gidin: ses sekmesi. Sonra, tıklayın OK ayarlarınızı onaylamak için.
OBS ile oyunu kaydedin
Oyununuzu veya kaydetmek istediğiniz her şeyi açın. Ardından Kayda başla Kaydetmeye başlamak için hemen OBS üzerindeki düğmesine basın.
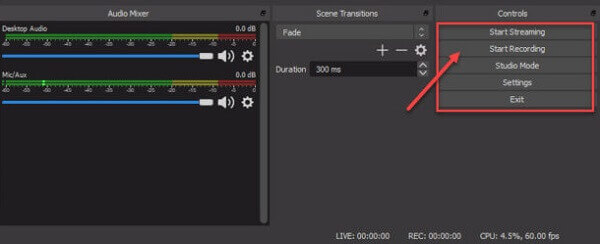
Kaydetmeyi bırak
İşiniz bittiğinde, Kaydetmeyi bırak Sağ alt taraftaki düğmesine tıkladığınızda OBS, kaydı ayarladığınız yola kaydedecektir.
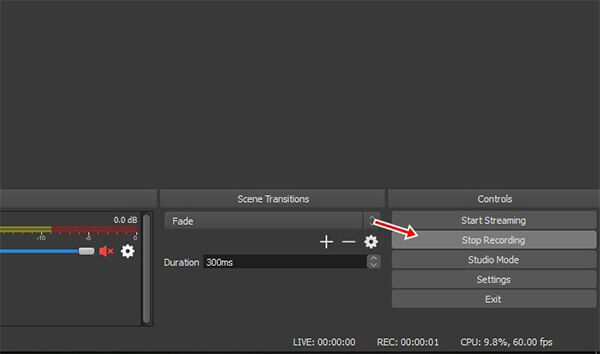
OBS, güçlü bir ekran kaydedici olmasına rağmen mükemmel değildir. Bazen bilinmeyen nedenlerle çökebilir veya dalgalı olabilir. Sabit bir ekran kaydedici arıyorsanız, Blu-ray Ana Ekran Kaydedici iyi bir seçimdir. Neredeyse tüm ihtiyacınızı karşılayabilir. Dahası, performansı donanımınıza göre iyileştirmek için gelişmiş teknolojiyi entegre eder.
OBS'ye En İyi Alternatifin Temel Özellikleri
Ekran Kaydediciyi Yükle
Ücretsiz yazılım iyi çalışmıyorsa, OBS ekran kaydediciye en iyi alternatifi kurun. Ardından başlatın ve seçin Video Kaydedici harekete geçmek için. Seçenekleri özelleştirmek istiyorsanız, Tercihler Vuruş vites simgesi. Varsayılan olarak, Ekran Kaydedici bunları durumunuza göre optimize eder.

Ekranı sorunsuz kaydedin
Ana arayüzde dört seçenek görebilirsiniz, ekran, Webcam, Sistem Ses ve Mikrofon. Emin olun ekran etkinleştirilir ve kayıt alanını ayarlayın. Aç Webcam yüzünüzü ekran kaydına eklemek istiyorsanız; aksi takdirde kapatın. Ardından, aşağıdaki gibi ses kaynağını seçin Sistem Ses ve / veya Mikrofon. Hazır olduğunuzda, REC OBS'ye en iyi alternatifle ekranı kaydetmeye başlamak için düğmesine basın. Kaydederken, ek açıklama veya resimler ekleyebilirsiniz. Düzenle simgesine dokunun veya ekran görüntüsü alın Kamera simgesi.

Ekran kaydını önizleme ve kaydetme
Ekran kaydı bittiğinde, dur buton. Ardından önizleme penceresi sunulacak. Dahili medya oynatıcıdaki kaydı kontrol edin ve istenmeyen kareleri Klips özelliği. Son olarak, İndirim Kaydı sabit sürücünüze kaydetmek için düğmesine basın.

OBS'yi hangi kayıt formatını kullanmalıyım?
Bu format çökmeye dayanıklı olduğundan FLV'yi kayıt formatı olarak kullanın. Kayıt sırasında OBS veya bilgisayarınız çökerse video oynatılamayacağından MP4 önerilmez. OBS, gerekirse kaydettikten sonra FLV'yi MP4'e dönüştürebilir.
OBS'nin kayıt limiti var mı?
OBS'nin hiç kayıt sınırı yoktur. Araştırmamıza göre OBS 80 saatin üzerinde sorunsuz bir şekilde ekran kaydetti. Ancak, sabit diskinizde yeterli alan olduğundan emin olmalısınız.
OBS kayıtlarım neden dalgalı?
Ekran kaydının kayıttan sonra tüm dalgalı ve gecikmeli görünmesinin birkaç nedeni vardır. Olası bir açıklama, OBS'nin etkili bir şekilde kayıt yapmak için Görev Yöneticisi'nde daha yüksek bir ayarda çalıştırılması gerektiğidir.
Şimdi, OSB'nin neler yapabileceğini ve onu en iyi ayarlarla nasıl kullanacağınızı anlamalısınız. Açıkçası, istediğiniz gibi çalışmasına izin vermek için OBS'yi kurmak bazı teknik beceriler gerektirir. Yeni başlayanlar için Blu-ray Master Screen Recorder gibi bir alternatif denemenizi öneririz. Kullanımı daha kolay ve daha kararlıdır. Daha fazla sorunuz varsa, lütfen bunları bu yazının altına yazmaktan çekinmeyin.
Daha fazla Okuma
OBS Siyah Ekran Oyunu / Ekran / Pencere Yakalama Sorunları Nasıl Giderilir
Yakalama sırasında OBS siyah ekranını nasıl düzelteceğinizi bilmek ister misiniz? Sadece doğru yere geldiniz. İşte uygulanabilir OBS yakalama siyah ekran sorun giderme yöntemleri ve oyun kaydedici için bir alternatif.
Kayıt veya Akış Sırasında Aşırı Yüklenen OBS Kodlamasını Düzeltme Eğitimi
OBS kodlamasının aşırı yüklenmesini düzeltmek için ne yapabilirsiniz? Bu makaleden, OBS'de yüksek kodlama sorunlarını kolaylıkla gidermenin 5 kanıtlanmış yolunu edinebilirsiniz. Sadece okuyun ve kontrol edin.
[Çözüldü] Android ve iPhone'da Pokémon GO Nasıl Kaydedilir
Pokémon GO'yu nasıl kaydederim? Bu yazı, Android ve iPhone'unuza Pokémon GO'yu yüksek kalitede kaydetmenin iki kolay yolunu gösterecektir.
Windows, Mac ve Linux'ta DVD'den ISO Görüntüsü Oluşturma Yöntemleri
DVD'den yedeklemek için bir ISO görüntüsü oluşturabilirsiniz, ancak ISO dosyalarını nereden edinebilirsiniz? Bu makalede, PC, Mac ve Linux'ta DVD'nizden ISO görüntü dosyaları oluşturmanın 5 yöntemi gösterilmektedir.