ClickMeeting'i kaydedin
ClickMeeting, çevrimiçi web seminerleri ve toplantılar için farklı planlar sunar. İhtiyaçlarınıza göre ClickMeeting ücretsiz deneme sürümü, Canlı ClickMeeting, Otomatik ClickMeeting ve ClickMeeting kuruluşu arasından seçim yapabilirsiniz. ClickMeeting'de web semineri kayıt özelliği olduğu doğrudur. Ancak, ClickMeeting kayıt özelliği, seçtiğiniz belirli ClickMeeting abonelik planı nedeniyle sınırlıdır. Mevcut ClickMeeting kayıt depolama alanı 30 dakika ile 10 saat arasında değişir. Başka bir deyişle, ClickMeeting'e 10 saatten fazla kayıt yapamazsınız. Maksimum kayıt uzunluğunu atlamak istiyorsanız, burada bir alternatif de bulabilirsiniz. ClickMeeting web seminerlerini ve toplantılarını kaydetmenin 2 kolay yolu vardır.
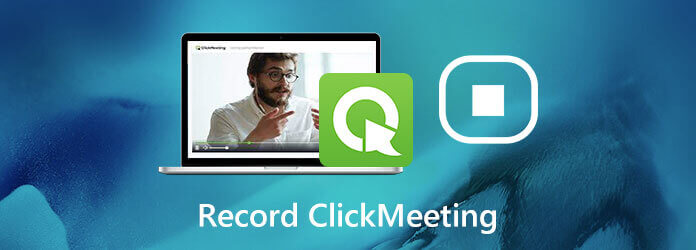
Kullanılması önerilir Blu-ray Ana Ekran Kaydedici ClickMeeting'e canlı bir web semineri kaydetmek için. Program CPU, GPU ve RAW kullanımlarını en aza indirir. Düşük kaliteli bir bilgisayarda bir ClickMeeting web semineri oynayıp kaydetseniz bile, gecikmeden ClickMeeting'e kayıt yapabilirsiniz. Maksimum kayıt süresi sınırı yoktur. Tüm ClickMeeting kayıt sürecini kontrol etmek için ekrandaki kayıt seçeneklerini veya kısayol tuşlarını kullanabilirsiniz. Ayrıca, bir ClickMeeting web seminerini kaydetmeyi otomatik olarak başlatmak ve durdurmak için bir zamanlayıcı bile ayarlayabilirsiniz.
Varsayılan ClickMeeting çıktı video formatı MP4'tür. Burada kaydedilen ClickMeeting videosunu MP4, WMV ve diğer formatlara kaydedebilirsiniz. ClickMeeting, kullanıcıların kaydedilen web semineri videosunu YouTube'da otomatik olarak yayınlamasına olanak tanır. Aynı zamanda güvenilir desteği de alabilirsiniz. ClickMeeting kayıtlı videoyu YouTube, Facebook, Twitter ve diğer platformlara ekran kayıt yazılımı dahilinde gönderebilirsiniz. Kısacası, ClickMeeting ekran kayıt desteğini burada daha iyi yapabilirsiniz.
Blu-ray Master Screen Recorder'ı başlatın. Seç Video Kaydedici ClickMeeting kaydı için.

Ekran yakalama alanı olarak ClickMeeting web semineri arayüzünü seçin. Aç Sistem Ses ClickMeeting videosunu sesli kaydetmek için.

Dişli çark simgesini tıklayın Ayarlar simgesini tıklayın. İçinde Çıktı bölümünde çıktı video formatını, kare hızını, codec bileşenini ve diğer seçenekleri değiştirin. Ayrıca, fare efektlerini etkinleştirebilir ve diğer ayarları Önizleme penceresi. Click OK değişiklikleri kaydetmek için.

ClickMeeting web semineri videonuzu oynatın. Tıklayın REC ClickMeeting'i kaydetmeye başlamak için.

ClickMeeting ekran kaydını durdurduğunuzda, bu kayıtlı videoyu önizleyin ve kırpın. Tıklayın İndirim ClickMeeting kayıt videonuzu indirmek için.

içinde Kayıt Geçmişi penceresinde, ClickMeeting kayıt videosunu YouTube'a ve daha fazlasına yüklemek için Paylaş'ı tıklayın.

Veya ClickMeeting kayıt özelliğini kullanarak web seminerlerini kaydet ClickMeeting içinde de. ClickMeeting web semineri kayıt özelliği paketinize dahildir. Şu anda, ClickMeeting'e kaydetmenin 2 yolu vardır.
Git Hesap Paneli sayfa. Seç hesap Ayarları Sağ üst köşede.
gidin Gelişmiş Ayarlar sekmesi.
Önce işaretle Otomatik Başlamanın Kaydedilmesi.
Tıkla İndirim ClickMeeting kayıt ayarlarını kaydetmek için. ClickMeeting etkinlikleriniz otomatik olarak kaydedilecektir.
Ek olarak, web seminerinden sonra da bir kayıt videosu alabilirsiniz. (Başka bul web semineri platformu burada)
Git Hesap Paneli.
Tıkla Depolama Sağ üst köşede.
seç Kayıtlar açılan listesinden.
Listesinden ilgili eylemi seçin.
Bundan sonra, tıklayın İşlemler ardından Yayınlamak.
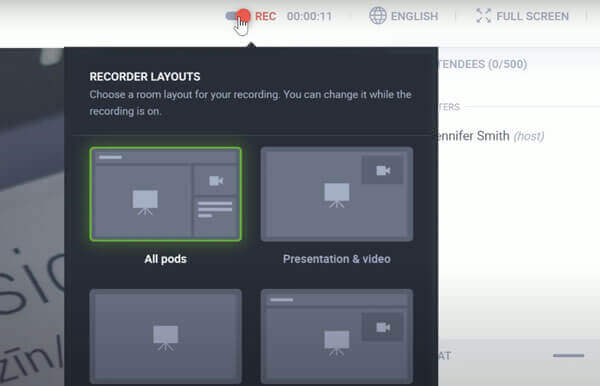
Kaydedilen ClickMeeting videosunu kırpabilir misiniz?
Evet. ClickMeeting paketinde yerleşik bir video düzeltici vardır. ClickMeeting'de kaydettikten sonra videoları kırpabilirsiniz.
ClickMeeting kayıt videosu neden ekranınızdaki her şeyi kaydetmiyor?
Çünkü ClickMeeting etkinliğiniz katılımcınızın görüşüne kaydedilir. Bazı web semineri odası öğelerinin ClickMeeting katılımcıları tarafından görülmemesi gerekir. Bu nedenle, ClickMeeting web semineri kayıt videonuza moderatör araçlarını ve diğerlerini kaydedemezsiniz.
Kaydedilen ClickMeeting kayıt videosu neden gösterilmiyor?
Tüm ClickMeeting kayıt videolarınız Kayıtlar bölümünde bulunabilir. Ancak görünmesi 1 saat kadar sürer. Varsayılan ClickMeeting kayıt özelliğini kullanmak için sabırlı olmanız gerekir.
ClickMeeting yerleşik kaydedicisini kullanabilir veya Blu-ray Ana Ekran Kaydedici ClickMeeting'e web seminerleri kaydetmek için. İkincisinin zaman sınırı yoktur. Bilgisayarınızda görünen her şeyi kayıpsız olarak kaydedebilirsiniz. Emin değilseniz, önce Blu-ray Master Ücretsiz Çevrimiçi Ekran Kaydediciyi deneyebilirsiniz. % 100 güvenli ve kullanımı ücretsizdir.
Daha fazla Okuma
[Çözüldü] Movavi Ekran Yakalama Ses Sorunları Nasıl Onarılır
Movavi Screen Capture bazı sorunlarda takılıyor mu? Bu gönderi, Movavi Screen Capture kullanılırken kayıttaki ses sorunlarını çözmek için ayrıntılı çözümler sunar.
VLC Ekran Yakalama - Masaüstü ve Videoyu Sesle Kaydedin
VLC yalnızca medya oynatıcı değil, aynı zamanda ekran kaydedici olarak da çalışır. Bu sayfa, bilgisayarda sesli ekran ve video kaydetmek için VLC'yi kullanmak için ayrıntılı kılavuzu gösterir.
Lync Toplantısını ve Çağrılarını Kaydetmenin 2 Kolay Yolu
Bir toplantı görüşmesini nasıl kaydedersiniz? Lync 2013'te kaydı nasıl açarım? Lync kaydı nerede saklanır? Bu gönderi, Lync çevrimiçi toplantılarını ve aramalarını yüksek kalitede kaydetmenize yardımcı olacak 2 kolay yolu paylaşıyor.
Kayıt veya Akış Sırasında Aşırı Yüklenen OBS Kodlamasını Düzeltme Eğitimi
OBS kodlamasının aşırı yüklenmesini düzeltmek için ne yapabilirsiniz? Bu makaleden, OBS'de yüksek kodlama sorunlarını kolaylıkla gidermenin 5 kanıtlanmış yolunu edinebilirsiniz. Sadece okuyun ve kontrol edin.