Windows 10 / 8.1 / 8 / 7'de Ekran Nasıl Yakalanır
Windows 10/8/7 veya önceki sürümlerde ekran görüntüsü almak istiyorsanız, bu makalede her zaman tatmin edici bir sonuç elde edebilirsiniz.
Windows PC'nin yerleşik ekran alıntısı aracı ile nasıl ekran görüntüsü alacağınızı göstereceğiz. Klavyenizdeki kısayol tuşlarına basarak tam ekranı veya monitörünüzdeki herhangi bir alanı kolayca yakalayabilirsiniz. Ayrıca, ekran videosunu ve sesini bilgisayarınızda yüksek kalitede kaydetme adımlarını da tanıtacağız. Ekran görüntüsüne ve kayda nasıl açıklama ekleyeceğinizi bile öğrenebilirsiniz.
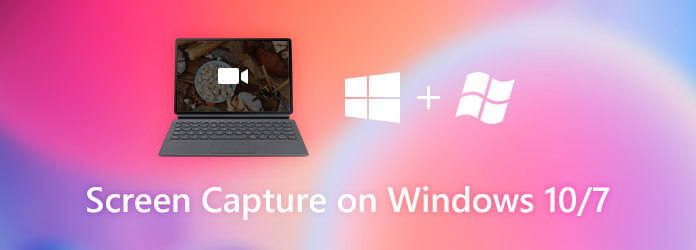
Aslında, çoğu Windows bilgisayarı, kullanıcıların klavyelerindeki kısayol tuşlarına basarak ekran görüntüsü almalarını sağlar.
PrtScn
Basın Ekranı Yazdır klavyenizin üst sırasındaki tuşuna basın. Bazı bilgisayarlarda PrtScn, PrntScrn, Print Scr, PrtSc veya benzeri bir şekilde etiketlenebilir.
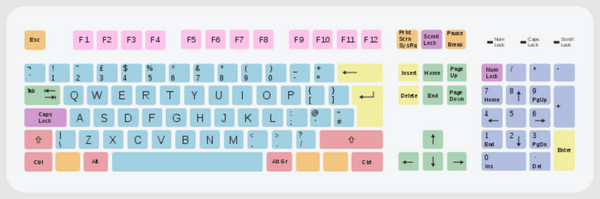
Bu tuşa bastıktan sonra ekranınız kararacaktır. Ve bilgisayar ekranınızdaki herhangi bir şeyi kopyalamanız için 4 ekran yakalama modu olacaktır - Dikdörtgen, Serbest Biçimli, Pencere ve Tam Ekran. İptal simgesine tıklayarak da kırpmayı iptal edebilirsiniz.
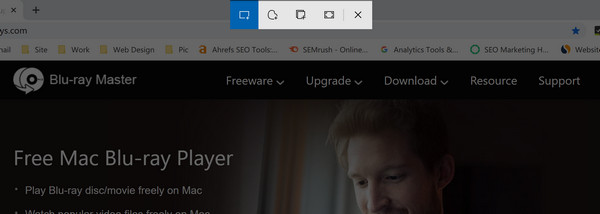
Genellikle, ekranı yakaladıktan sonra, ekran görüntüsünün panoya kopyalandığını size bildirmek için ekranın sağ alt köşesinde bir açılır pencere olacaktır. Daha sonra başka bir programa yapıştırabilirsiniz. Yakalanan görüntüye açıklama eklemek için açılır pencereye de tıklayabilirsiniz.
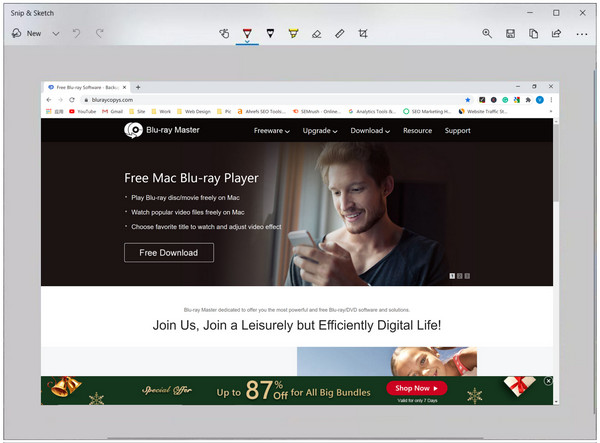
Bu ekran alıntısı özelliğini aşağıdaki kısayol tuşlarıyla da uyandırabilirsiniz:
Alt + PrtScn
Windows tuşu + Üst Karakter + S
Windows tuşu + PrtScn
Ayrıca, Windows'un başka bir ekran görüntüsü yardımcı programı vardır. Aracı Snipping, bununla bir ekran görüntüsü alıp doğrudan bir görüntü dosyası olarak kaydedebileceğiniz.
Bilgisayarınızdaki ekran alıntısı aracını açın. Farklı Windows sürümleri programı açmak için farklı yollar uygular.
Windows 10 / Windows 7 için:
seçmek Başlama Ekranın sol alt köşesindeki düğmesine basın. Tür Aracı Snipping görev çubuğundan arama kutusuna. Bul Aracı Snipping sonuç listesinden.
Windows 8.1 / Windows RT 8.1 için:
Farenizi ekranın sağ alt köşesine getirin. Sonra yukarı hareket ettirin. Seçiniz Ara. tip Aracı Snipping arama kutusuna. Bul Aracı Snipping sonuç listesinden.
Ardından, ekran alıntısı modunu şu menüden seçebilirsiniz: Moda yıkılmak. Eğer seçerseniz Dikdörtgen Snip seçeneği, sürükleyebilirsiniz ekranın ekran görüntüsü kısmı. Serbest biçimli Snip benzerdir ancak ekranı özel düzensiz şekillerle yakalamanıza olanak tanır. Pencere Parçacığı, ekranınızdaki herhangi bir pencerenin anlık görüntüsünü alabileceğiniz anlamına gelir. Ayrıca seçebilirsiniz Tam ekran Snip tüm ekranın yakalanmasını sağlamak için.
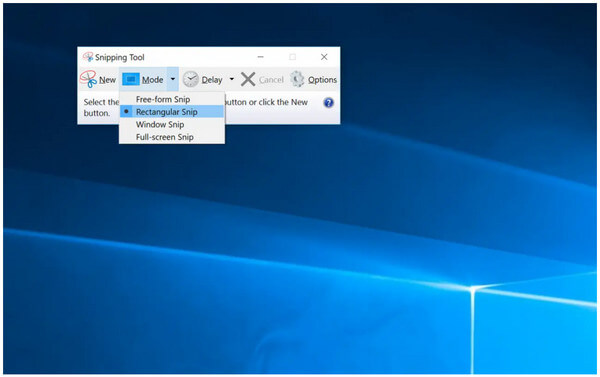
Ayrıca kullanabilirsiniz gecikme ekran görüntüsünü almadan önce ne kadar bekleyeceğinizi belirtmek için menü. Sonra tıklayın yeni. Ekranınızın donmuş olduğunu göreceksiniz. Ekran görüntüsünü oluşturmak için sadece fareyi kullanın. Daha sonra Ekran Alıntısı Aracı penceresinde ihtiyacınıza göre ekran görüntüsünü düzenleyebilir, kaydedebilir ve paylaşabilirsiniz.
Bilmek İsteyebilirsiniz: PC'de Ekran Görüntüleri Nereye Gidiyor?.
Blu-ray Ana Ekran Kaydedici yeni başlayanlara şiddetle tavsiye edilir. Teknik altyapı gerekli değildir. Tüm Windows bilgisayarlarda ekran videosunu, sesini ve web kamerasını esnek bir şekilde kaydedebilirsiniz. Gerçek zamanlı çizim araçları, kullanıcıların kayıt sırasında aynı anda açıklama eklemelerine olanak tanır. Dahası, kısayol tuşları ayarlayabilir, kayıt görevlerini programlayabilir, tıklamalarla çıktı ayarlarını özelleştirebilirsiniz. Kayda ilk kez başladıysanız Blu-ray Master Screen Recorder, Windows için en iyi ekran kayıt yazılımınızdır.
Windows 10/8/7 / Vista / XP / Server bilgisayarınızda Blu-ray Master Screen Recorder'ı ücretsiz indirin, kurun ve başlatın. Windows 10/8 / 7'de kaydı görüntülemek için Video Kaydedici Ana arayüzde.

Ekran kayıt alanını ayarlayın. ekran Bölüm. Seçebilirsiniz Her Şey Dahil or görenek video kayıt bölgesini belirlemek için. Aç Web Kamerası, Sistem Sesi, ve Mikrofon ihtiyaçlarınıza göre seçenekler. Tıkla Ayarlar Gerekirse çıktı parametrelerini ayarlamak için simge. Daha sonra tıklayın REC PC ekranını kaydetmeye başlamak için.

Tıkla dur Windows ekran kaydını sonlandırmak için. İçinde Önizleme Pencere, tıklayın OYNA çek almak için. Yerleşik medya kesiciyle istenmeyen parçaları kesebilirsiniz. Sonunda, tıklayın İndirim Kaydedilmiş ekran video dosyanızı Windows 10'a aktarmak için.

Windows ekran kaydedicinin tam sürümü ile karşılaştırıldığında, birçok gelişmiş kayıt özelliği ücretsiz ekran kaydedici yazılımında sınırlıdır. Kısa bir video veya ses klibi kaydetmek istiyorsanız, ücretsiz bir ekran kaydedici de kullanabilirsiniz.
Blu-ray Master Ücretsiz Online Ekran Kaydedici Windows 7/8 / 10'da ücretsiz olarak ekran videosu kaydedebilir. Windows ekran etkinliklerini çevrimiçi sesli olarak sıfır maliyetle kaydedebilirsiniz. Ve büyük bir indirme paketi yok. Bilgisayarınızın depolama alanından tasarruf edebilirsiniz.
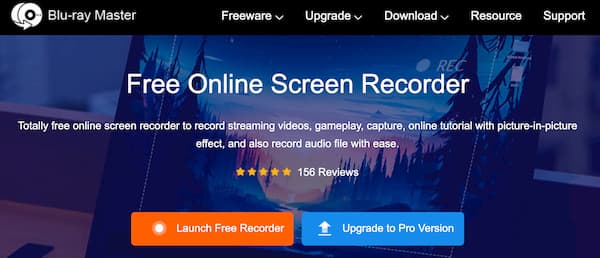
1. Windows Oyun Çubuğu ekran görüntüsü alabilir mi?
Evet, Oyun Çubuğu çoğu Windows oyununda ekran görüntüsü almanıza ve video kaydetmenize olanak tanır. Ama yapamazsın kayan ekran görüntüleri al veya Game Bar'ı kullanarak tüm Windows masaüstünü kaydedin.
2. Windows'ta oyun kaydederken gecikme nasıl azaltılır?
Düşük kaliteli bilgisayarlar ekran kaydı sırasında sık sık çöküyor. Bunun nedeni, sınırlı sistem kaynağının aşırı yüklenmesidir. Video akışı ve oyun kaydı, çok fazla CPU, GPU ve RAM kaynağı gerektirir. Kaydı durdurmak için Blu-ray Ana Ekran Kaydedici gibi donanım hızlandırmalı ekran kaydedici yazılımını kullanabilirsiniz.
3. PrtScn anahtarı nedir?
Print Screen tuşu çoğu bilgisayar klavyesinde bulunan bir anahtardır. Bastığınızda, bilgisayarınızda ekran alıntısı aracını başlatacaksınız. Daha sonra mevcut ekranın ekran görüntülerini alabilir ve yakalanan görüntüyü bilgisayar panosuna kopyalayabilirsiniz.
Windows 7/8/10'da ekran görüntüsü almak için hepsi bu kadar. Windows bilgisayarınızda başarılı bir şekilde ekran görüntüsü almak ve ekran videosu kaydetmek için yukarıdaki yöntemleri kullanabilirsiniz. Düşük kaliteli bir bilgisayar kullanıyorsanız veya oyun videosunu yavaşlamadan kaydetmek istiyorsanız, Blu-ray Ana Ekran Kaydedici ilk tercihiniz. Hemen denemek için ekran kaydedici Windows yazılımını ücretsiz indirebilirsiniz.
Daha fazla Okuma
"Ekran Görüntünüz Kaydedilemez" Hatası Nasıl Düzeltilir
Ekran görüntüsü Mac'inize kaydedilemiyor mu? Ekran görüntülerinin depolandığı konuma dosya kaydetme izniniz olmadığı sorulduğunda, ekran görüntüsü kaydetme sorununu çözmeyi deneyebileceğiniz bazı kolay yollar aşağıda verilmiştir.
Snapchat'te Bilmeden Ekran Görüntüleri Nasıl Çekilir
Snapchat'ta ekran görüntüsü almak çok kolay. Ancak, tespit edilmeden Snapchat'ın ekran görüntüsünü almak zordur. Bilmeden Snapchat'in ekran görüntüsünü almak için en iyi 6 yöntemi izleyin.
İPhone iPad ve Mac'te FaceTime'da Ekran Görüntüsü Nasıl Görüntülenir
Bu makale FaceTime'da ekran görüntüsü için adım adım kılavuzdur. Önemli anları korumak için FaceTime'da hareketsiz ekran görüntüleri ve canlı fotoğraflar çekebilirsiniz.
Birden Çok Cihazda Facebook Ekran Görüntüsü Nasıl Çekilir
Facebook kullanırken ekranı yakalamak istiyorsun, değil mi? Belki profil resmini kaydetmek istersiniz? Yoksa birinin Facebook hikayelerini kaydetmek mi istiyorsunuz? Bu yazıda, Facebook'ta ekran görüntüsü almanın kolay yollarını paylaşacağız.